오늘은 갤럭시 핸드폰 화면 분할 방법에 대해 알아보려고 한다.
갤럭시 핸드폰 화면도 분할해서 쓸 수 있다는 사실을 모르는 분들이 많다.
넓은 화면을 선호하고 듀얼 작업을 하고 싶은 분들이 듀얼폰을 쓰는데 갤럭시 화면 분할 방법을 알면 작게나마 듀얼폰을 간접체험 해볼 수 있다.
그럼 이제 갤럭시 핸드폰 화면 분할 방법을 알아보자.
갤럭시 화면 분할 방법
1. 갤럭시 핸드폰 홈 화면에서 직선 3개모양의 표시 부분을 클릭한다.

2. 그럼 핸드폰 화면 가운데 실행중인 앱이 뜨는데 옆으로 옮겨서 원하는 앱을 선택한다.
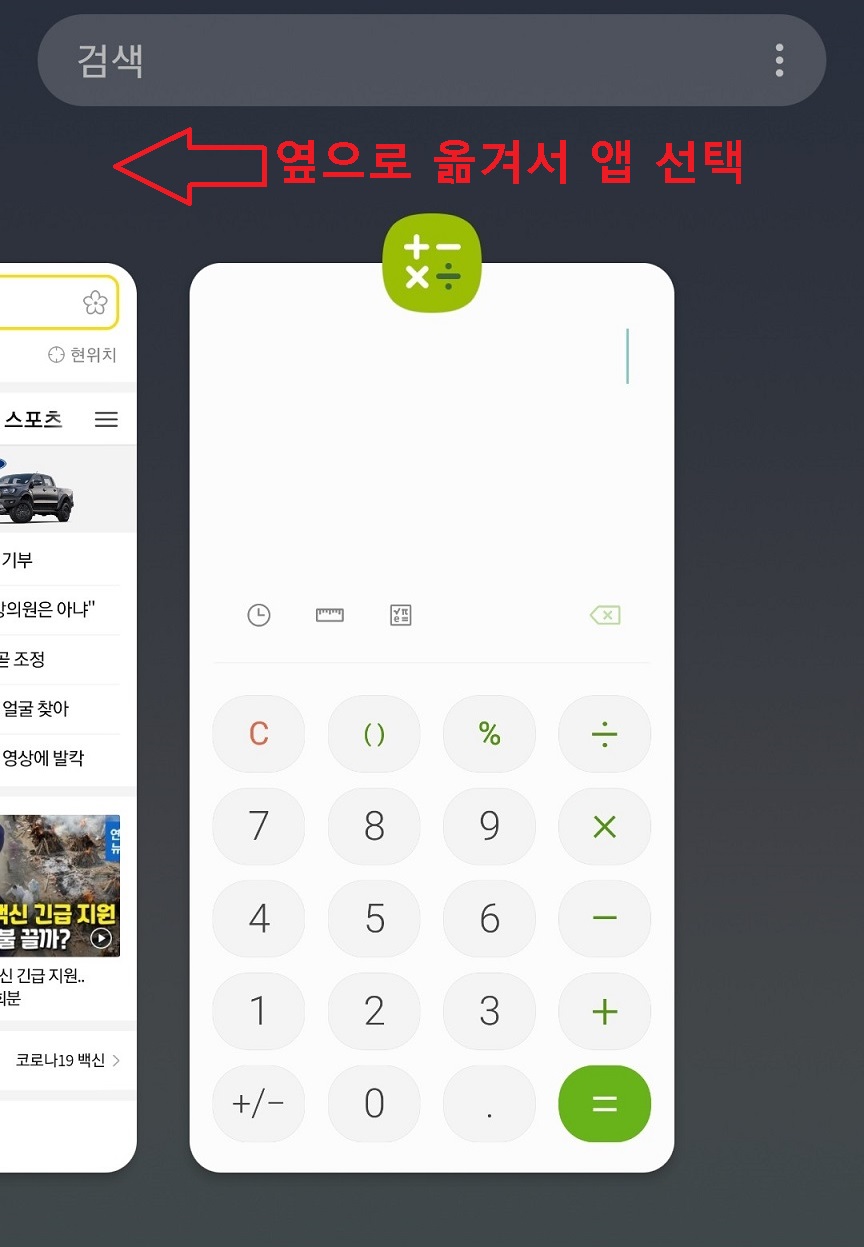
3. 선택하고자 하는 앱 상단 표시부분 아이콘을 클릭한다.
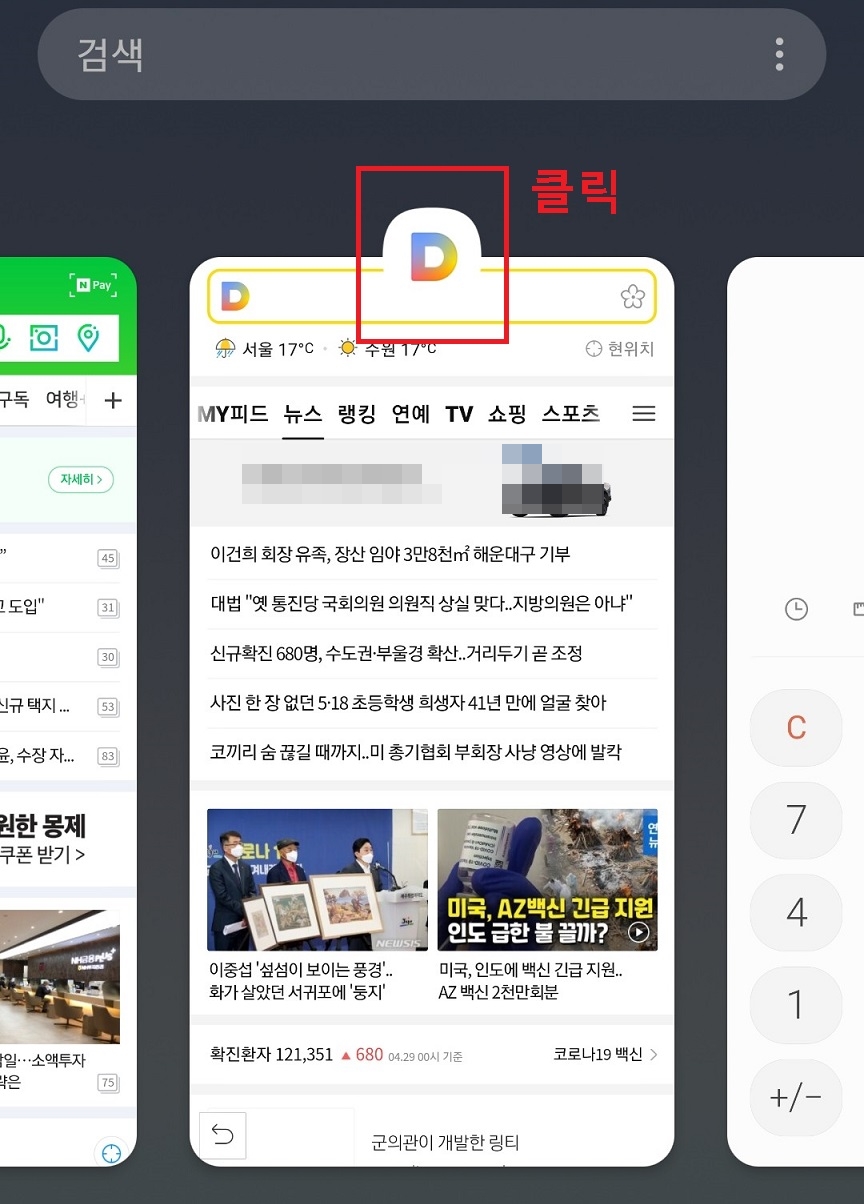
4. 그럼 새로운 창이뜨는데 분할 화면으로 열기를 클릭한다.
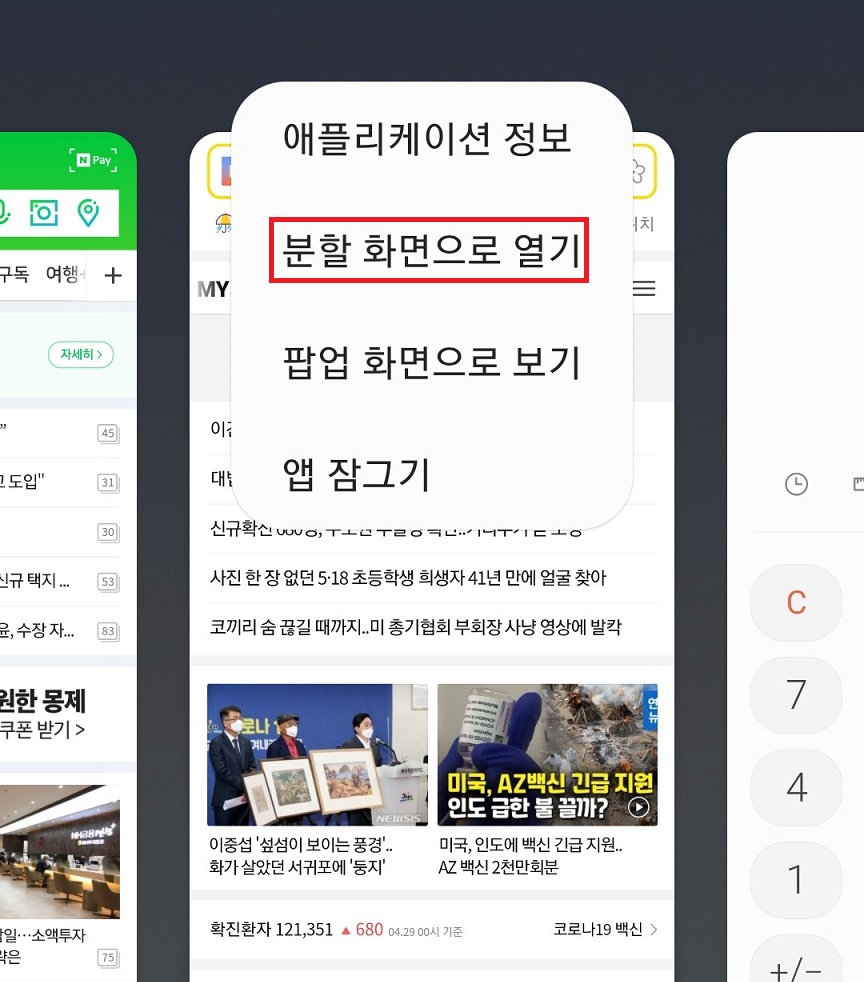
5. 핸드폰 화면 상단에 내가 선택한 화면이 나타난다.
이것이 갤럭시 분할화면의 첫번째 앱이다.
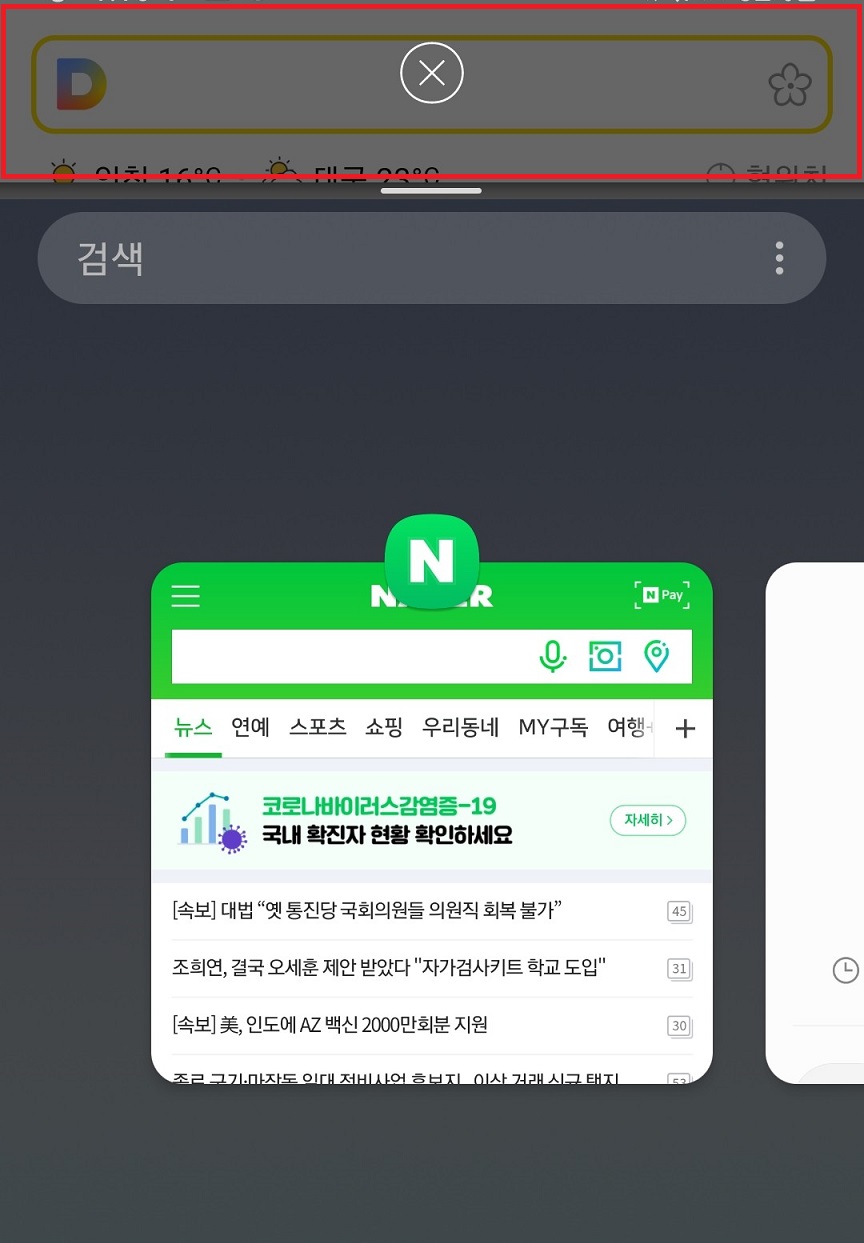
6. 첫번째 앱 아래쪽에 앱을 선택할 수 있는 화면이 뜨는데 결정 후 앱 가운데 아무 곳이나 클릭한다.
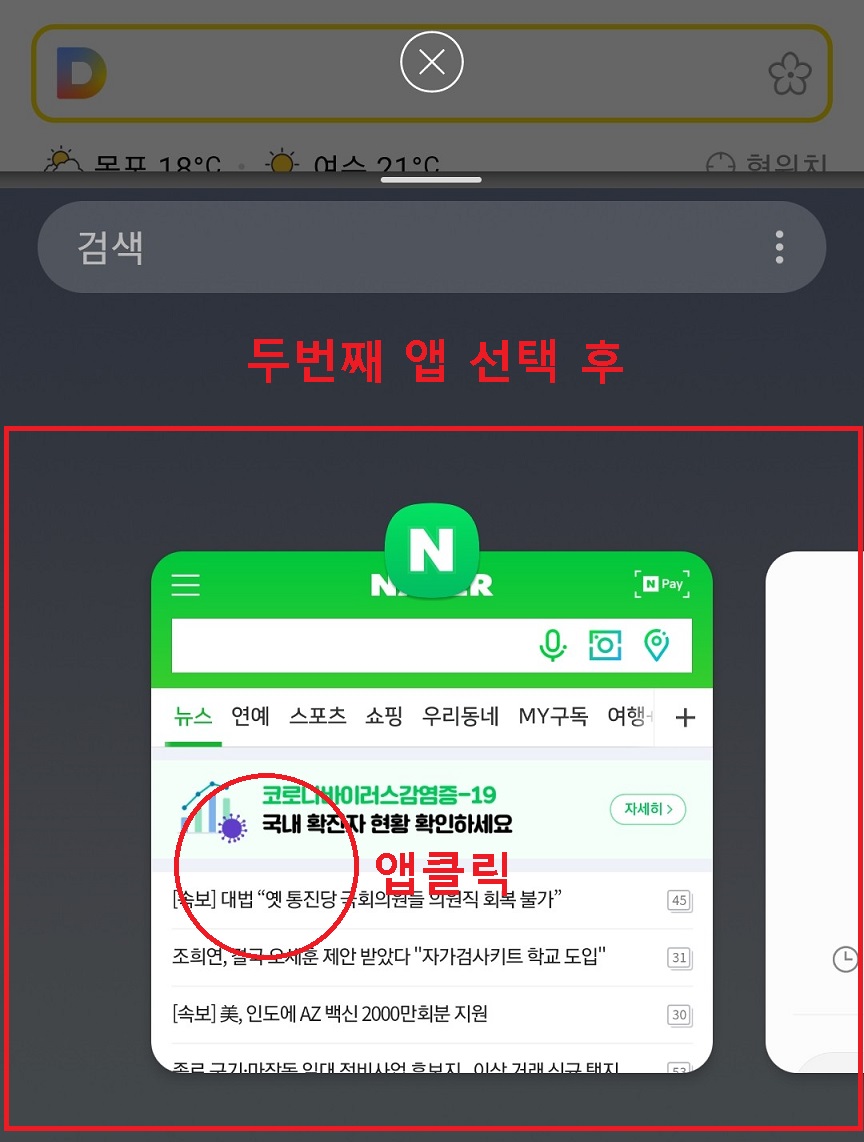
7. 그러면 아래 사진처럼 위 아래로 갤럭시 핸드폰 화면 분할이 된다.
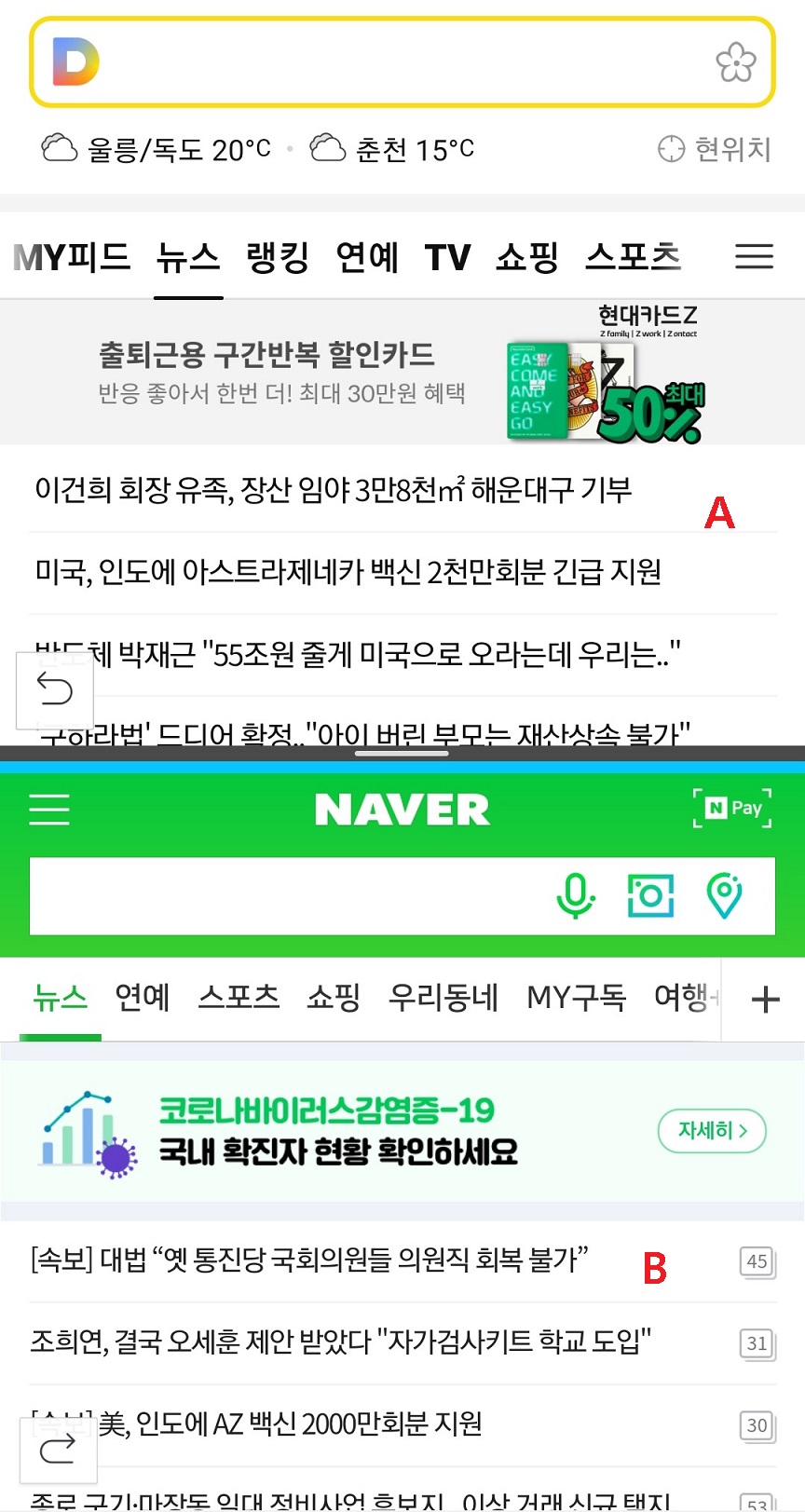
여기까지 갤럭시 화면 분할 방법의 기본적인 것은 끝이 났다.
이제는 한걸음 더 들어가 알아보자.
8. 위 화면을 넓게 쓰고 싶다면? 혹은 아래 화면을 넓게쓰고 싶다면?
표시 부분 흰색 바를 위아래로 옮기면서 사용면적을 조절하면 된다.
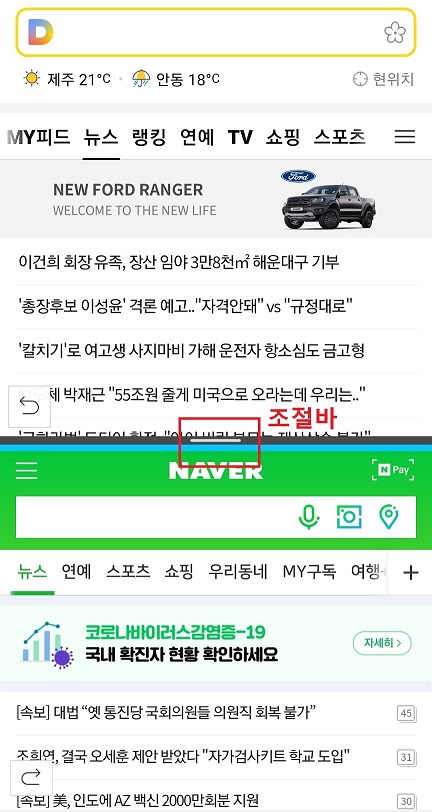
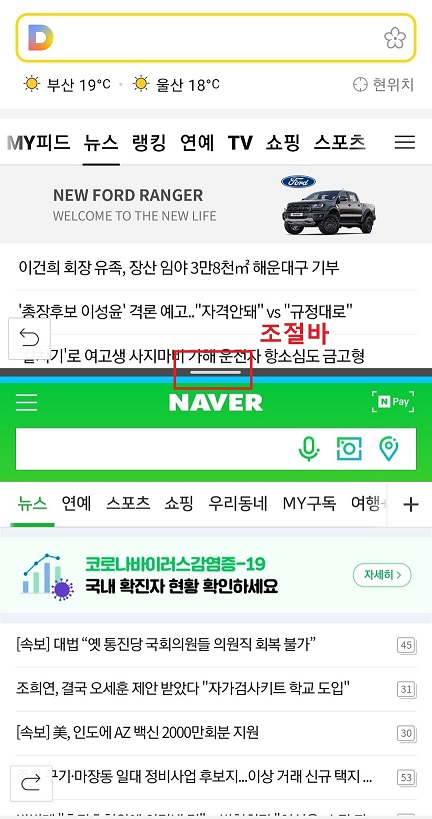
9. 두 번째 앱을 다른것으로 바꾸고 싶다면?
두 번째 앱 밑에 표시부분을 클릭한다.

10. 그럼 두번째 앱이 없어지고 새로운 앱을 선택할 수 있는 화면이 뜬다.
바꾸고자하는 앱의 아무 곳이나 클릭한다.
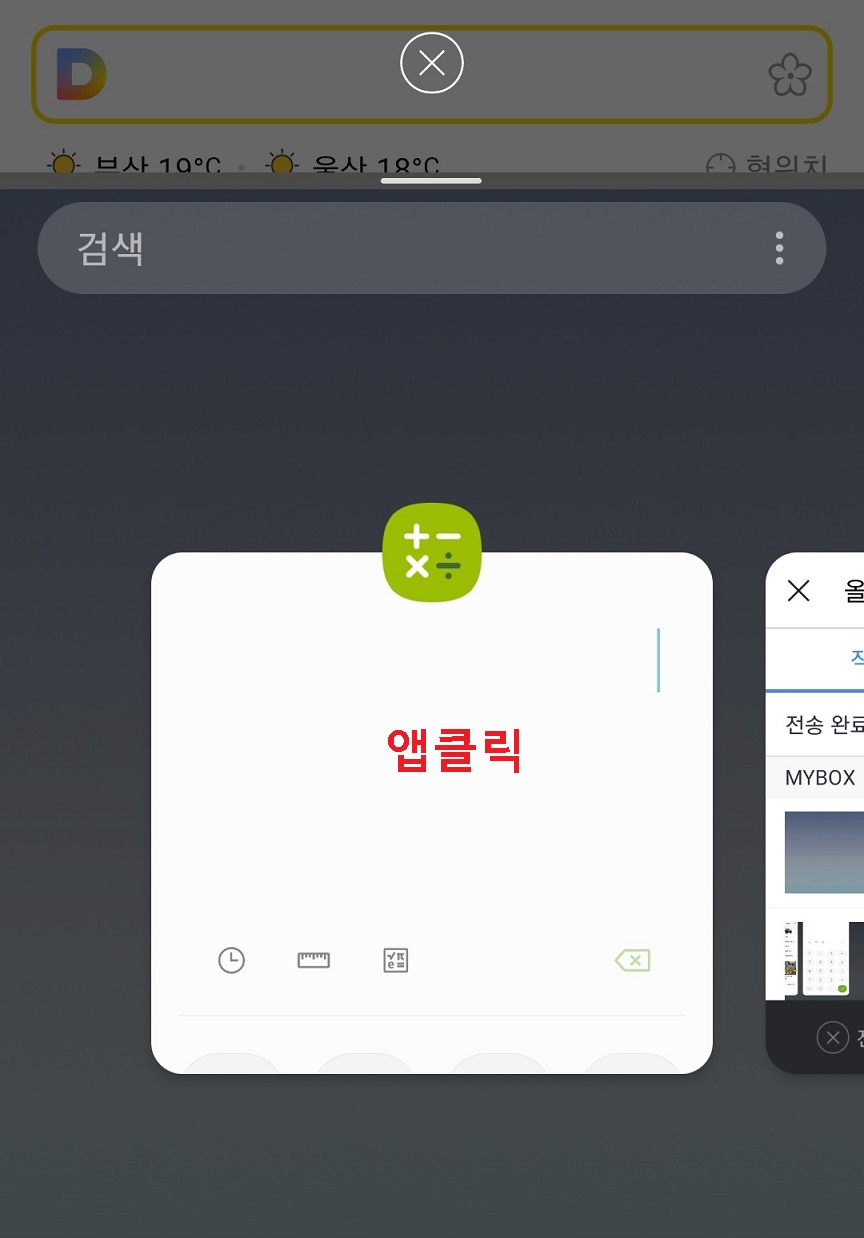
11. 그럼 두 번째 앱이 내가 선택한 계산기로 변경된 것을 확인할 수 있다.
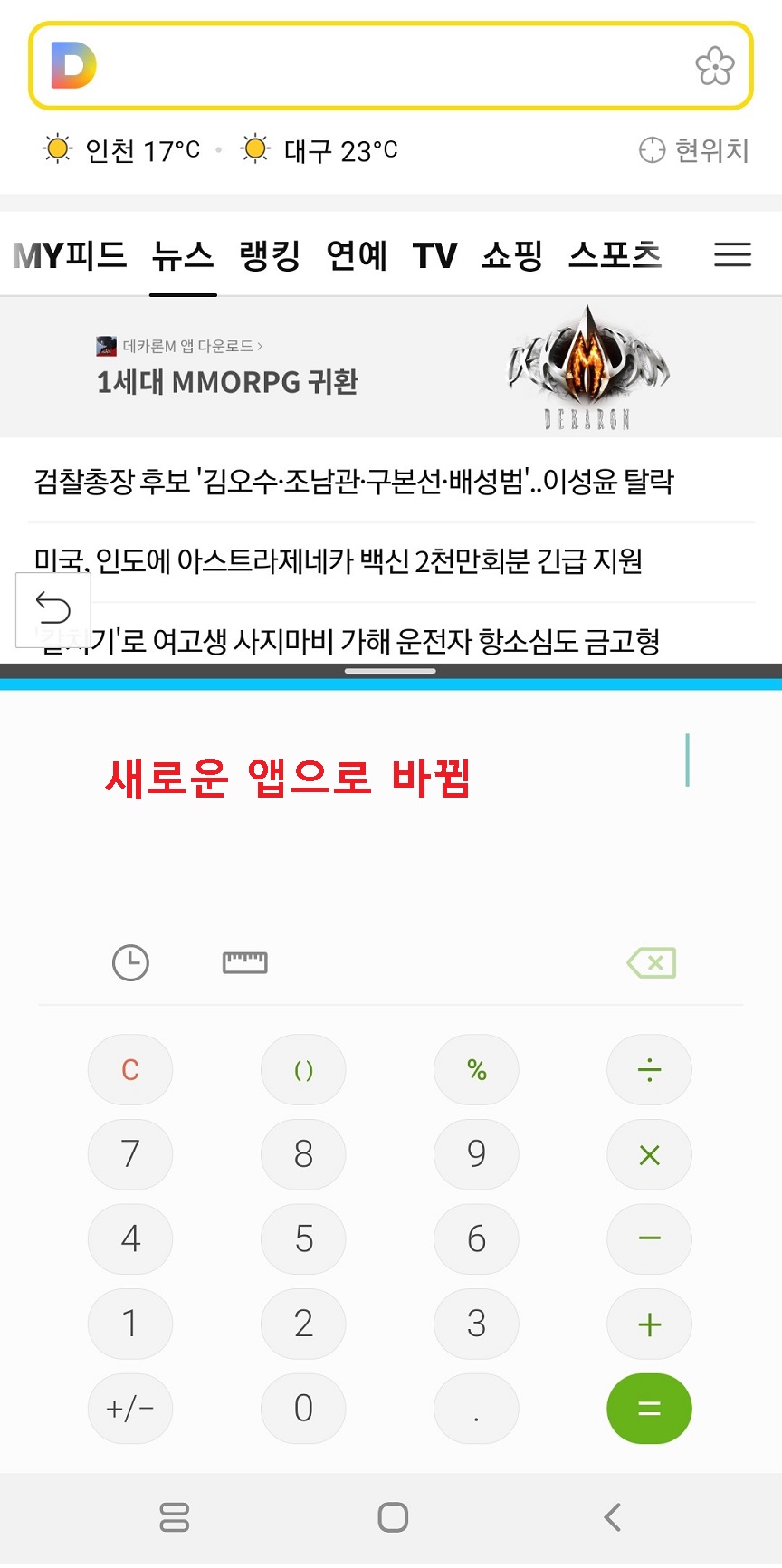
이제 갤럭시 화면 분할 상태에서 원래대로 되돌리고 싶다면?
12. 화면 아래 되돌리기 버튼(표시 부분)을 클릭한다
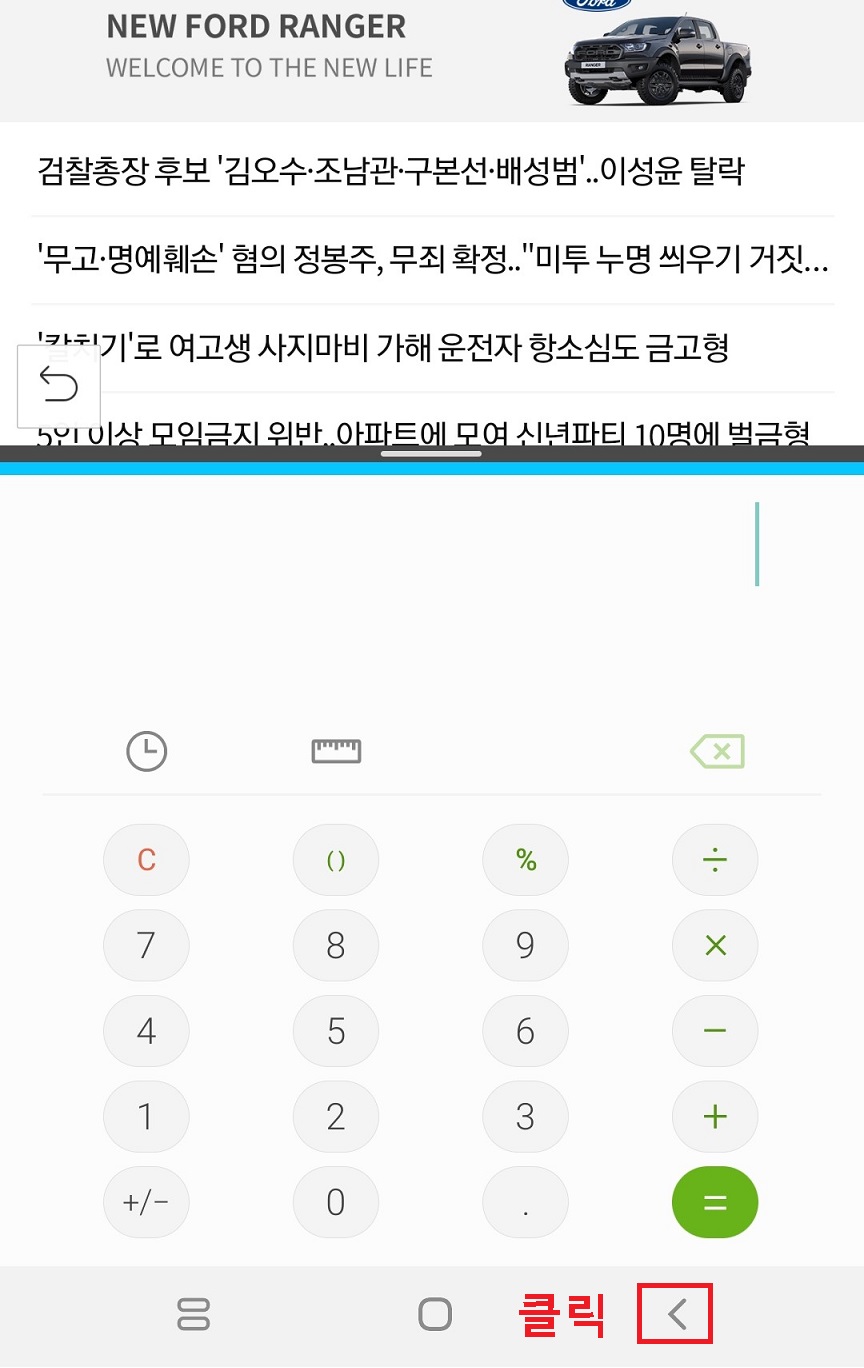
13. 그럼 두 번째 앱이 없어진 것을 확인할 수 있다.
상단에 첫 번째 앱이 남았는데 엑스 표시를 클릭하면 갤럭시 화면 분할 상태가 없어진다.
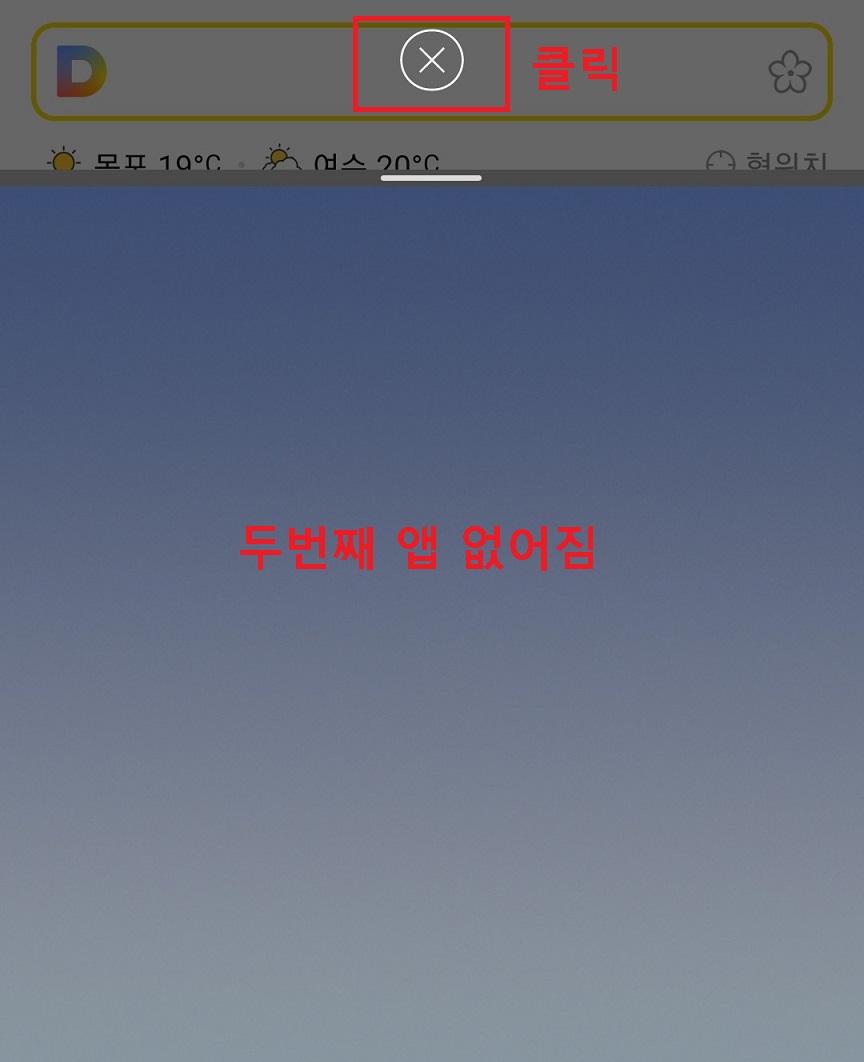
지금까지 갤럭시 화면 분할 방법에 대해 알아보았다.
핸드폰 화면 두개만들어서 다양하게 활용해보자.
'공부하자' 카테고리의 다른 글
| 갤럭시 핸드폰 화면 캡처 방법 (0) | 2021.05.03 |
|---|---|
| 갤럭시 화면녹화 방법 (0) | 2021.04.30 |
| 국민연금 추납제도 납입금액 제한 (0) | 2021.04.28 |
| 사회적 취약계층 요금감면서비스 이동통신요금 등 (0) | 2021.04.27 |
| 주소이전 한번에 하는 방법 3가지 (0) | 2021.04.26 |



