오늘은 갤럭시 화면 녹화 방법에 대해 알아보려고 한다.
갤럭시 화면녹화 기능을 활용하면 개인의 일상, 업무 등을 기록할 수 있다.
또 화면녹화중에 펜 기능, 외부 소리 녹음 기능, 셀프 카메라 기능 등이 있기 때문에 이것을 잘 활용하면 온라인 강의도 만들 수 있다.
그럼 갤럭시 화면녹화 기능을 어떻게 작동하는지 알아보자.
갤럭시 화면녹화 방법
1. 갤럭시폰 홈 화면 위쪽 끝에서 아래로 터치한다.

2. 여기서 갤럭시 화면녹화 아이콘을 찾을 수 없다면 위에서 아래 방향으로 화면을 터치한다.
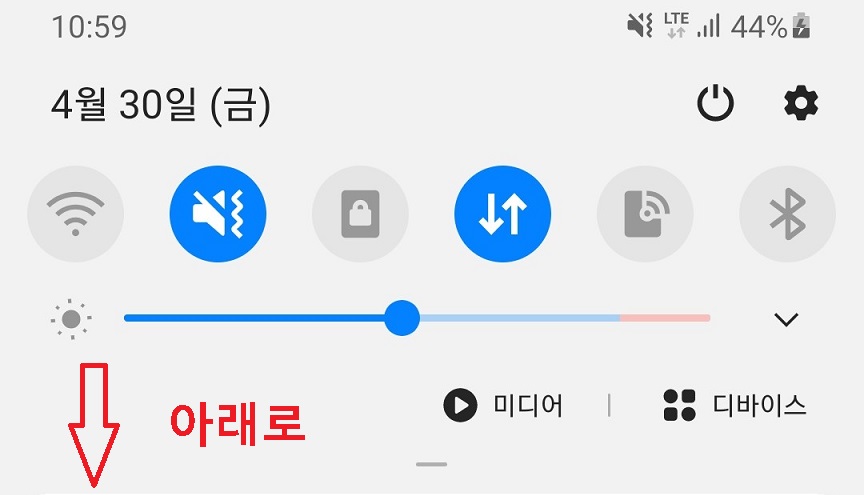
3. 이번에도 갤럭시 화면 녹화 아이콘을 찾을 수 없다면 화면을 옆으로 좌에서 우측방향으로 터치한다.
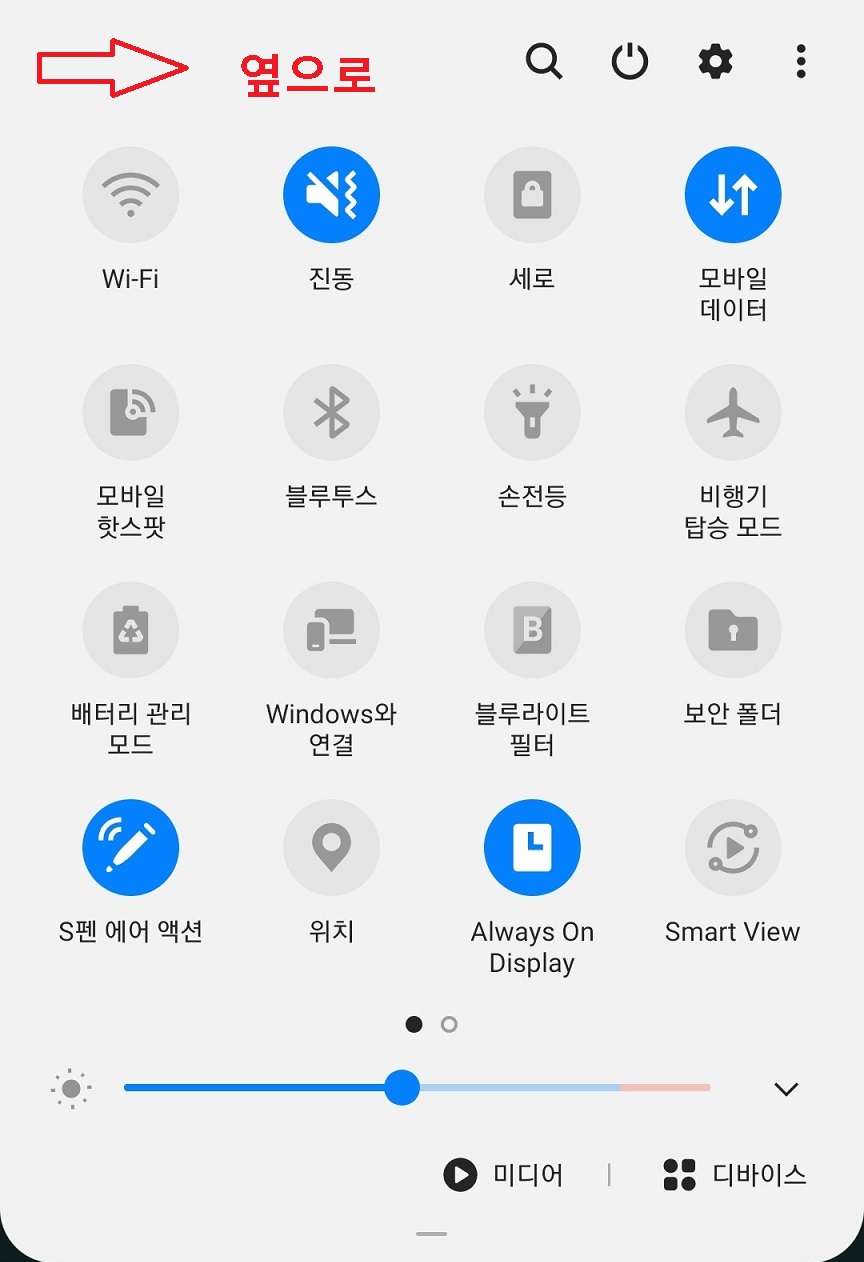
4. 이제 화면 녹화 아이콘이 보이면 클릭한다.
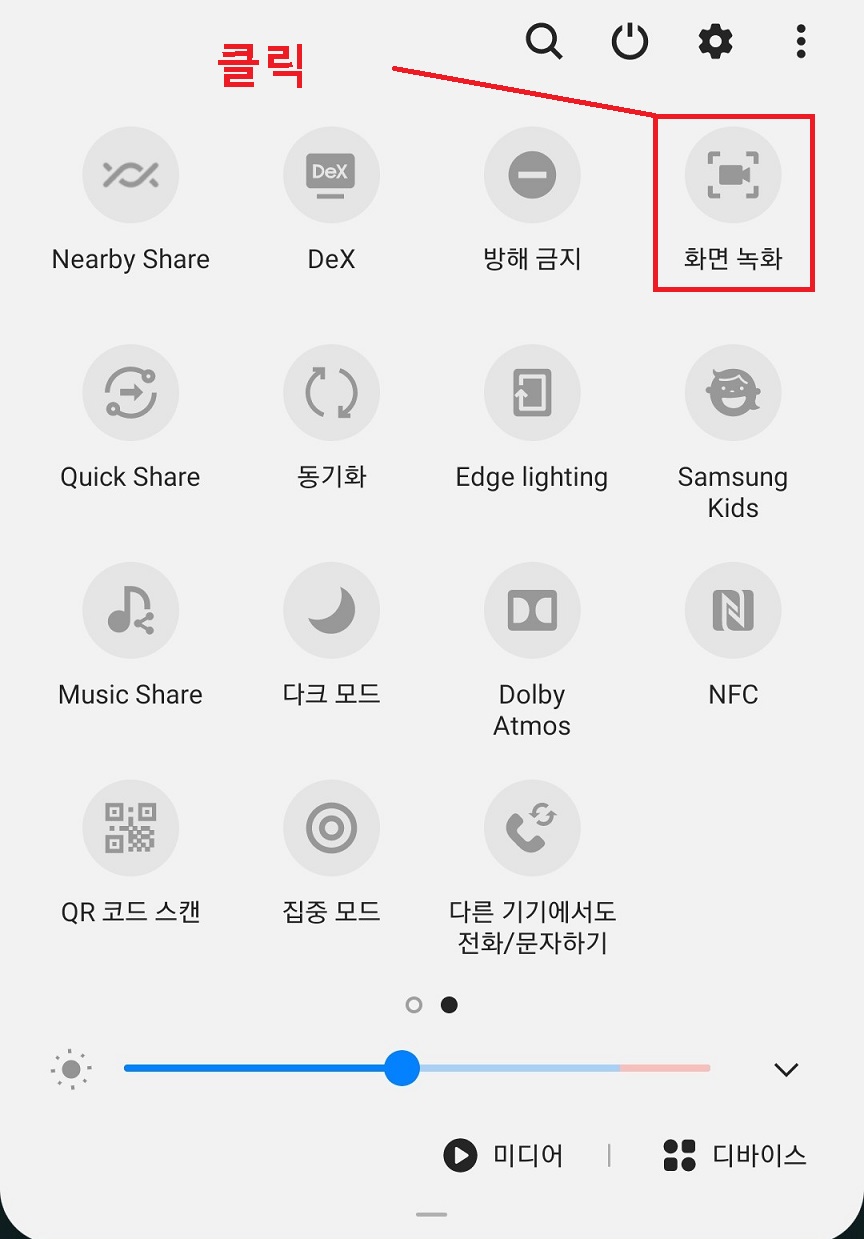
5. 화면 녹화 아이콘을 짧게 클릭하면?
간단히 소리설정만하고 바로 갤럭시 화면녹화가 시작된다.
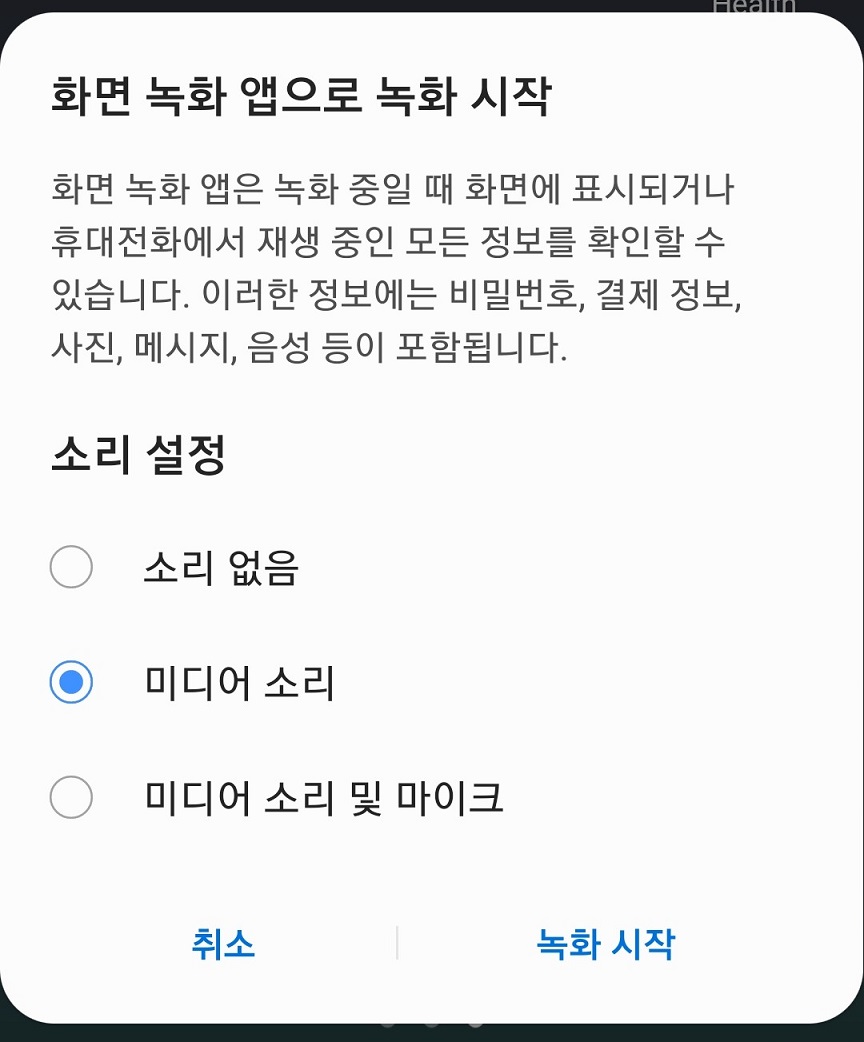
6. 화면 녹화 아이콘을 길게 꾹누르면?
소리, 동영상 화질, 셀프동영상 크기를 설정할 수 있는 화면으로 넘어간다.

7. 셀프 동영상이란?
갤럭시 화면녹화 모드 중 사람 모양의 아이콘을 클릭하면 핸드폰 앞쪽 카메라가 켜진다.
촬영 화면은 상단에 나타난다.
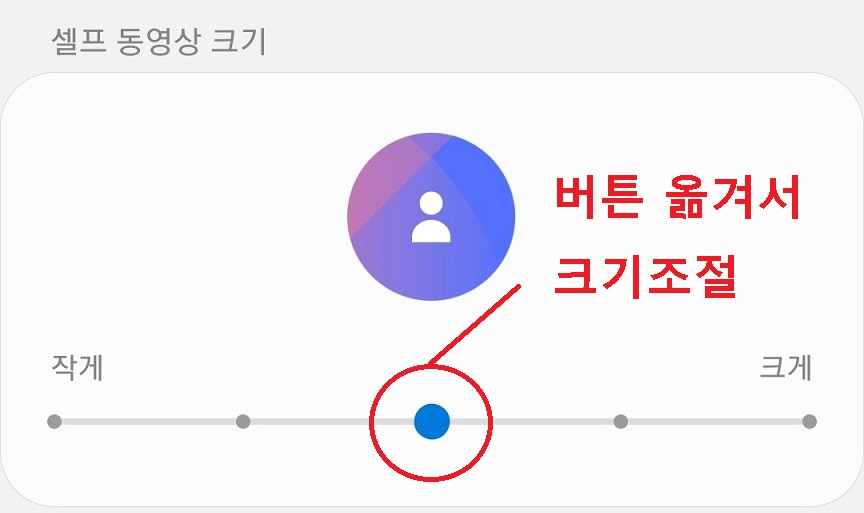
셀프 동영상 기능을 활용하면 온라인 강의도 만들어 볼 수 있다.
8. 소리설정을 알아보자.
미디어 소리는? 갤럭시폰에서 재생되는 음악이나 유튜브 등 미디어 매체의 소리까지 녹음되는 기능이다.
미디오 소리 및 마이크는? 미디어 소리와 함께 나의 목소리가 함께 녹음되는 기능이다.

여기서 마이크를 켜면 갤럭시 화면 녹화 모드에서 일상 기록도 할 수 있고 온라인 강의도 만들 수 있다.
위에서 설정을 다했다면?
이제 갤럭시 화면 녹화를 시작해보자.
9. 화면녹화 아이콘을 짧게 클릭 후 아래 화면이 나타나면 녹화 시작 버튼을 클릭한다.
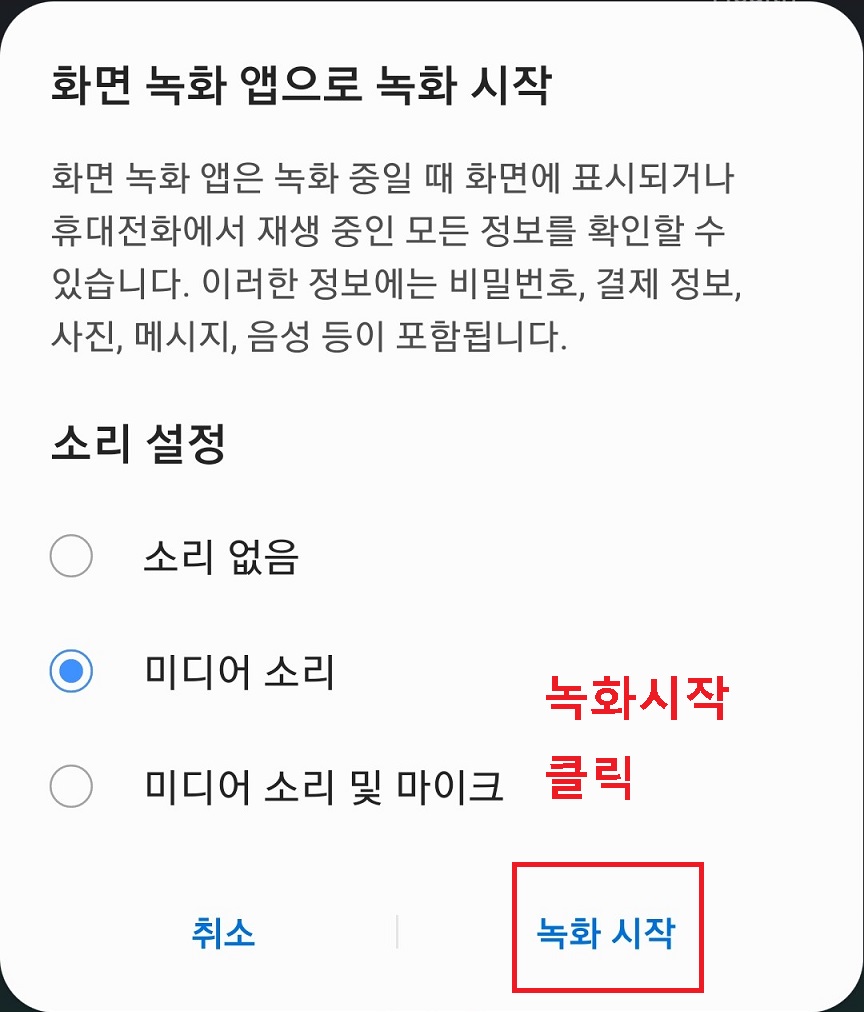
10. 그럼 숫자 3이 나타나고 카운트 다운돼서 3초 후에 시작한다.
카운트다운 건너뛰기를 클릭하면 바로 시작한다.
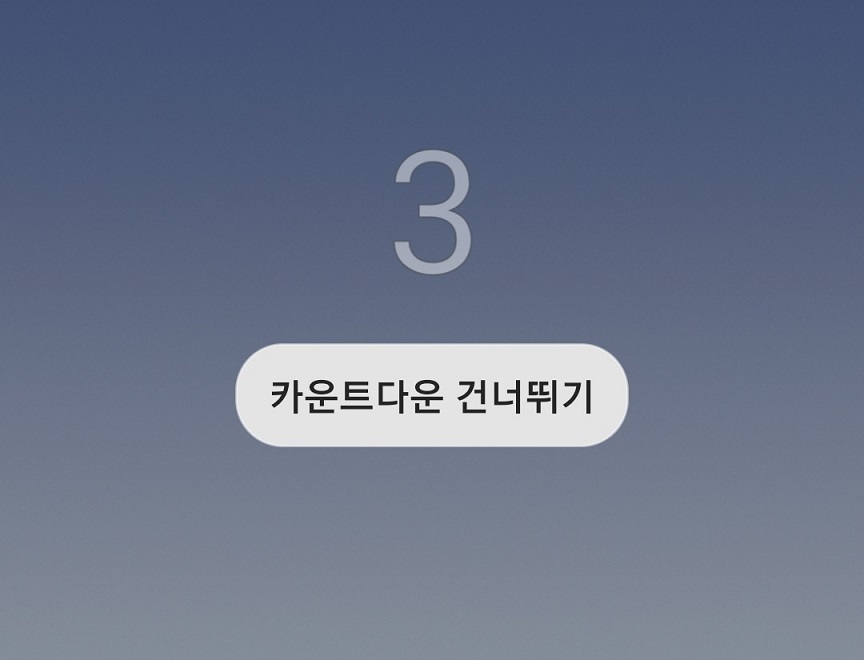
11. 화면 상단에 아래 사진 표시 부분 같은 메뉴가 뜨면서 녹화가 시작된다.
아래 사진은 녹화 시작 후 5초 후 모습이다.
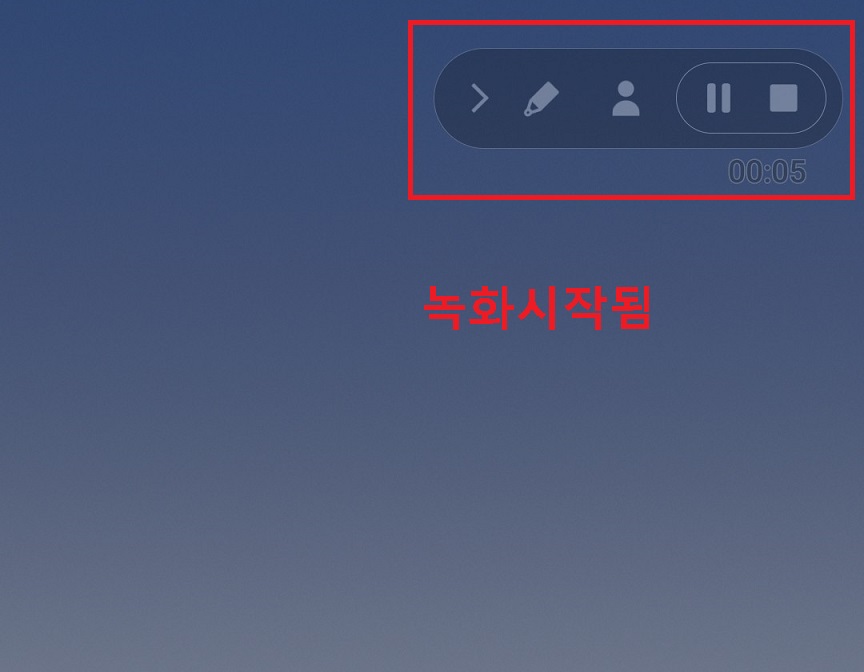
12. 사람 모양의 아이콘을 클릭하면 카메라가 켜지면서 좌측 상단에 촬영 장면이 나타난다.

13. 펜 모양 아이콘을 클릭하면 화면에 글자를 쓸 수 있다.
글자 색상 변경도 가능하다.
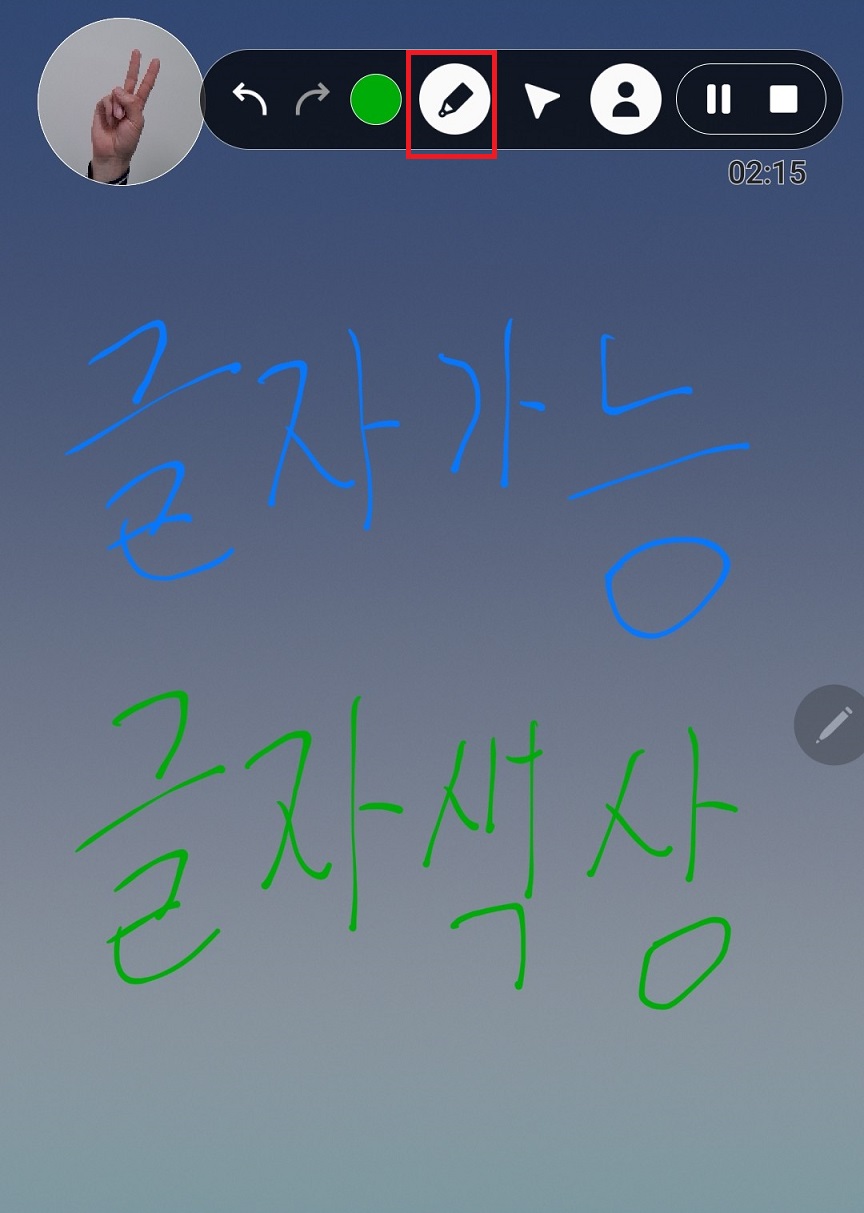
14. 셀프 카메라 화면을 드래그하면 위치가 옮겨진다.
나는 글자 아래로 옮겨보았다.
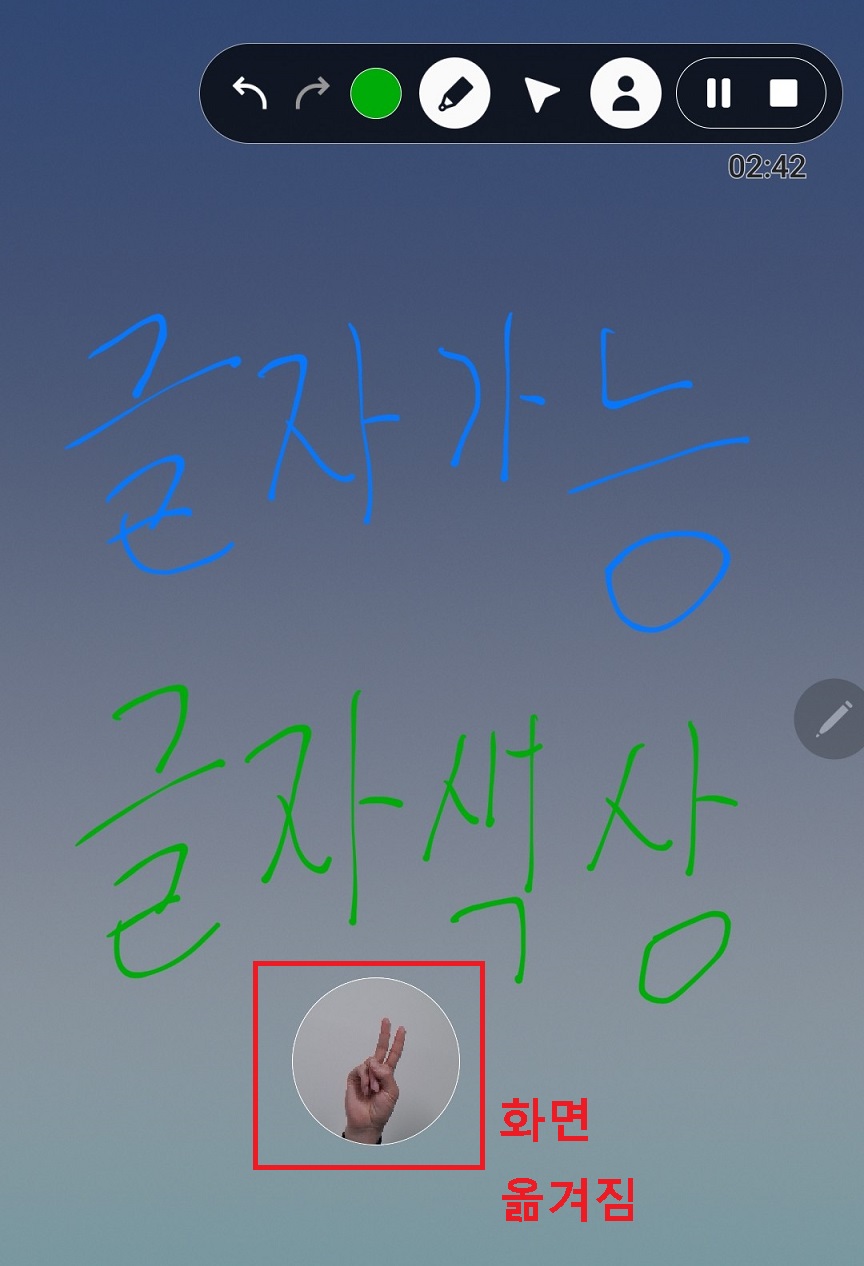
15. 이제 갤럭시 화면 녹화한 것을 중지하고 저장해보겠다.
상단 정지 버튼을 누른다. 그러면 갤럭시 화면 녹화 파일이 저장된다.
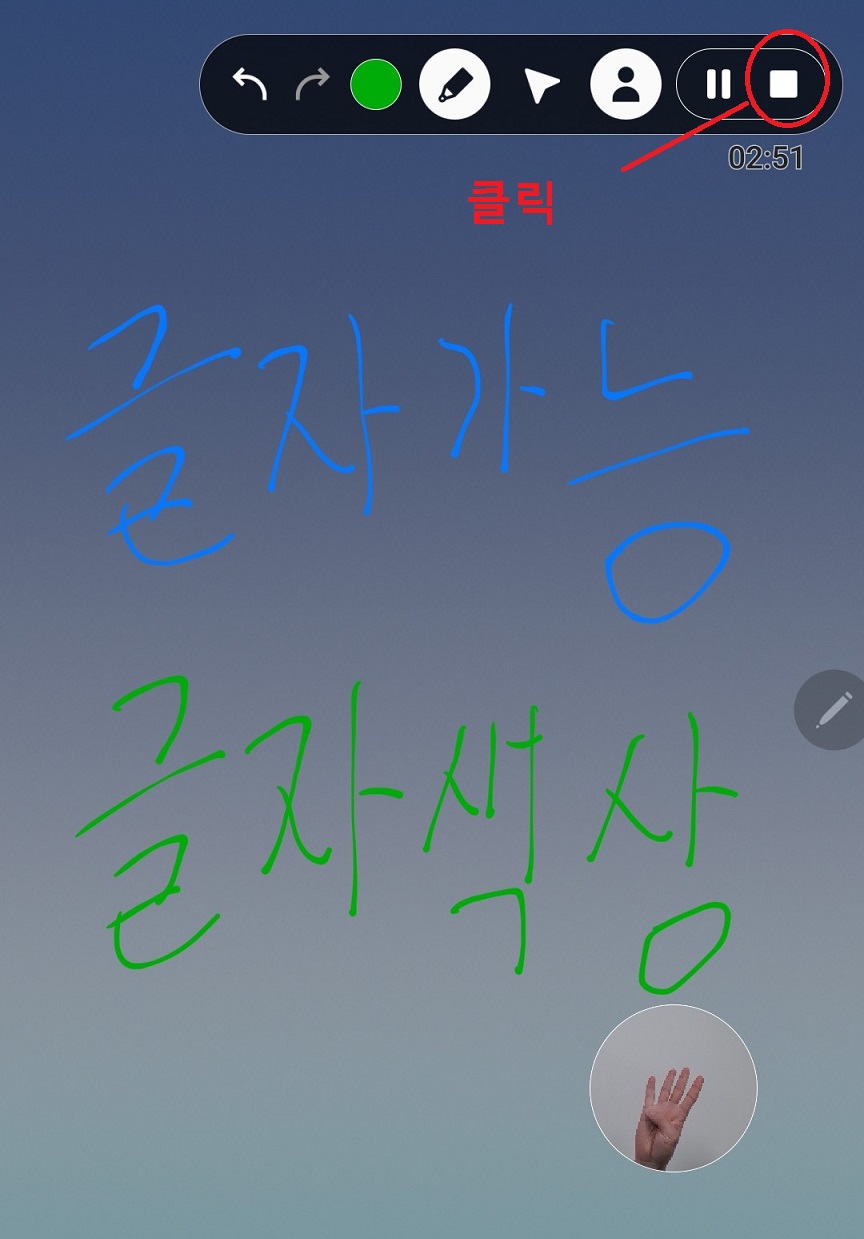
16. 화면 하단에 저장했어요라는 메시지가 뜬다.
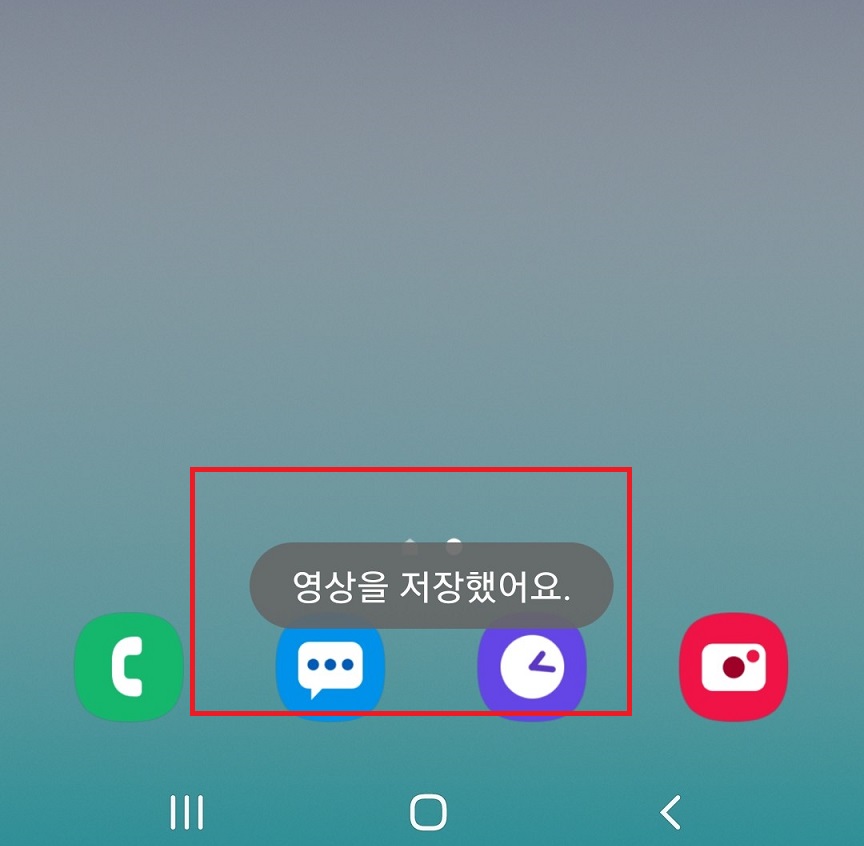
17. 갤러리에 화면 녹화 파일이라는 이름으로 저장된다.

지금까지 갤럭시 화면녹화 방법에 대해 알아보았다.
'공부하자' 카테고리의 다른 글
| 갤럭시 진동 세기 설정 (0) | 2021.05.04 |
|---|---|
| 갤럭시 핸드폰 화면 캡처 방법 (0) | 2021.05.03 |
| 갤럭시 핸드폰 화면 분할 방법 (0) | 2021.04.29 |
| 국민연금 추납제도 납입금액 제한 (0) | 2021.04.28 |
| 사회적 취약계층 요금감면서비스 이동통신요금 등 (0) | 2021.04.27 |



