오늘은 갤럭시 핸드폰 화면 캡처 방법에 대해 알아보려고 한다.
핸드폰 사용빈도가 높아지면서 화면 캡처 빈도수가 높아졌다.
인터넷 검색을하다가 중요한 정보를 발견하면 화면 캡처를 하기도 하고 또 그것을 다른 사람과 공유하기도 한다.
그럼 이제 갤럭시 핸드폰 화면 캡처 방법을 알아보자.
갤럭시 핸드폰 버튼활용하여 캡처하기 방법
전원 버튼 + 볼륨 다운 버튼을 동시에 누르면 핸드폰 화면 캡처가 된다.
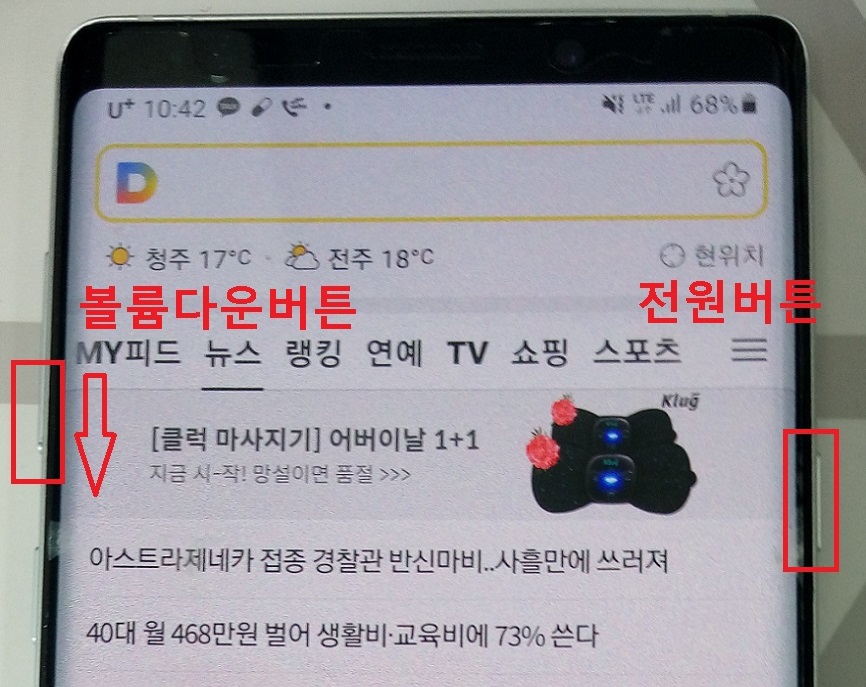
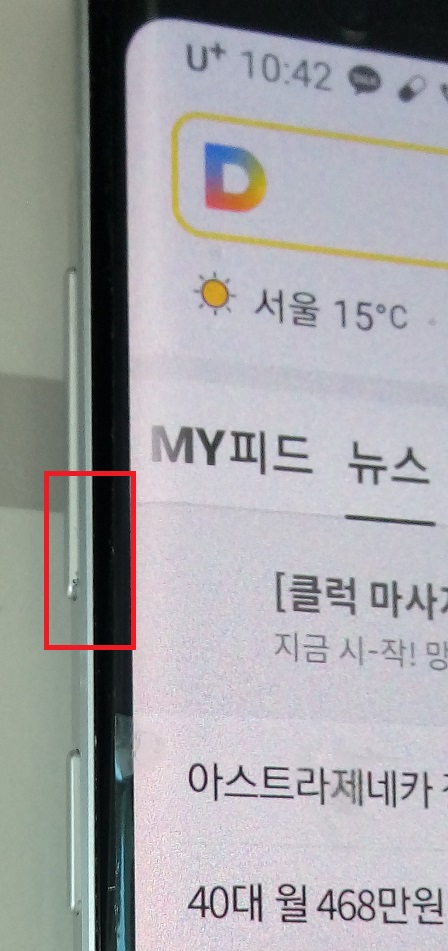
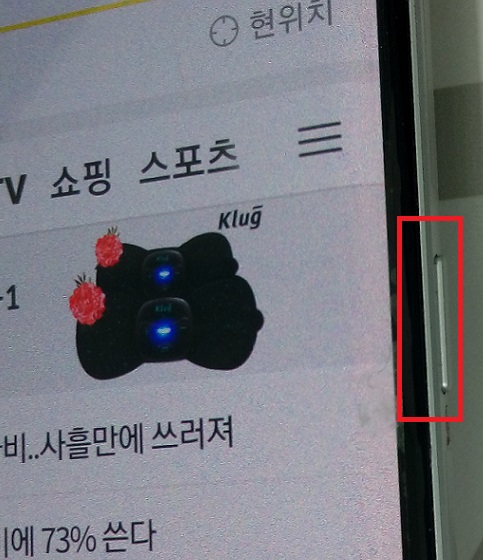
손으로 화면 좌우로 밀어서 갤럭시 핸드폰 화면 캡처 방법
핸드폰에 손을대고 좌에서 우로 밀면 화면 캡처가 된다.
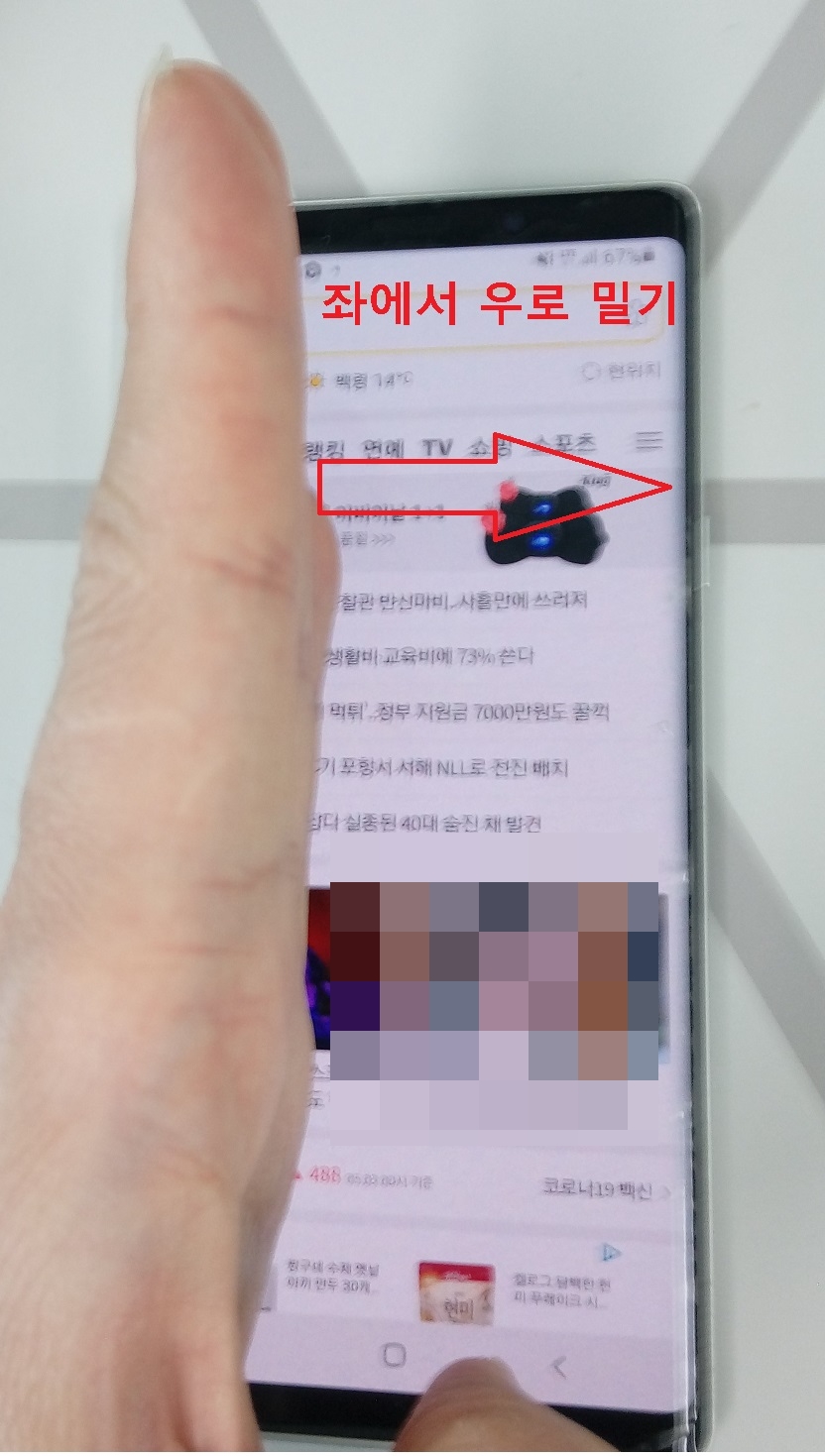
오른쪽에서 왼쪽으로 밀어도 핸드폰 화면 캡처가 된다.
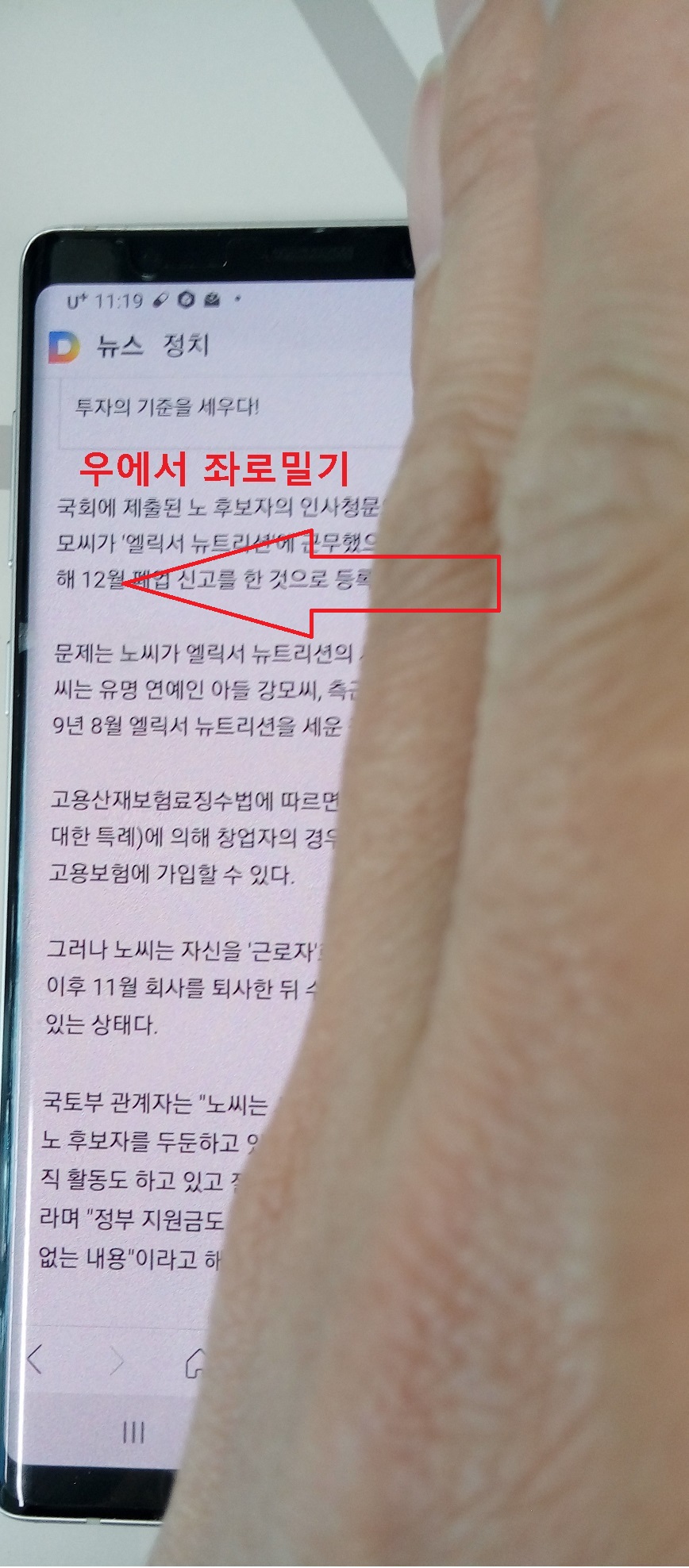
손으로 밀어서 핸드폰 화면 캡처가 안된다면?
설정이 제대로 되어있는지 한번 살펴보자.
1. 핸드폰에서 설정을 클릭한다.
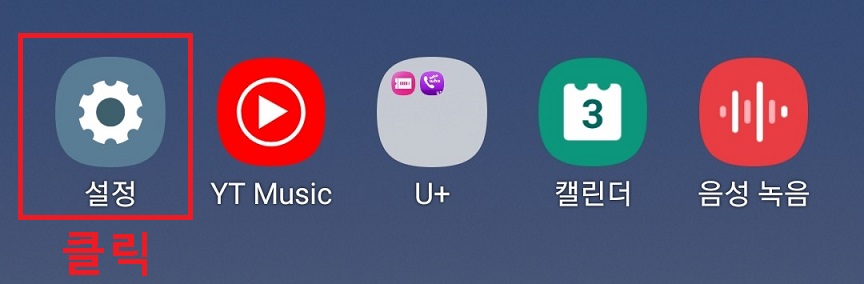
2. 설정에서 유용한 기능을 클릭한다.
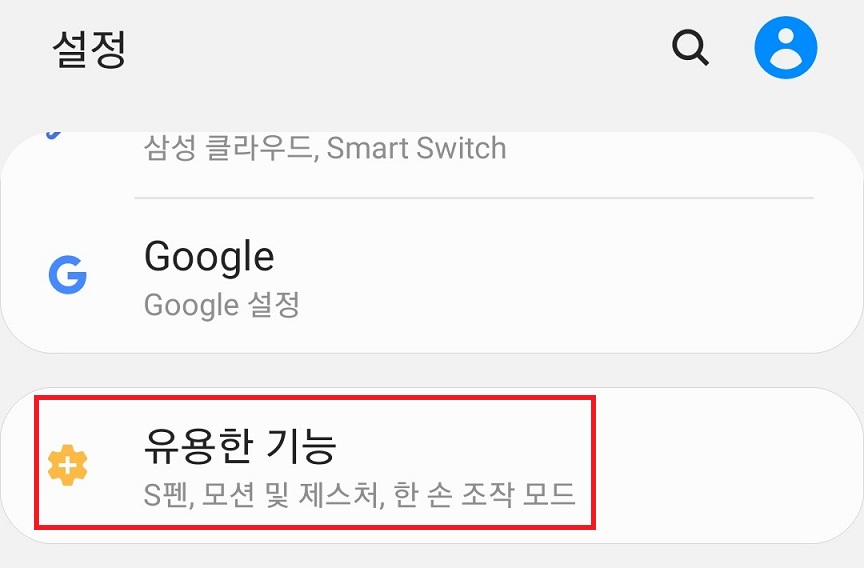
3. 유용한 기능에서 모션 및 제스처를 클릭한다.
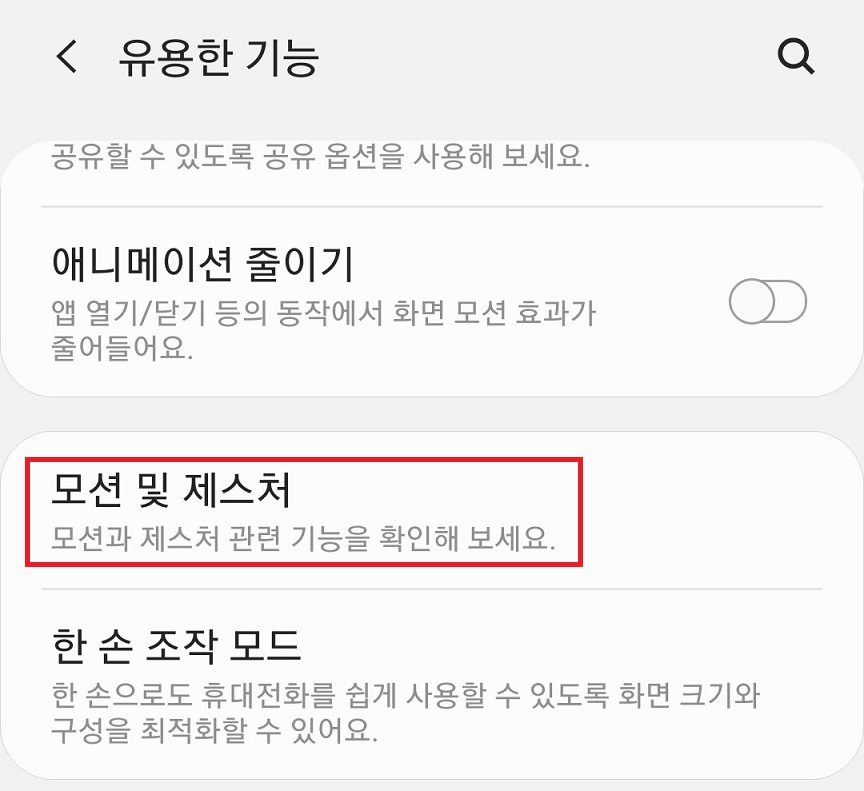
4. 모션 및 제스처에서 손으로 밀어서 캡처버튼을 오른쪽으로 옮겨서 활성화시킨다.
그러면 갤럭시 핸드폰 화면 캡처 방법이 가능해진다.
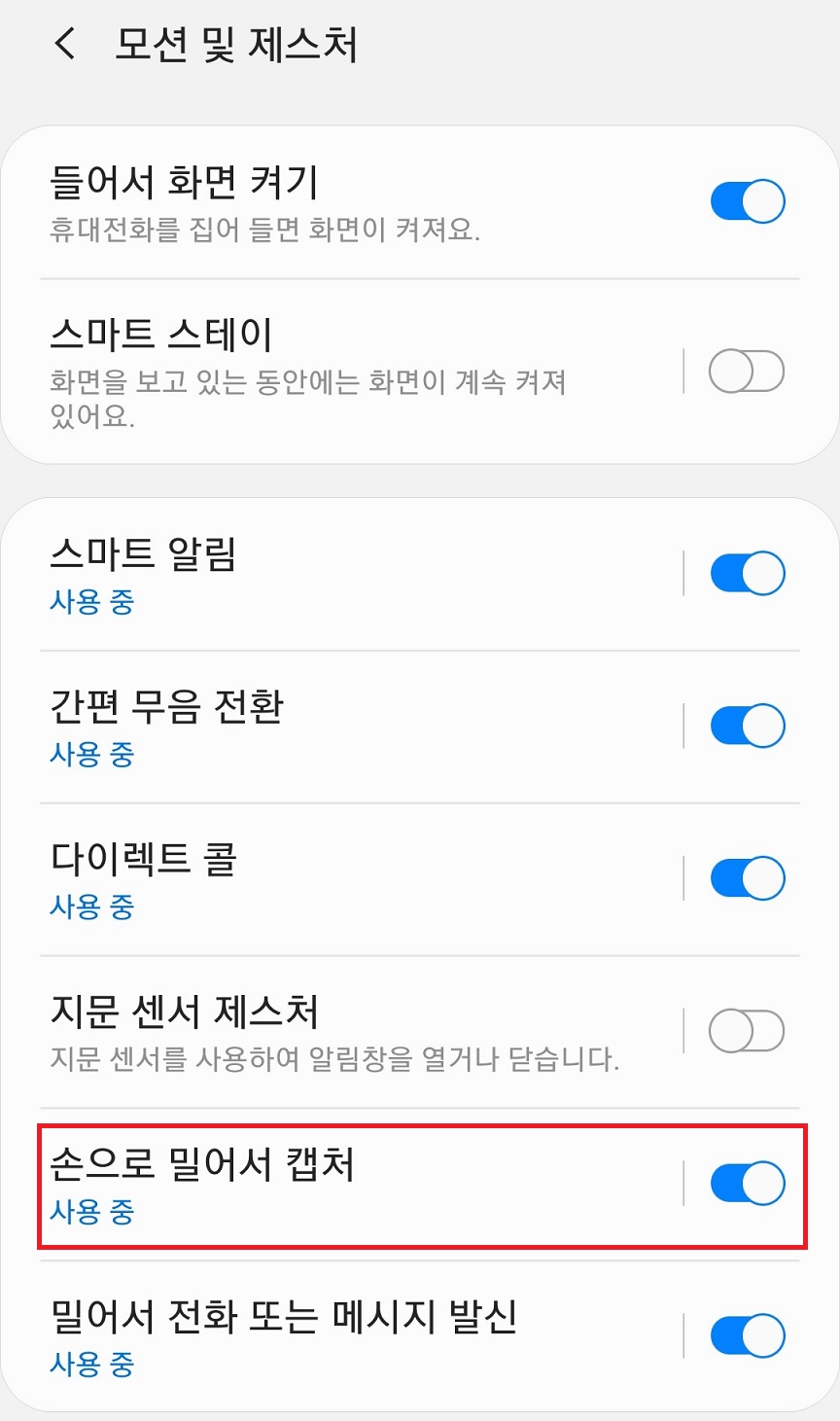
길게 갤럭시 핸드폰 화면전체를 캡처하는 방법
위에서 우리가 캡쳐했던 방법은 내가 지금 보는 화면만 캡처하는 방법이다.
하지만 내가 지금 보는화면 뿐만아니라 안 보이는 화면 아래 끝까지 캡처하고 싶다면?
가능하다.
한번 따라해보자.
1. 갤럭시 핸드폰 설정에서 유용한 기능을 클릭한다.
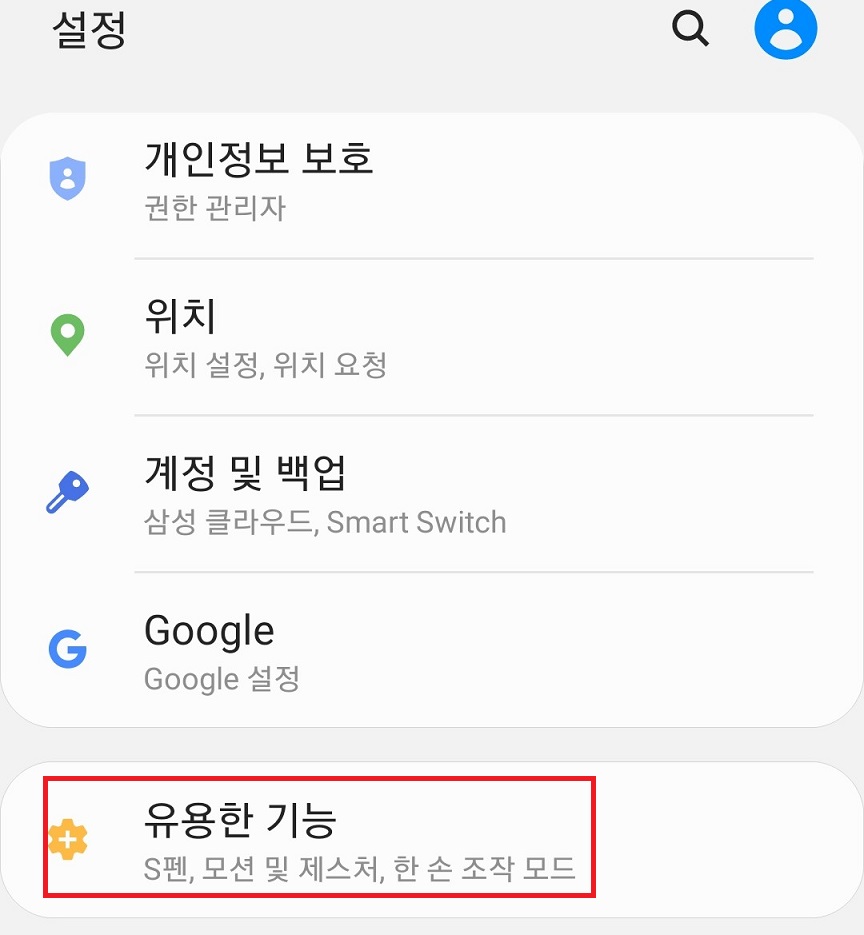
2. 유용한 기능에서 화면 캡처 및 화면 녹화를 클릭한다.
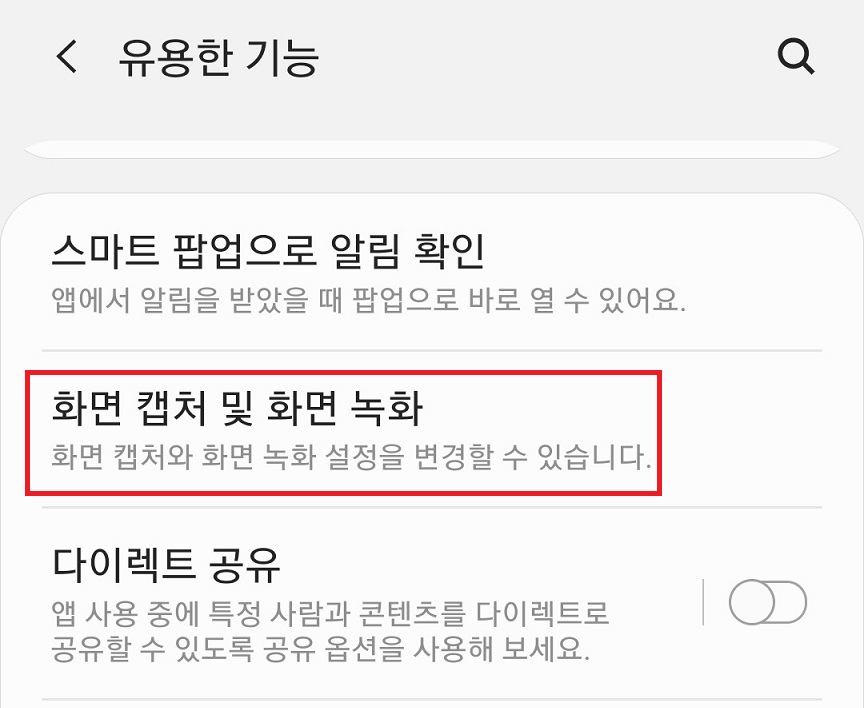
3. 화면 캡처 및 화면 녹화에서 화면 캡처 툴바를 활성화시킨다.
버튼을 오른쪽으로 옮기면 된다.
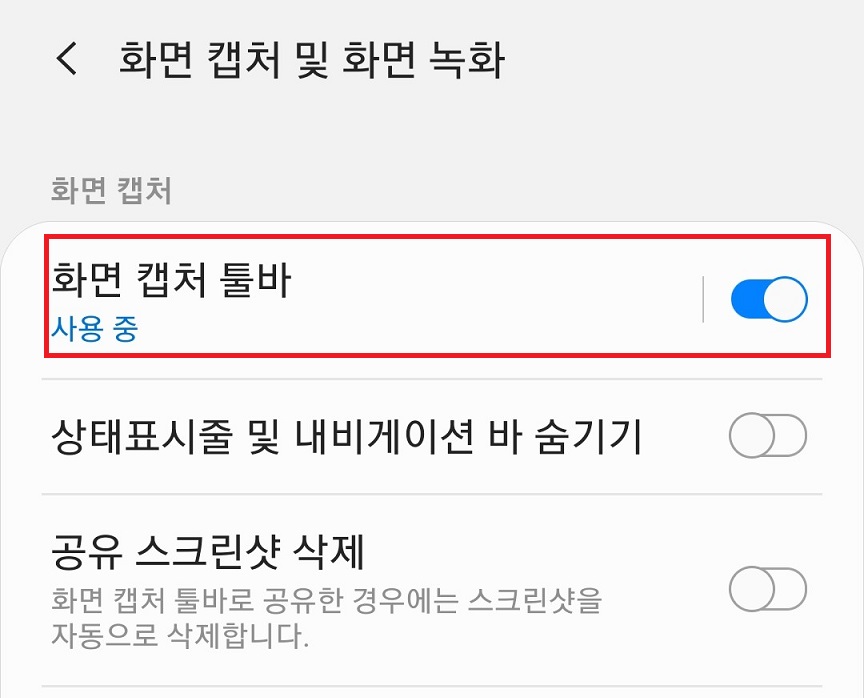
이렇게 하면 갤럭시 핸드폰 전체 화면 캡처하는 방법을 위한 설정은 끝났다.
이제 본격적으로 핸드폰 화면 캡처 방법을 따라 해 보자.
4. 일단 위에서 배운 방법 2가지로 화면 캡처를 해보자.
그럼 아래 사진과 화면 캡처가 되고 화면 하단에 툴바가 나타난다.

5. 툴바 좌측에 아래 방향 화살표 2개 모양의 아이콘을 클릭한다.
이걸 클릭하면 갤럭시 화면 위쪽 끝에서 아래 방향으로 캡처가 된다.

6. 갤럭시 화면 캡처가 완료될 때까지 아래 방향 화살표를 계속 클릭해야 한다.
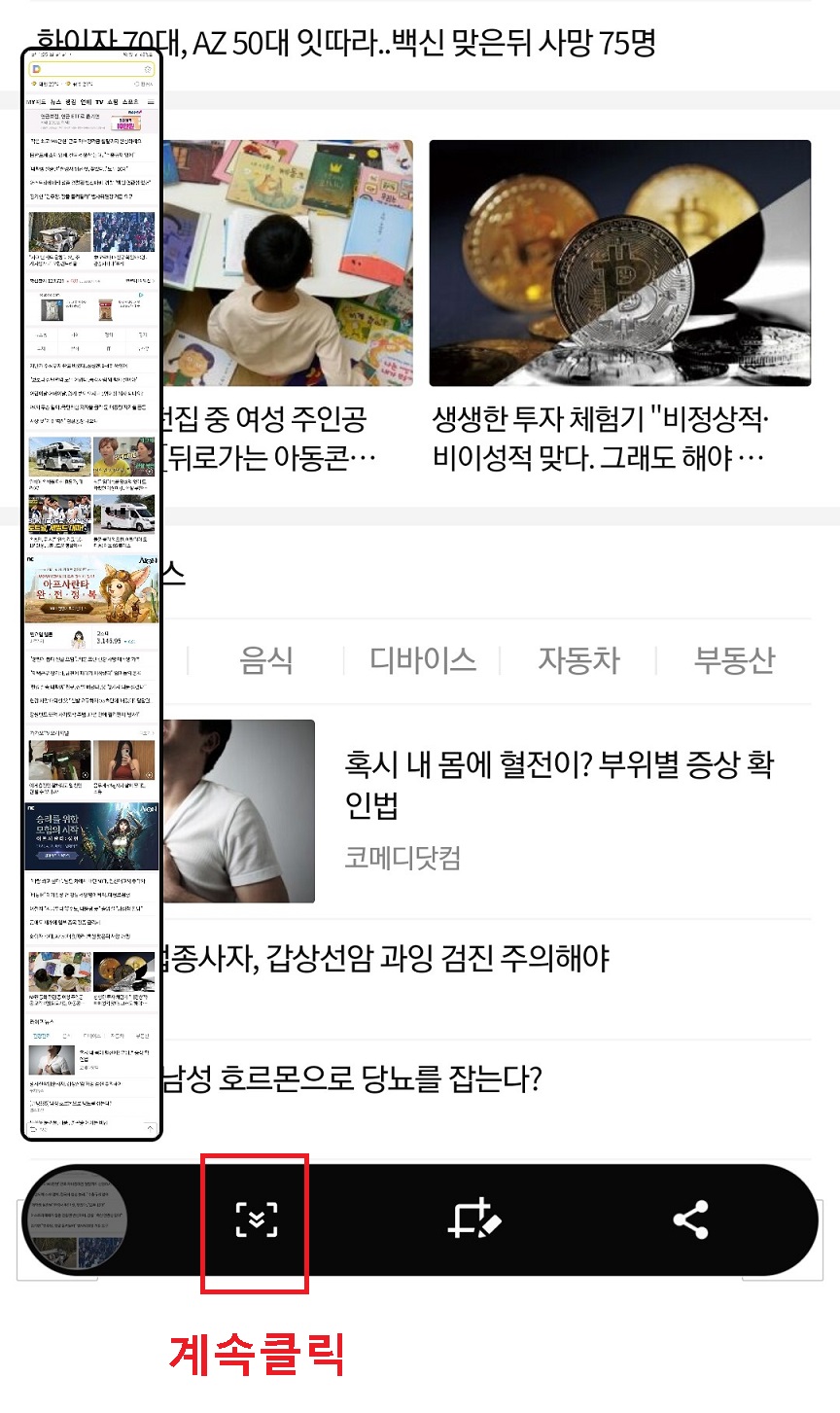
7. 화면 좌측에는 현재 캡처되고 있는 사진이 보인다.
위에서 아래까지 이어져서 갤럭시 핸드폰 화면 캡처가 되고 있는 것이다.
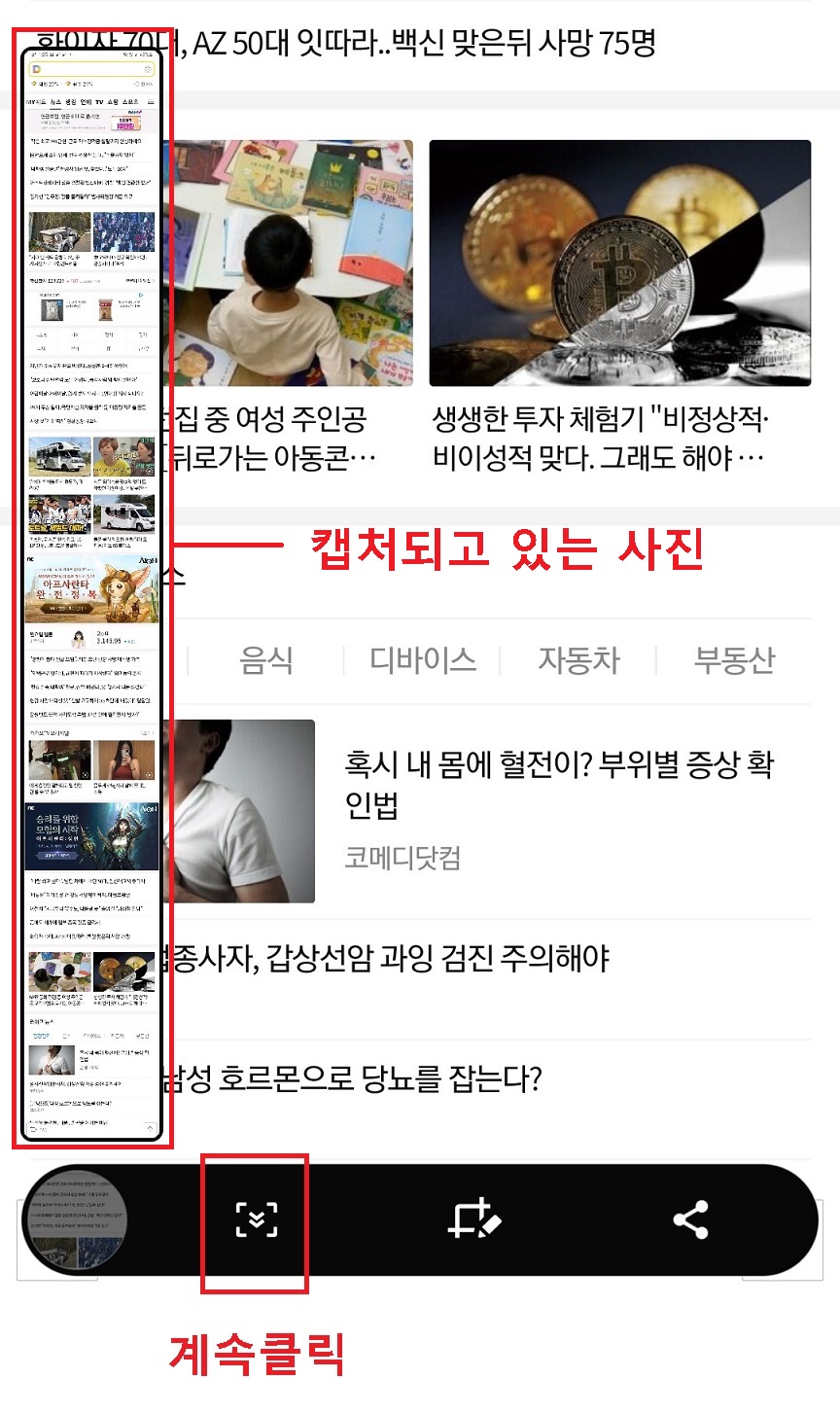
8. 위에서 아래로 갤럭시 핸드폰 화면 캡처 방법이 끝나면 이어진 캡처 사진이 자동 저장된다.
핸드폰 갤러리에서 이어진 화면을 확인할 수 있다.
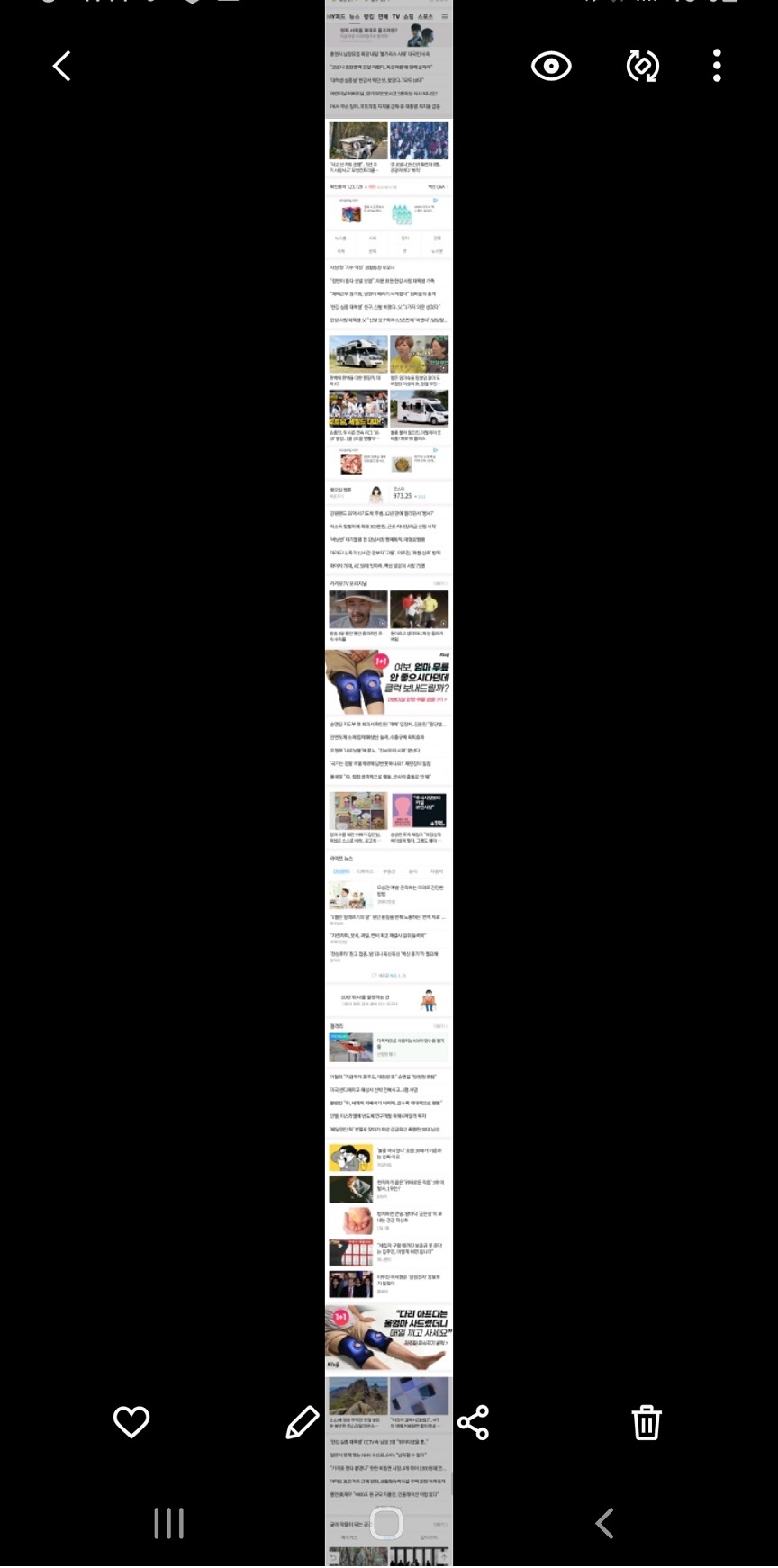
클릭하면 사진처럼 작은 화면이 아니라 큰 화면으로 내용을 확인할 수 있다.
지금까지 갤럭시 핸드폰 화면 캡처 방법에 대해서 알아보았다.
'공부하자' 카테고리의 다른 글
| 갤럭시 핸드폰 문자 자동완성기능 해제 (0) | 2021.05.05 |
|---|---|
| 갤럭시 진동 세기 설정 (0) | 2021.05.04 |
| 갤럭시 화면녹화 방법 (0) | 2021.04.30 |
| 갤럭시 핸드폰 화면 분할 방법 (0) | 2021.04.29 |
| 국민연금 추납제도 납입금액 제한 (0) | 2021.04.28 |



