MS 워드 유용한 기능 2가지
우리가 잘 모르지만 알기만하면 제법 유용하게 활용할 수 있는 MS 워드 기능을 소개한다.
2016버전 기준인데 다른 버전도 크게 다르지 않을것이다.

번역하기
MS워드에 번역하기 기능이 있다는 사실을 모르는 분들도 많다.
문서 작성하다보면 가끔 번역이 필요한 경우가 있는데 MS WORD 자체에서 해결하면 편리하다.
1) 먼저 검토 탭을 클릭한다.
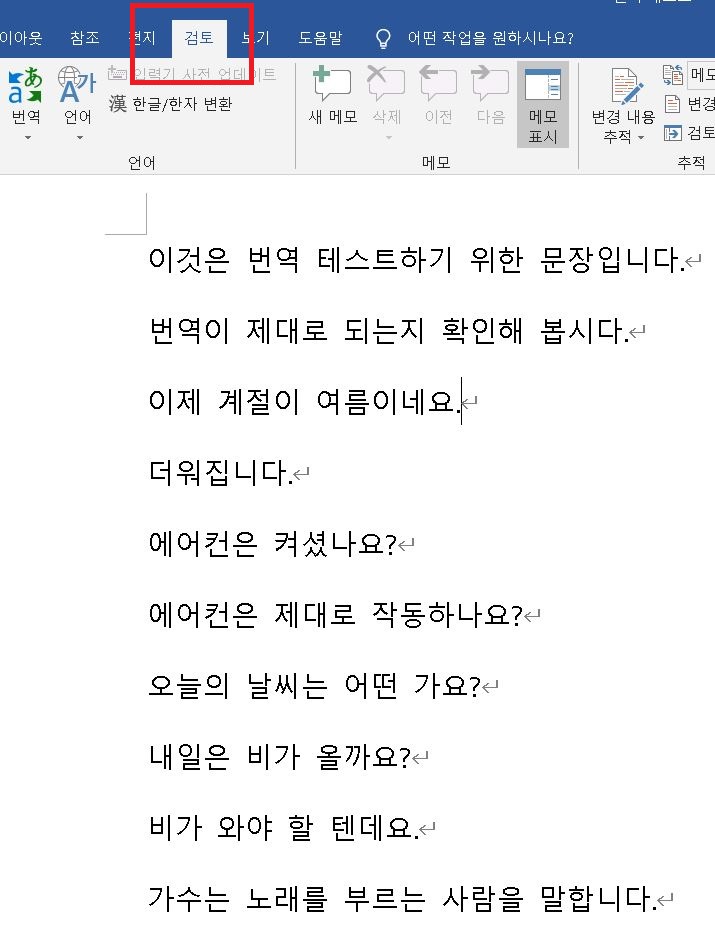
2) 번역 언어 선택을 누른다.

3) 문서 번역 언어 선택에서 해당 언어를 고르고 확인 버튼을 누른다.
원래 언어는 현재사용하고 있는 언어를
다음 언어로 번역은 번역하고 싶은 언어를 선택하면 된다.
나는 한국어를 영어로 번역하고 싶기 때문에 아래와 같이 선택하겠다.

4) 다시 검토 탭에서 번역을 클릭한다.
그리고 한국어에서 영어로 문서 번역을 클릭한다.
만약 위의 언어 선택에서 다음 언어로 번역을 중국어로 선택 했다면 한국어에서 중국어로 문서 번역이라고 보일 것이다.

5) 문서 전체 번역이라는 창이뜨고 예를 누르면 된다.

6) 아래와 같이 번역된 영어 문장이 보인다.

그럼 여기까지 따라 해 본 분들이라면 새로운 창이 열려 불편하다고 생각하는 분들이 있을 것이다.
그런 분들을 위해 준비했다.
아래와 같이 따라 해 보자
Translator 추가 설치하여 번역하기
1) 삽입 탭으로 들어가서 추가 기능 가져오기를 클릭한다.

2) 검색창에 번역이라고 입력하여 검색한다.
그리고 Translator이라는 것을 추가한다.

3) 삽입 탭으로 들어가서 내추가 기능을 클릭한다.

4) 아래와 같이 Tanslator 이 뜨는데 이것을 더블 클릭한다.

5) MS워드 오른쪽에 Translator 란이 새로 생긴다.

6) 번역하고 싶은 문장을 마우스를 이용해서 아래와 같이 지정하면 오른쪽에 번역본이 나타난다.

7) 마우스 커서를 아래 번역하려는 영어 쪽으로 옮겨서 클릭하면 없던 삽입 버튼이 나타난다.

8) 이것을 누르면 왼쪽의 한글 문장이 영어 번역본으로 바뀐다.
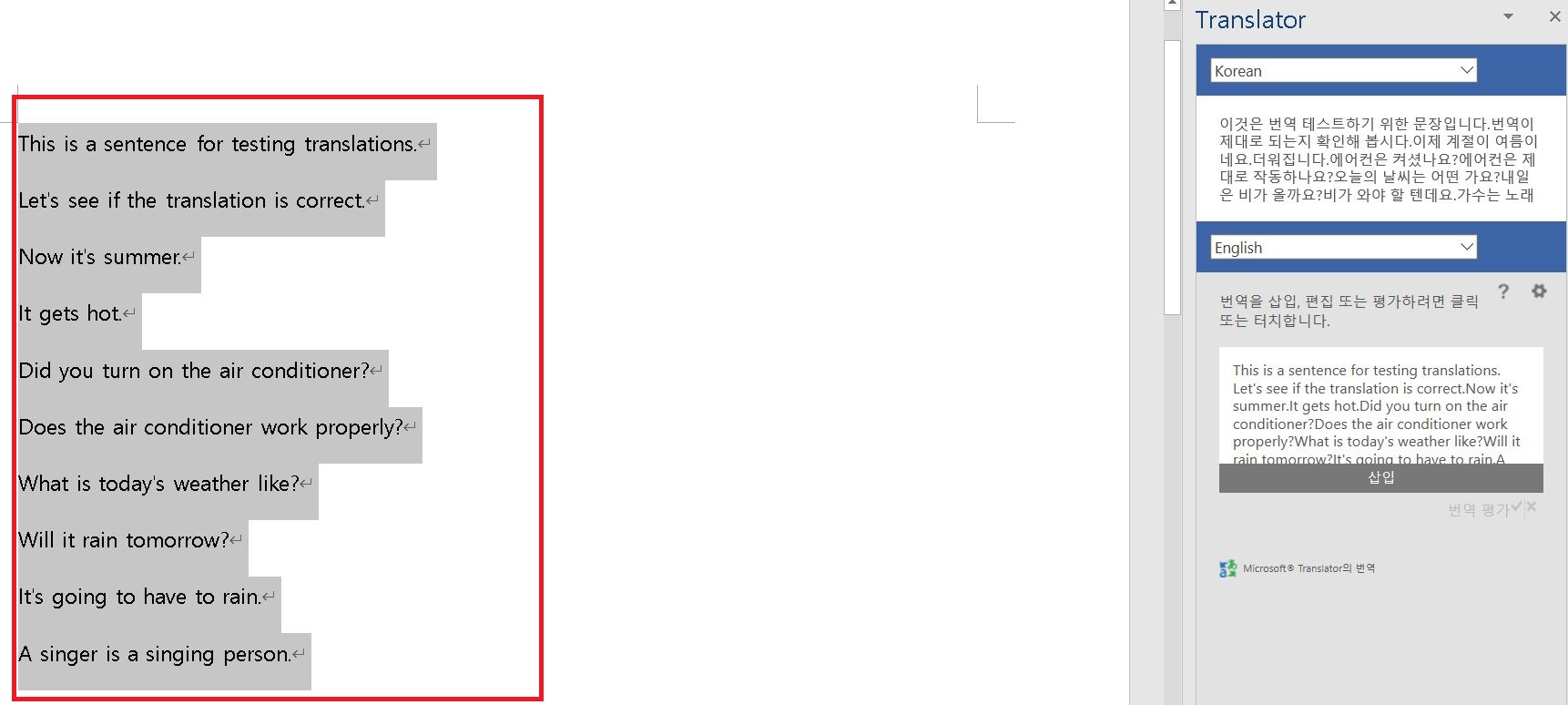
다음은 글자 수 세기이다.
MS 워드에서 문서를 작성하고도 정작 특정 포털 사이트에서 글자 수를 확인하는 분들이 종종 있다.
이 기능을 활용하여 쉽고 빠르게 해결할 수 있다.
글자 수 세기
첫 번째는 다소 귀찮은? 방법이다.
1) 검토 탭에서 단어 개수를 클릭한다.

2) 그러면 아래와 같이 단어개수 창이 뜨면서 글자 수가 분석되어 나온다.
공백 제외, 공백 포함 모두 알 수 있다.

이번에는 가장 쉬운 방법이다.
1) 왼쪽 하단에 'OO개 단어' 표시 부분을 클릭한다.
그럼 역시 글자 수가 계산되어 나온다.

'공부하자' 카테고리의 다른 글
| 생생한 법조계 뉴스 분석 꼼찰청장 소제인 신유진 변호사 김태현 장용진 기자 (0) | 2020.06.29 |
|---|---|
| 서울시 집수리 공구 무료 대여 빌려주는 곳 (0) | 2020.06.27 |
| 단독 전원 주택에 담긴 삶 이야기 EBS 건축탐구 집 임형남 노은주 문훈 (0) | 2020.06.22 |
| 재미있는 역사 이야기 공부 히히히스토리 김준혁 교수 오윤혜 (0) | 2020.06.19 |
| 만학도 우문식 박사 40대에 중졸검정고시 60대에 교수되다. (0) | 2020.06.16 |



