오늘은 PC 및 노트북 블루투스 이어폰 연결법에 대해 알아보려고 한다.
요즈음 정말 많이 블루투스 이어폰을 사용한다.
유선 이어폰을 사용하다가 선 없는 블루투스 이어폰을 사용하면 편하고 움직임이 자유롭기 때문에 다시 유선 이어폰으로 돌아가기 쉽지 않다.


보통 스마트폰과 연결하여 사용하는데 데스크톱 PC나 노트북도 블루투스 이어폰을 연결해서 사용하면 편하다.
스마트폰 블루투스 이어폰 연결법과 노트북 블루투스 이어폰 연결법은 조금 다르기 때문에 오늘 알아본다.
데스크톱 PC와 노트북 블루투스 이어폰 연결법은 동일하다.
USB처럼 컴퓨터에 꽂아서 연결하는 것이 아니라 윈도우 프로그램을 사용하여 연결하기 때문이다.
그럼 이제 본격적으로 노트북 블루투스 이어폰 연결법을 알아보자.
PC 노트북 블루투스 이어폰 연결법
1. 블루투스 이어폰을 충전기에서 분리하여 Power On 상태로 만들어준다.
노트북에서 블루투스 이어폰을 인식하게 하기 위한 것이다.

2. 윈도우 10에서 설정을 클릭한다.

3. 장치를 클릭한다.
장치라는 글자 밑에 블루투스, 프린터, 마우스라고 표기되어있다.

4. 블루투스(Bluetooth) 및 기타 장치 추가 하단에 있는 불루투스(Bluetooth) 버튼을 켠다.
이 블루투스 버튼을 켜면 노트북의 불루투스 기능이 살아나서 이어폰을 비롯해서 불루투스 기기를 검색할 수 있다.
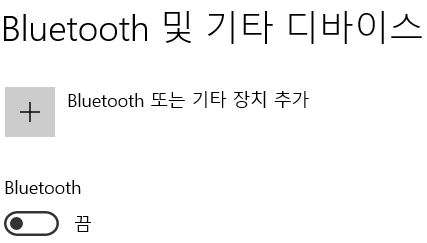
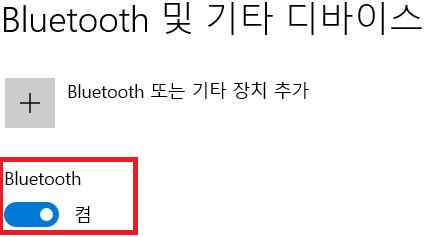
5. 불루투스(Bluetooth) 또는 기타장치 추가에서 플러스 버튼을 클릭한다.
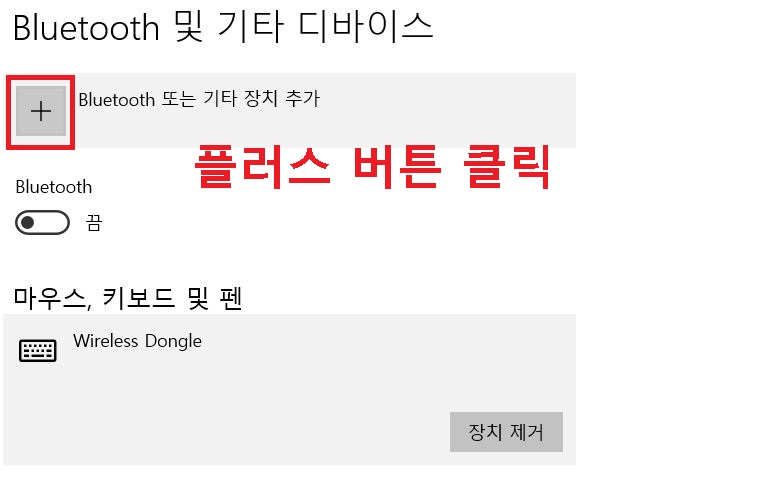
6. 그럼 디바이스 추가라는 창이 뜨는데 상단에 블루투스(Bluetooth)를 클릭한다.
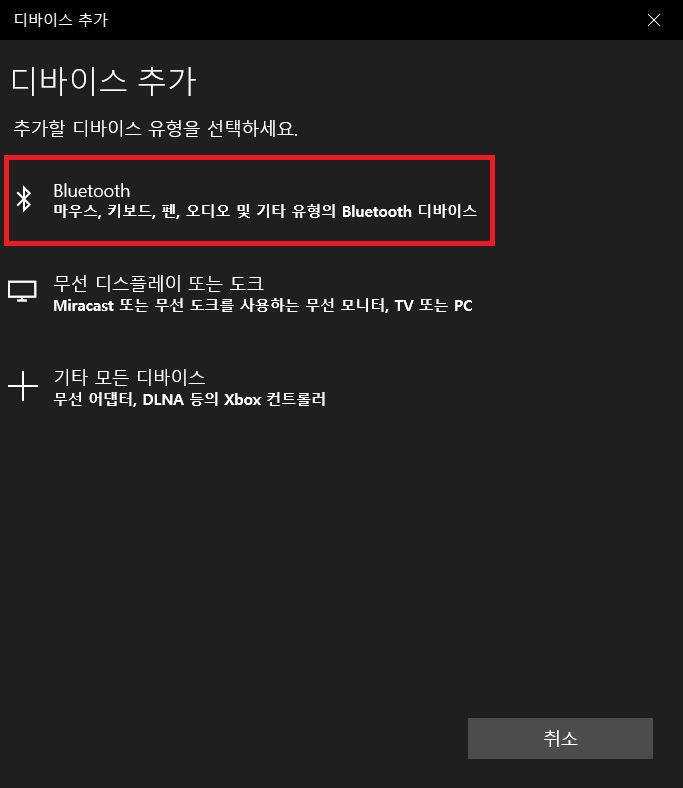
7. 디바이스 추가라는 창이뜨는데 나의 블루투스 이어폰 Britz Acoustic TWS5 이 검색되지 않는다.
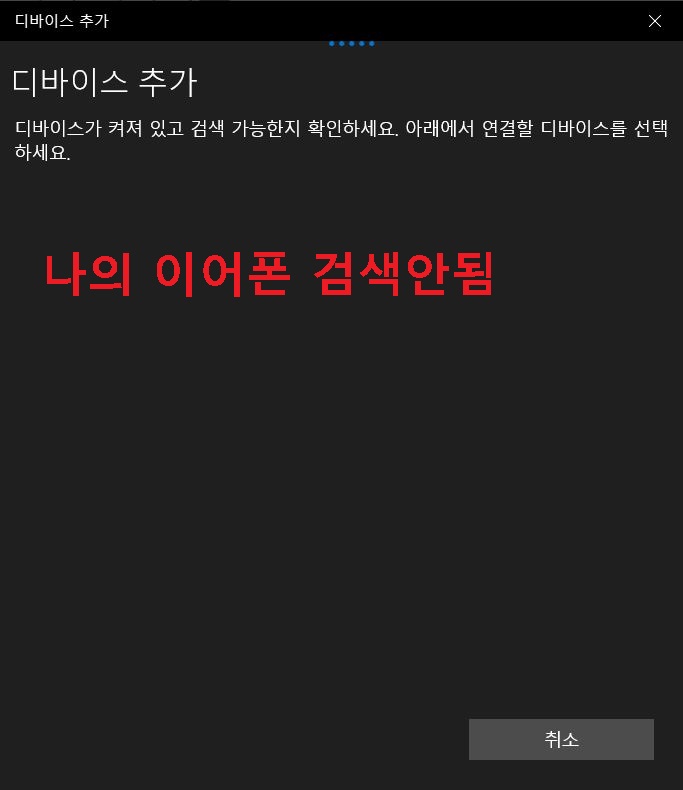
8. 그럼 이어폰 한쪽의 표시(아래 사진) 부분을 꾹 누른다.
노트북에서 이어폰 이름이 보일 때까지 수초 동안 누르고 있어야 한다.

이과정은 필요 없을 수도 있다.
블루투스 이어폰마다 설정 방법이 다르기 때문이다.
나의 또 다른 블루투스 이어폰은 충전기에서 분리해서 Power On 상태로 만들어 주기만 하면 노트북에서 검색된다.
누르지 않아도 된다.
그래서 본인의 블루투스 이어폰 설명서를 참조해야 한다.
9. 이제 나의 블루투스 이어폰이 디바이스 추가에서 검색된다.
그럼 이어폰 이름을 더블 클릭한다. 그럼 노트북과 연결할 수 있다.

10. 디바이스를 사용할 준비가 되었습니다 라는 메시지가 뜬다.
아래 완료를 클릭하면 노트북 블루투스 이어폰 연결법이 완성된 것이다.
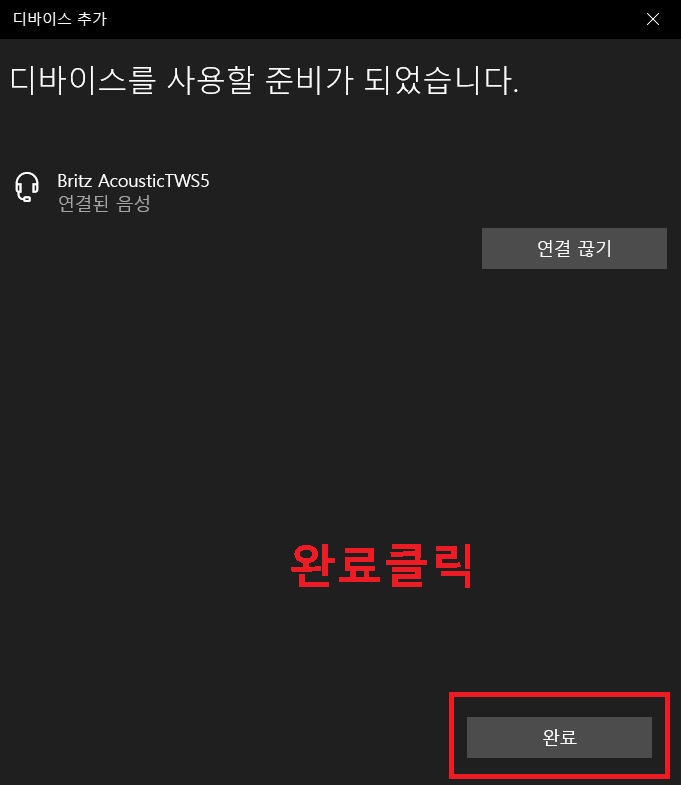
11. 이제 정말 노트북 블루투스 이어폰 연결법이 완료되었는지 확인해보자.
위 5번에서 갔던 것처럼 블루투스(Bluetooth) 및 기타 디바이스 페이지로 이동해보자.
그럼 오디오 메뉴에서 나의 블루투스 이어폰이 노트북에 연결된 것을 확인할 수 있다.
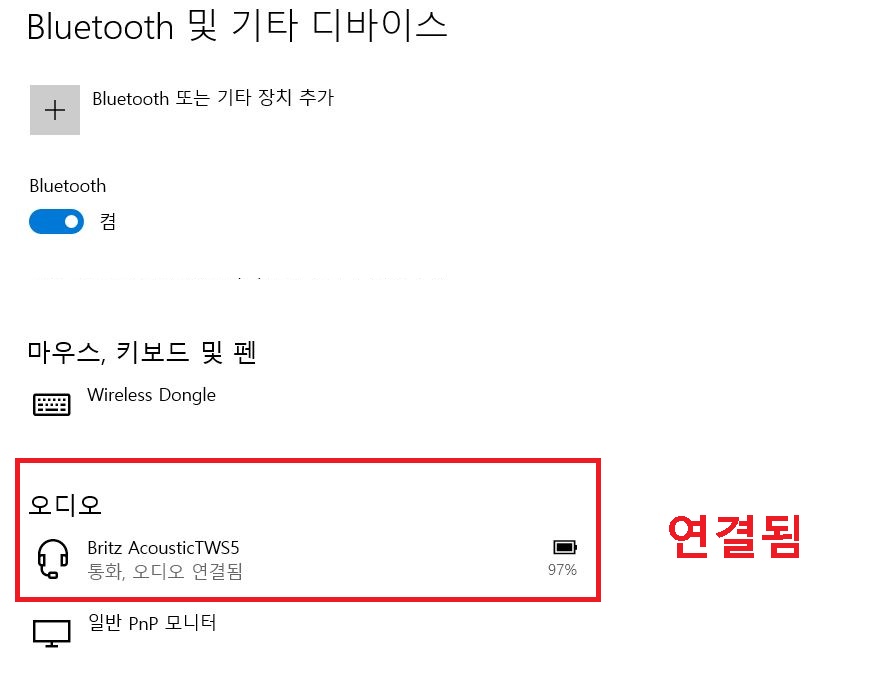
12. 데스크톱 PC나 노트북에서 음악을 틀어보자.
그럼 음악이 스피커로 출력되지 않는다.
이것이 노트북과 블루투스 이어폰이 연결된 상태이다.
지금까지 PC 및 노트북 블루투스 이어폰 연결법을 알아보았다.
그런데 사용할 때마다 이렇게 블루투스 이어폰을 연결하면 불편하지 않을까?
이미 추가한 블루투스 이어폰 연결법
위에서 블루투스 이어폰을 이미 노트북에 추가하여 완료되었다.
그렇다면 다음부터는 PC 및 노트북 블루투스 이어폰 연결법이 간단해진다.
1. 윈도 10 바탕화면 우측 하단에 표시 부분을 클릭한다.

2. 그럼 블루투스 아이콘이 보이는데 클릭해서 활성화시킨다.
파란색이 되면 활성화된 것이다.
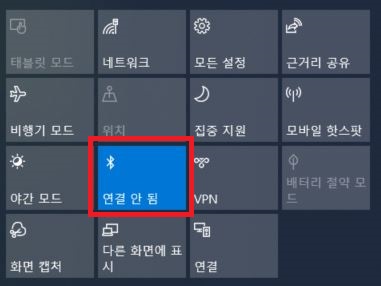
3. 이제 블루투스 이어폰을 충전기에서 분리해서 Power On 시킨다.

4. 이제 블루투스 아이콘에 블루투스 이어폰 이름이 뜬다.
그럼 노트북 블루투스 이어폰 연결법이 완료된 것이다.
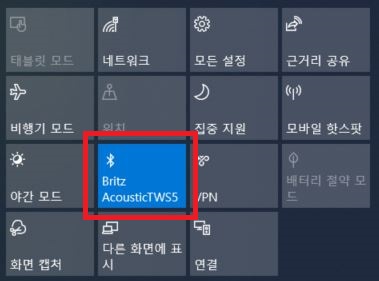
지금까지 데스크톱 PC 및 노트북 블루투스 이어폰 연결법을 알아보았다.
'공부하자' 카테고리의 다른 글
| 예약문자 메시지 보내는 방법 수정 (0) | 2021.04.21 |
|---|---|
| 넷플릭스 해지방법 환불 (0) | 2021.04.20 |
| 핸드폰 녹음 방법 기능 (0) | 2021.04.19 |
| 우표 파는곳 가격 (0) | 2021.04.19 |
| 국민연금 실업 군복무 출산 크레딧 제도 신청방법 (0) | 2021.04.17 |



