오늘은 갤럭시 핸드폰 화면을 분할해서 사용하는 방법을 알아보려고 한다. 핸드폰을 사용하다 보면 두 개의 앱을 동시에 사용하고 싶을 때가 있다. 이럴 때는 갤럭시의 화면 분할 기능을 활용하면 된다. 그러면 위에는 A앱, 아래는 B앱을 사용할 수 있다. 화면 분할하는 방법은 2가지가 있는데 밀어서 분할하는 방법이 가장 편하고 빠르다. 개인적 성향에 따라 다른 방법이 더 편한 분도 있을 것이다. 여기서는 밀어서 화면 분할하는 방법부터 먼저 알아보고 다른 방법도 알아보도록 하겠다.
밀어서 화면 분할위한 설정
1. 갤럭시 핸드폰에서 설정을 클릭한다.
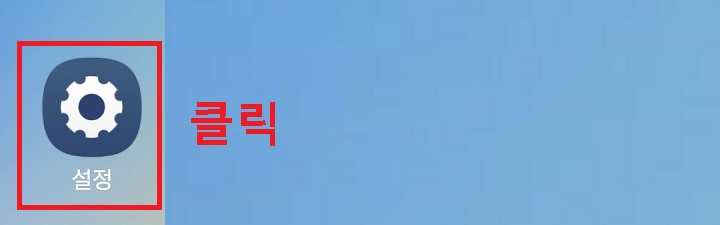
2. 설정 페이지에서 유용한 기능 메뉴를 클릭한다.
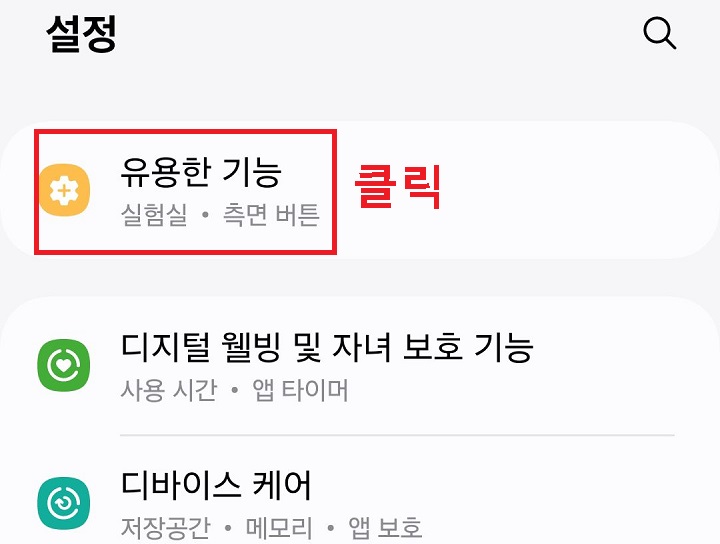
3. 유용한 기능 페이지에서 멀티윈도우 메뉴를 클릭한다.

4. 멀티윈도우 페이지에서 밀어서 분할 화면으로 변경 메뉴의 버튼을 오른쪽으로 옮겨서 활성화시킨다.
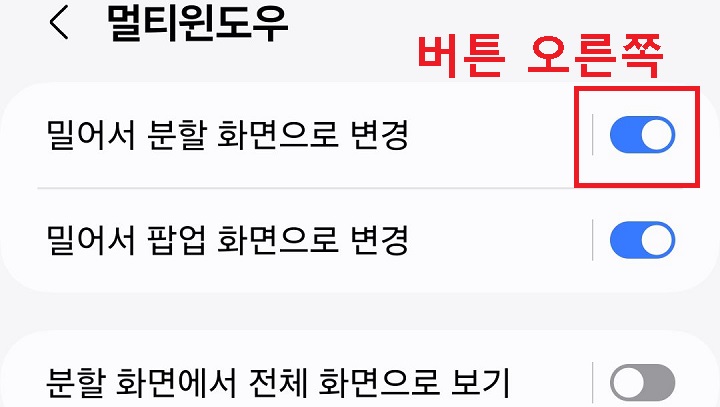
5. 위 4번까지 진행하면 이제 갤럭시 화면을 밀어서 분할하는 것이 가능하다.
지금까지 갤럭시 밀어서 화면 분할을위한 설정 방법에 대해 알아보았다. 그럼 어떻게 하면 밀어서 화면 분할을 할 수 있는지 아래에서 알아보겠다.
밀어서 화면 분할 방법
1. 화면 하단 끝에 손가락 2개를 대고 위쪽 방향으로 터치한다.

2. 그럼 화면 화면이 두개로 분할된다. 위 화면에 밀어 올린 화면이 보인다. 그럼 이제 아래화면에서 사용할 앱을 클릭한다.
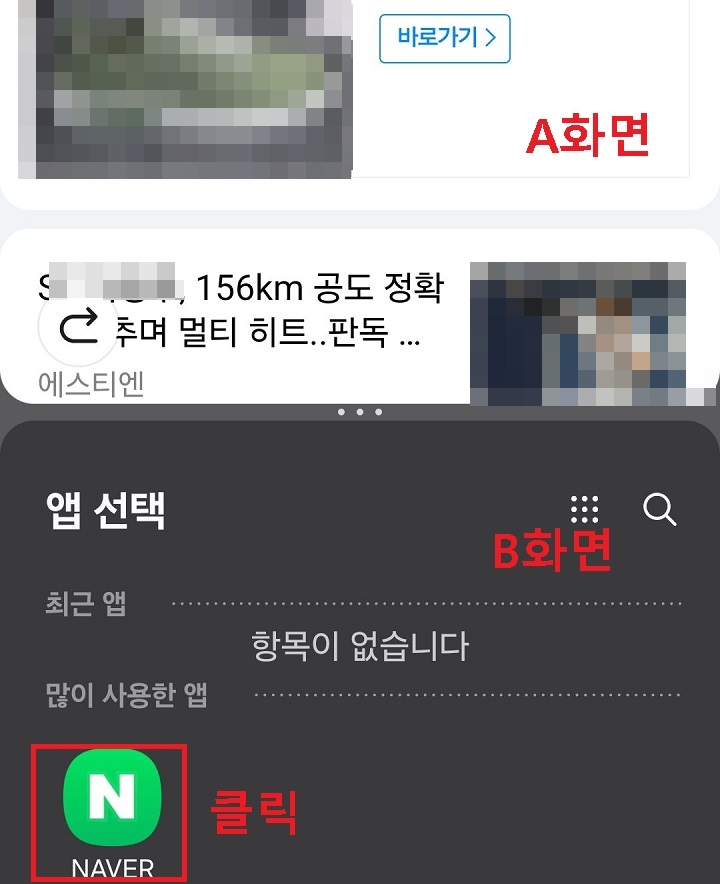
3. 그럼 위아래 분할된 화면에 각각 배치된 앱을 볼수 있고 이제 사용할 수 있다.
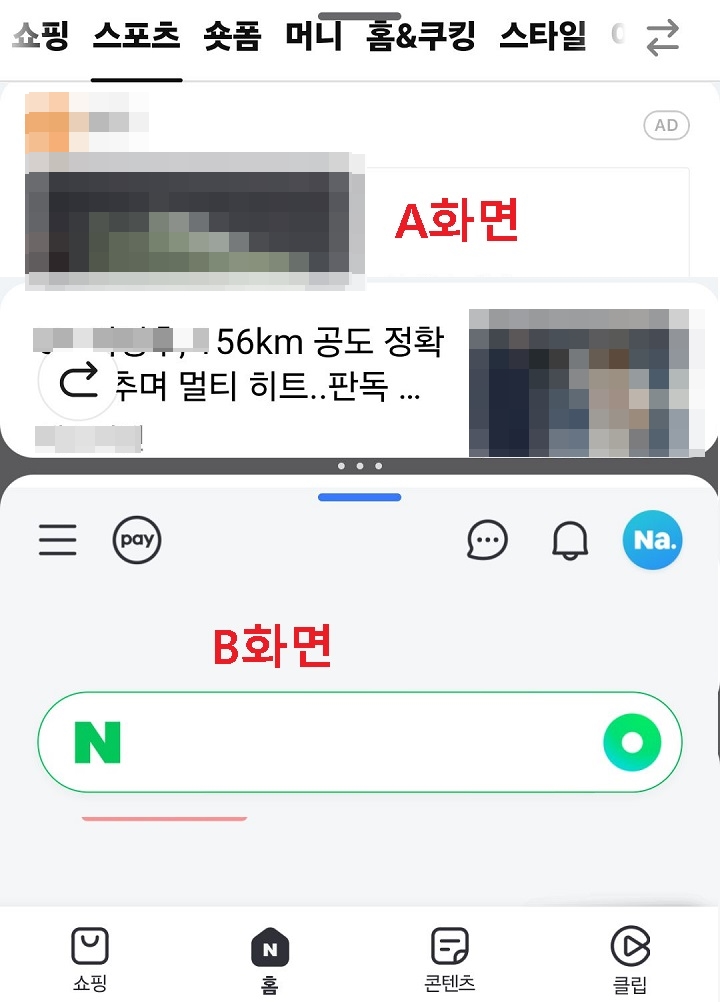
4. 이번에는 화면 가운데에 점 3개 모양이 보이는데 클릭한다.
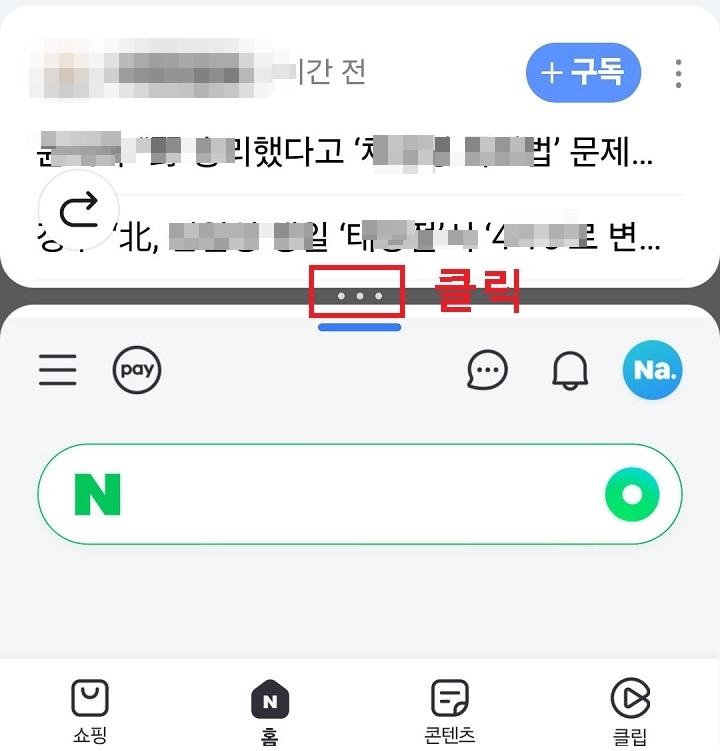
5. 그럼 위아래 화면을 서로 바꿀수 있는 버튼이 생기는데 클릭하면 바로 화면이 바뀐다.

지금까지 갤럭시 화면 밀어서 분할하는 방법에 대해 알아보았다. 화면 2개를 동시에 보면서 할 수 있는 작업이 많다. 어렵지 않은 방법이므로 바로 실행해보면 된다. 미는 방법은 간단한다. 화면 하단 끝에 손가락 2개를 대고 위쪽 방향으로 터치하면 끝이다. 그럼 이번에는 다른 방법으로 화면 분할 하는 방법을 알아보겠다.
다른 방법으로 갤럭시 화면 분할
1. 갤럭시 핸드폰 화면 하단 좌측에서 선3개 모양을 클릭한다.
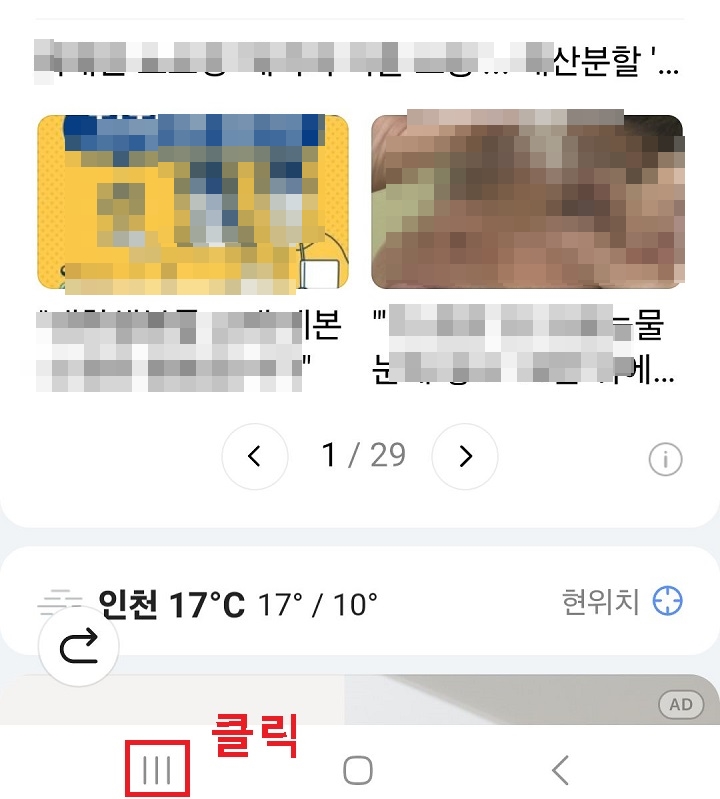
2. 사용하려는 앱 상단에 아이콘이 생기는데 클릭한다.
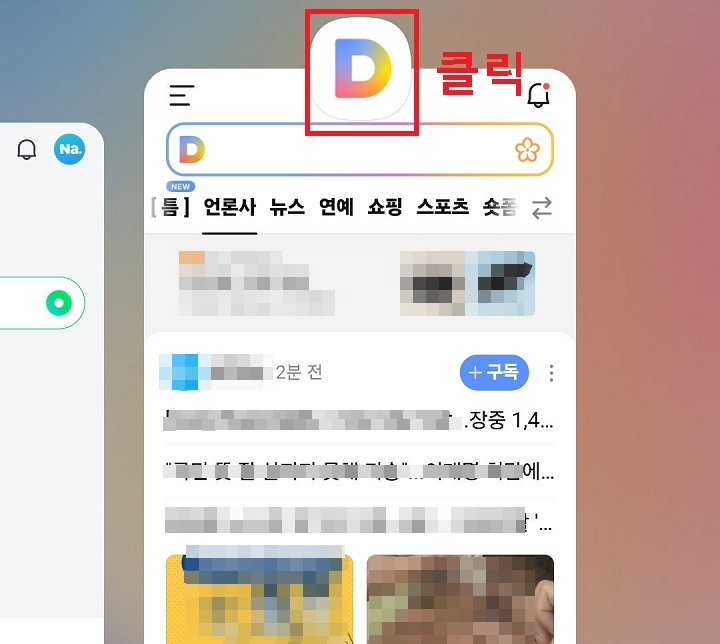
3. 그럼 메뉴창이 생기는데 여기서 분할 화면으로 열기를 클릭한다.
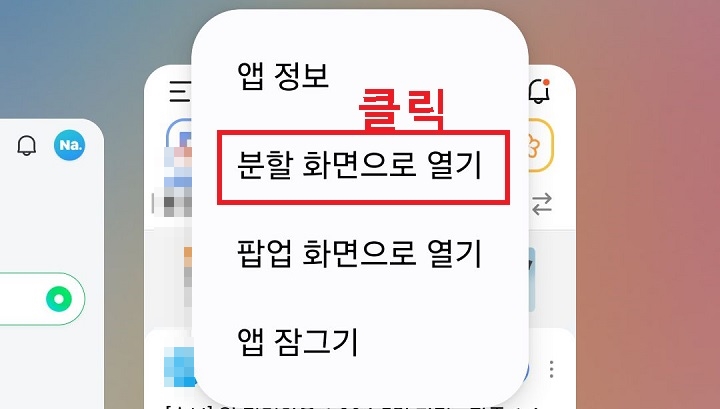
4. 이제 화면이 위아래로 분할된다. 화면 아래에서 사용할 앱을 클릭하면 아래에 배치된다.
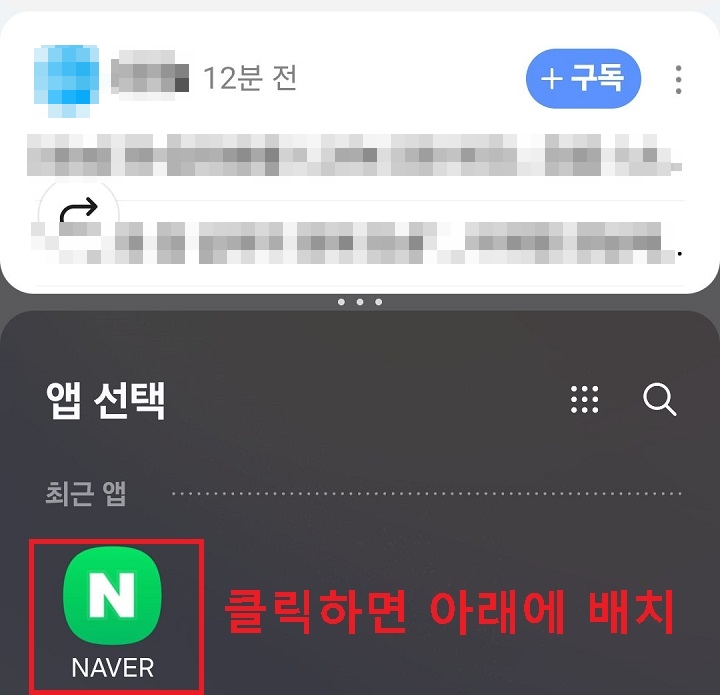
지금까지 밀어서 분할하는 방법외 다른 방법으로 갤럭시 화면을 분할하는 방법을 알아보았다. 개인적으로는 밀어서 하는 것이 편한데 사람에 따라 생각하는 것이 다를 것이다. 위의 2가지 방법을 모두 시도해 보고 본인에게 가장 편한 것을 사용하면 좋을 것이다.
'공부하자' 카테고리의 다른 글
| 갤럭시 화면 자동 꺼짐 방지 해제 및 시간 변경 방법 (0) | 2024.04.18 |
|---|---|
| 갤럭시 핸드폰 들때 부재중 전화 메시지 진동 알림 (0) | 2024.04.17 |
| 갤럭시 터치로 화면 켜기 끄기 방법 (0) | 2024.04.15 |
| 카톡 보기싫은 특정 채팅방 숨기기 방법 (0) | 2024.04.12 |
| 카톡 친구 삭제 및 복구 방법 (0) | 2024.04.11 |



