오늘은 갤럭시 핸드폰 홈화면에 캘린더(달력)를 추가하는 방법에 대해 알아보려고 한다. 요즘에는 핸드폰으로 정말 많은 일을 한다. 카톡도 하고 이메일도 보낸다. 요즈음 핸드폰에는 정말 많은 기능이 있는데 그중 일정이 많은 분들이 사용하는 것이 바로 달력일 것이다. 캘린더에 일정이나 기념일, 생일 등을 등록해 놓고 놓치는 일이 없도록 사용한다. 그런데 갤럭시 핸드폰에서 캘린더를 사용하기 위해서는 아이콘을 한번 클릭해서 실행시켜야 한다. 이것도 좋지만 더 간편한 방법이 있다. 캘린더를 갤럭시 핸드폰 홈화면에 보이게 추가해 놓고 사용하는 것이다. 그럼 캘린더 화면이 한눈에 들어와 더 효율적으로 사용할 수 있다. 어떻게 하는 것인지 아래에서 알아보자.
갤럭시 캘린더 홈화면에 추가 방법
1. 갤럭시 핸드폰 홈화면(바탕화면) 빈공간을 약 1~2초간 꾹 누른다.

2. 그럼 화면 하단에 메뉴가 생기는데 여기서 위젯을 클릭한다.
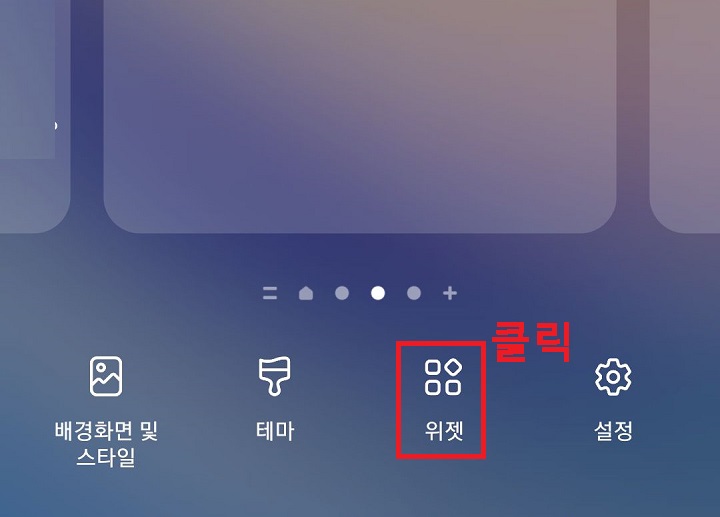
3. 화면 상단에 위젯 검색창이 생기는데 캘린더라고 입력하여 검색한다.
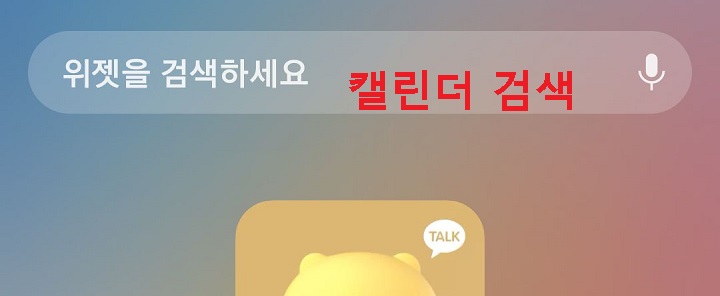
4. 그럼 갤럭시 캘린더가 검색되는데 클릭한다.
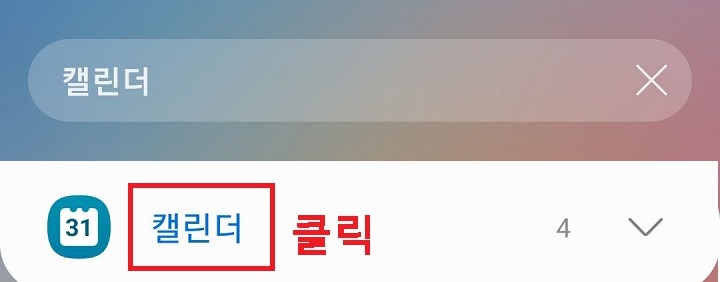
5. 몇개의 선택할 수 있는 캘린더가 보이는데 마음에 드는 것이 보일 때까지 아래로 내려본다.
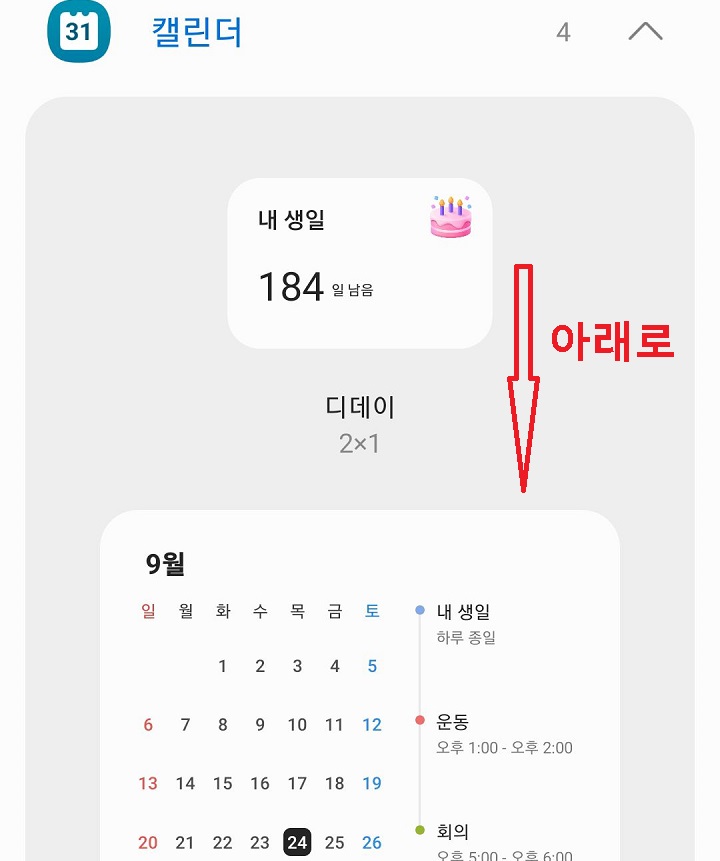
6. 홈화면에서 사용할 갤럭시 핸드폰 캘린더를 클릭한다.
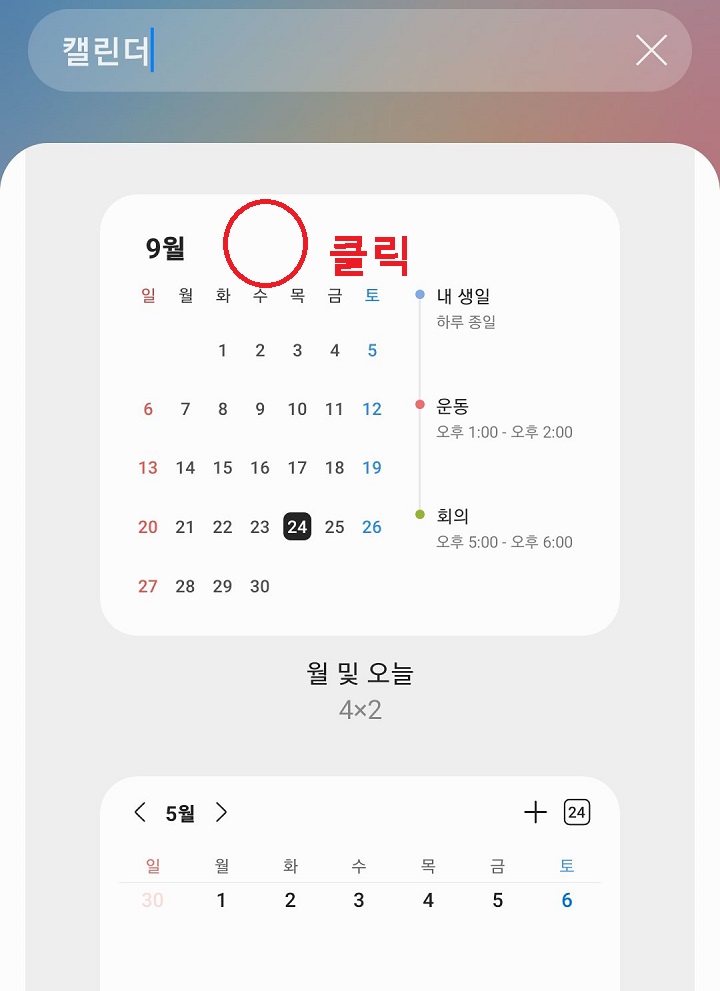
7. 이제 추가 버튼을 클릭한다.
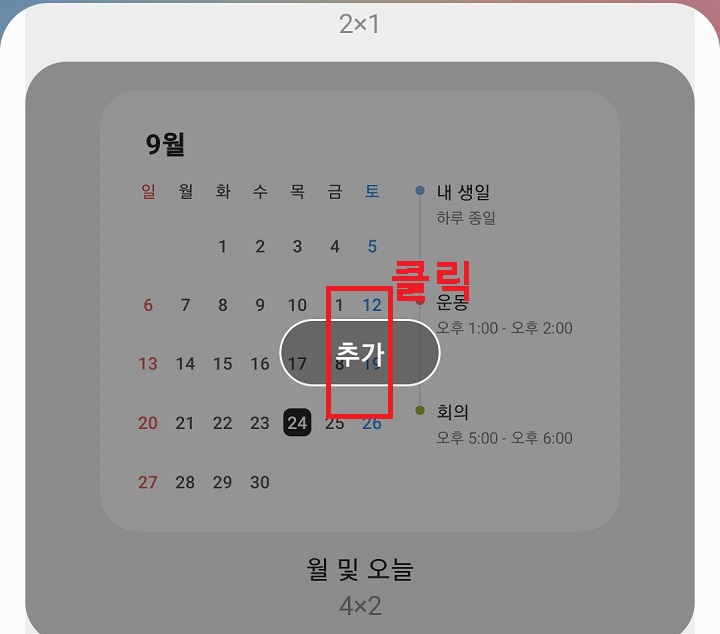
8. 그럼 바로 갤럭시 핸드폰 홈화면에 캘린더 달력이 추가되어서 보인다. 여기서 동그라미를 잡고 움직여서 크기조절이 가능하다.
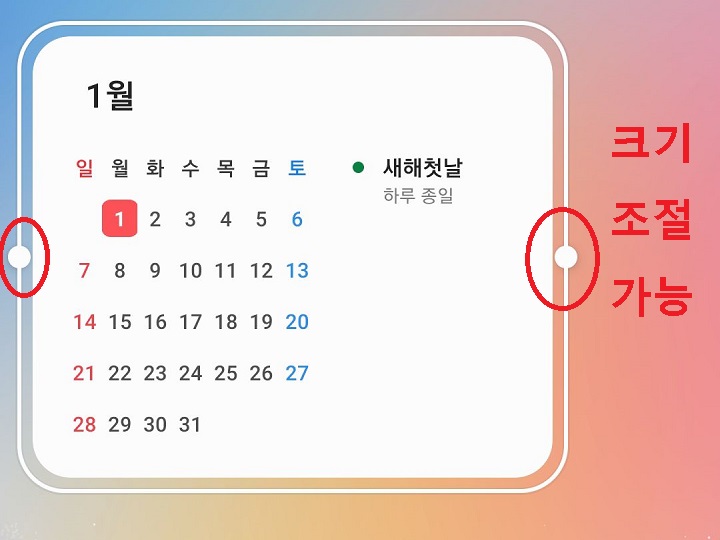
9. 동그라미를 잡고 크게했더니 아래 사진과 같이 갤럭시 캘린더가 확대되었다.
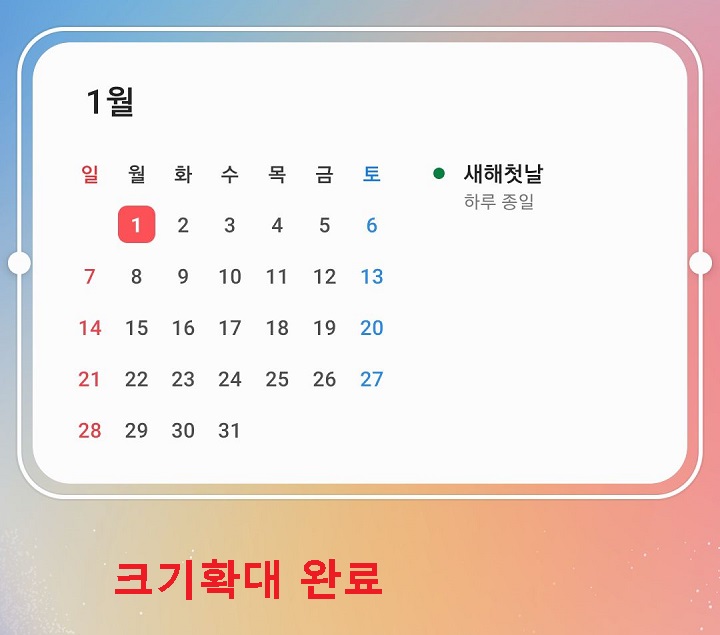
지금까지 갤럭시 핸드폰에서 캘린더를 홈화면에 추가해서 보는 방법을 알아보았다. 위에서 알아본 것처럼 별도의 클릭을 하지 않아도 캘린더가 한눈에 보이기 때문에 조금 더 편하고 효율적으로 사용할 수 있다. 위에서는 좌측에 달력이 보이고 우측에 간단한 일정 표시가 보이는 캘린더를 선택해서 사용했다. 그럼 이번에는 위에서 갤럭시 홈화면에 추가한 캘린더는 그대로 두고 1개를 더 추가해서 홈화면에서 동시에 두 개를 사용해 보겠다.
아래에서 자세히 알아보자.
홈화면에 동시에 2개 캘린더 사용
1. 위의 글 1~5번과 동일하게 진행해서 마음에 드는 갤럭시 캘린더를 찾는다.
2. 화면 아래쪽으로 내리면 작은 갤럭시 핸드폰 캘린더가 보이는데 클릭한다.
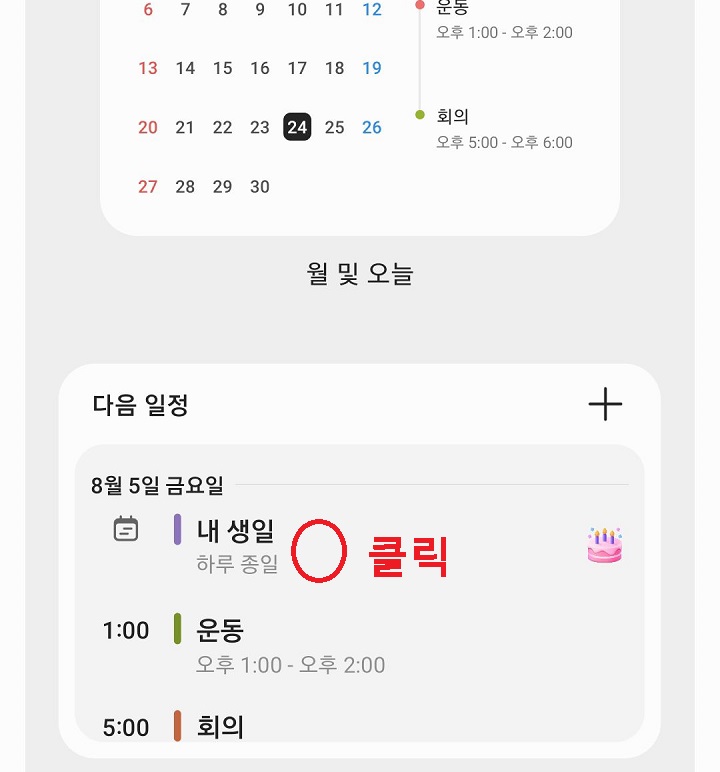
3. 그럼 추가 버튼이 생기는데 클릭하다.

4. 이제 갤럭시 핸드폰 홈화면에 두개의 캘린더가 보인다. 새로 추가한 캘린더는 오늘과 내일만 보이는 형식이다.
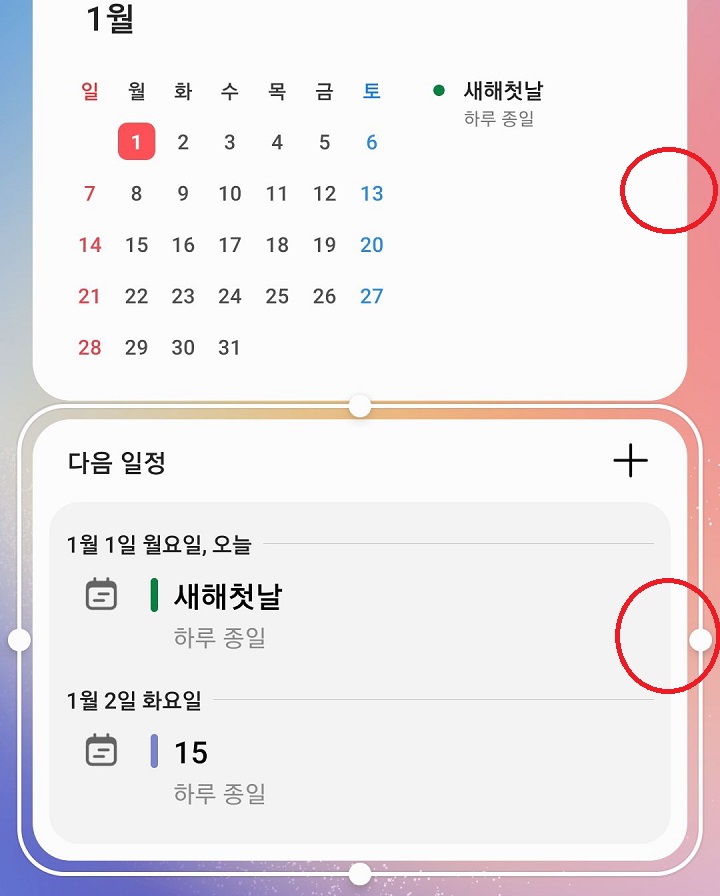
지금까지 갤럭시 핸드폰 홈화면에 캘린더 추가하는 방법, 1개 추가 후 또 다른 캘린더를 추가해서 동시에 2개의 캘린더를 한눈에 보면서 사용하는 방법을 알아보았다. 한 달의 기간이 한눈에 보이는 것과 이틀만 눈에 보이는 달력은 쓰임새와 기능에 조금 차이가 있을 것이다. 이것을 잘 조합해서 사용하면 일정 누락되는 확률이 매우 낮아질 것이라 생각한다. 갤럭시 캘린더를 홈화면에 추가하는 것은 전혀 어렵지 않으니 바로 한번 진행해 보자.
'공부하자' 카테고리의 다른 글
| 카톡 선물하기 친구 위시리스트 보는법 등록 방법 (0) | 2024.01.03 |
|---|---|
| 갤럭시 삼성 캘린더 음력 생일 매년 반복 알림 설정 방법 (0) | 2024.01.02 |
| 갤럭시 사진 워터마크 넣기 제거 방법 (0) | 2023.12.29 |
| 카톡 일정 공유 초대 방법 (0) | 2023.12.28 |
| PC 카톡 채팅방 배경 화면 일러스트 사진으로 설정 변경 방법 (0) | 2023.12.27 |



