오늘은 PC 카톡에서 PC 화면 녹화하는 방법에 대해 알아보려고 한다. 카톡에서 화면 녹화가 가능한가?라고 생각하는 분도 있을 것이다. PC 카톡에서 화면 녹화가 가능하다. 우리가 잘 몰랐던 이유는 이 기능이 눈에 잘 보이지 않기 때문이다. 또 모바일 카톡은 사용하지만 PC 카톡은 사용하지 않는 분도 이 많다. 사용하더라도 사용빈도가 떨어지기 때문에 잘 몰랐던 것이다. PC 카톡 채팅방에 포함된 이 기능을 사용해서 녹화 후 바로 채팅방으로 공유할 수 있다. 아래에서 자세히 알아보자.
PC 카톡 화면 녹화
1. 녹화 파일을 공유할 카톡방을 연다.
2. 채팅방의 입력창 아래에 여러 아이콘이 보이는데 화면 캡처 모양을 클릭한다.

3. 그럼 바로 아래에 작은 메뉴창이 생긴다. 여기서 화면 녹화 아이콘을 클릭한다.(카메라 모양처럼 생김)
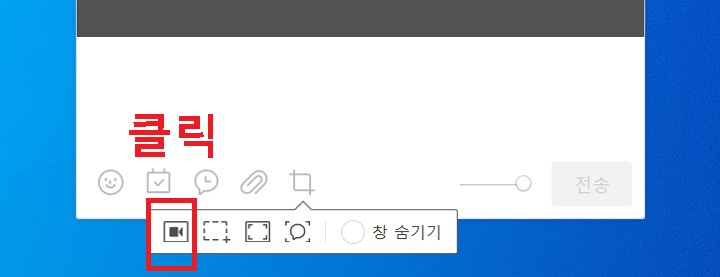
4. 화면에 유의사항 창이 생기는데 내용을 읽고 확인을 클릭한다. 다시 보지 않기를 클릭하면 다음에 보이지 않는다.
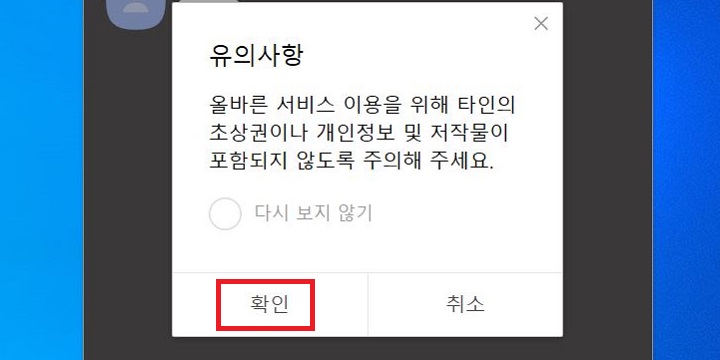
5. 그럼 하단에 PC 화면 녹화 툴이 생기는데 여기서 가운데에있는 설정 버튼을 클릭한다.
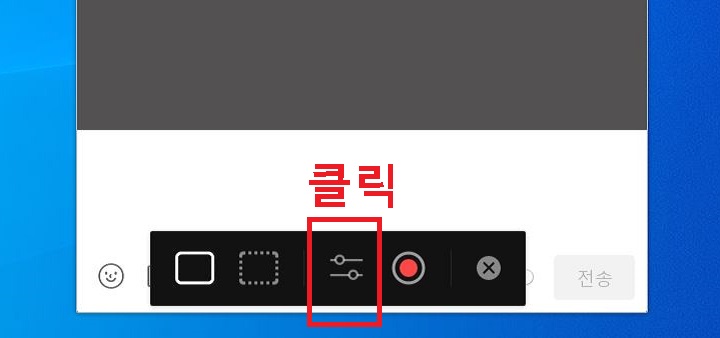
6. 녹화설정 창이 생기는데 여기서 녹화품질과 오디오 방식을 선택한다. 시스템 오디오를 선택하면 PC 화면에서 흘러나오는 소리까지 녹음된다. 외부 소리 녹음을 원한다면 마이크를 선택해서 더빙 등의 작업을 하면 된다.
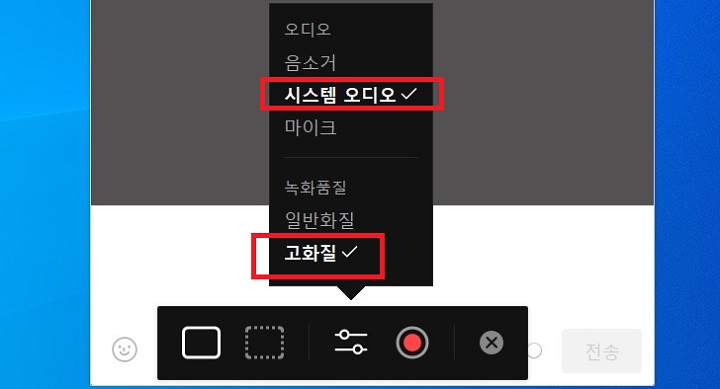
7. 녹화품질과 오디오 형식을 선택했으면 이제 녹화되는 부분을 지정해야한다.
8. 실선을 클릭하면 PC 화면 전체가 녹화되고 점선을 클릭하면 내가 원하는 부분만 지정하여 녹화할 수 있다.
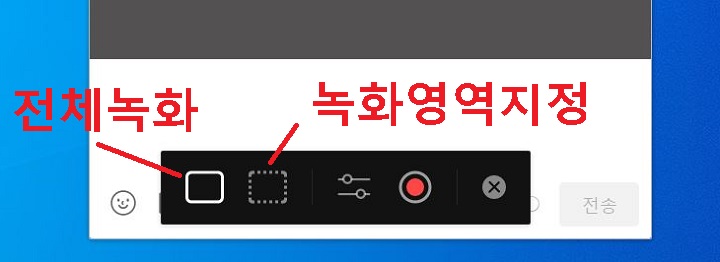
9. 나는 영역을 지정하여 PC 화면 녹화를 해보겠다. 영역지정을 위해 점섬을 클릭한다.
10. 그럼 녹화되는 영역을 지정할 수 있는 창이 생긴다. 여기서 사각형 안의 부분이 녹화된다. 4면의 끝부분을 움직이면 크기가 조절된다. 그리고 영역 선택이란 글자 부분을 마우스로 잡고 움직이면 이동된다.
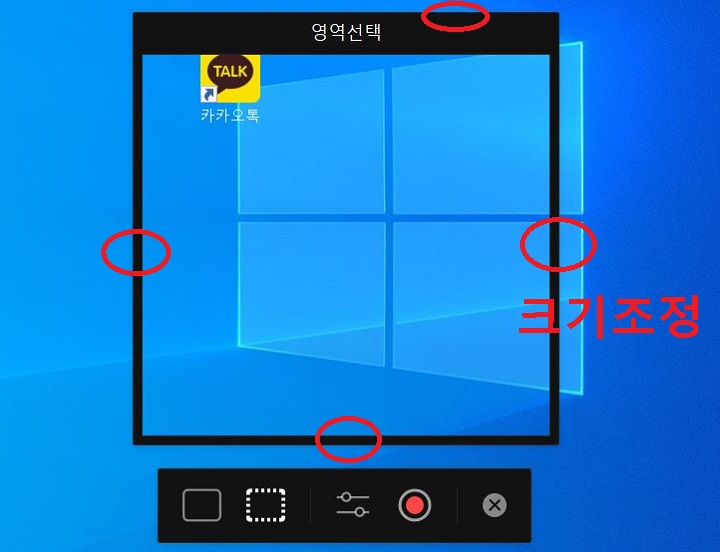
11. 위 10번에서 PC 녹화 영역 지정이 끝났으면 빨간색의 녹화 버튼을 클릭한다.(설정 버튼 우측)
12. 영상 녹화가 시작되면 PC 화면 아래에 녹화 중 버튼이 생기는데 녹화를 종료하고 싶으면 빨간색 사각모양의 정지버튼을 클릭한다.

13. 그럼 녹화된 영상이 보인다. 여기서 하단의 전달 버튼을 클릭한다.
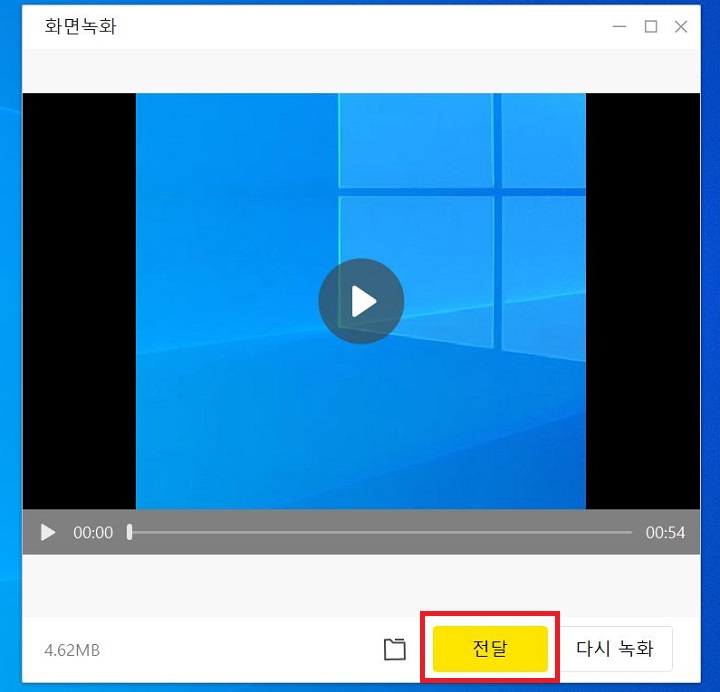
14. PC 화면을 녹화한 영상을 전달할 채팅방을 선택할 수 있는 화면이 보인다. 채팅방 선택 후 확인을 클릭한다.
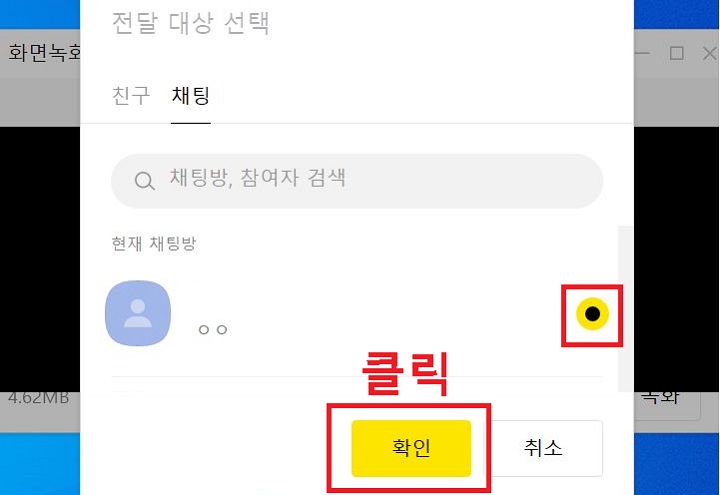
15. 방금 PC에서 녹화한 영상이 카톡 채팅방에 전달되었다.
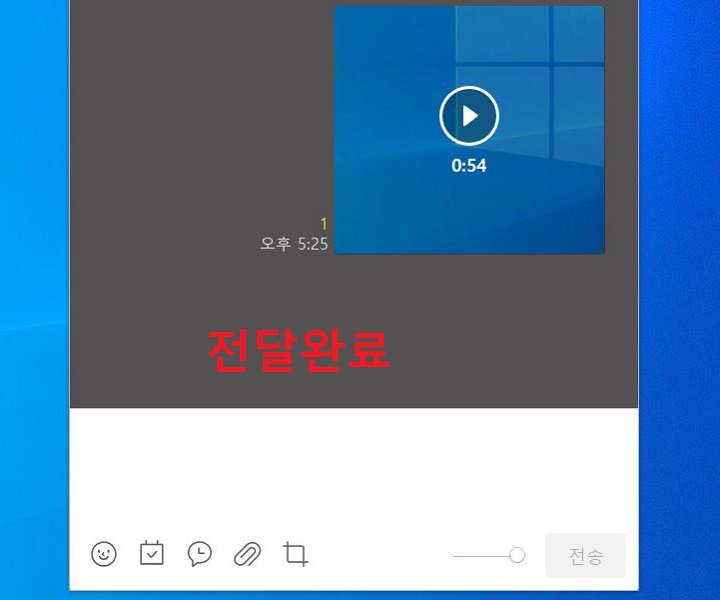
지금까지 PC 카톡에서 PC 화면 녹화하는 방법에 대해 알아보았다. PC 화면 녹화할 수 있는 여러 가지 방법이 있다. 그런데 카톡의 기능을 사용하는 이유는 별도의 설치가 필요 없기 때문이다. 그리고 녹화 후 카톡으로 공유하기 쉽게 되어있다. 별도의 녹화프로그램을 사용한다면 조금 더 손이 가게 된다. 하지만 개인에 따라서 카톡외의 녹화프로그램이 더 편할 수 있다. 다양하게 테스트해 보고 결정해서 사용하도록 해보자.
'공부하자' 카테고리의 다른 글
| PC 카톡 QR 코드로 로그인 방법 (0) | 2023.10.02 |
|---|---|
| 유튜브 음악을 유튜브 뮤직에서 듣는 방법 (0) | 2023.09.26 |
| 삭제한 문자 메시지 복원하는 방법 (0) | 2023.09.22 |
| 카톡 전화번호로 자동 친구 추가 비허용 방법 (0) | 2023.09.21 |
| 빅스비 활용 사례 (0) | 2023.09.20 |



