오늘은 음성을 텍스트로 변환하는 방법에 대해 알아보려고 한다.
실제로 말하면서 실시간으로 음성을 텍스트로 변환하는 방법이 있다.
또 이미 녹음된 음성 파일을 텍스트로 변환하는 방법이 있다.
몇 가지 방법이 있는데 차례대로 알아보자.
핸드폰에서 음성 텍스트로 변환
1. 갤럭시 핸드폰에서 음성녹음 앱을 사용해서 텍스트로 변환할 수 있다.
2. 핸드폰에서 음성녹음 앱을 클릭하여 실행한다.
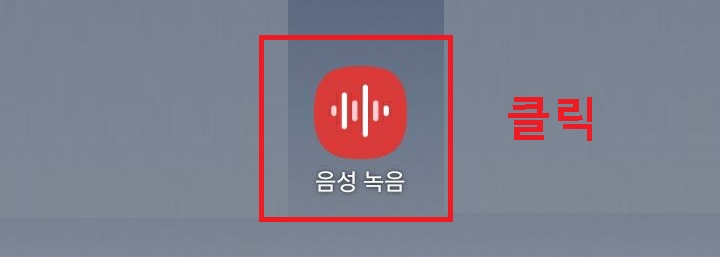
3. 음성 녹음 앱을 실행하면 일반, 인터뷰, 텍스트 변환 3개의 메뉴가 보인다.
여기서 텍스트 변환을 선택 후 화면 하단의 녹음 버튼을 클릭한다.
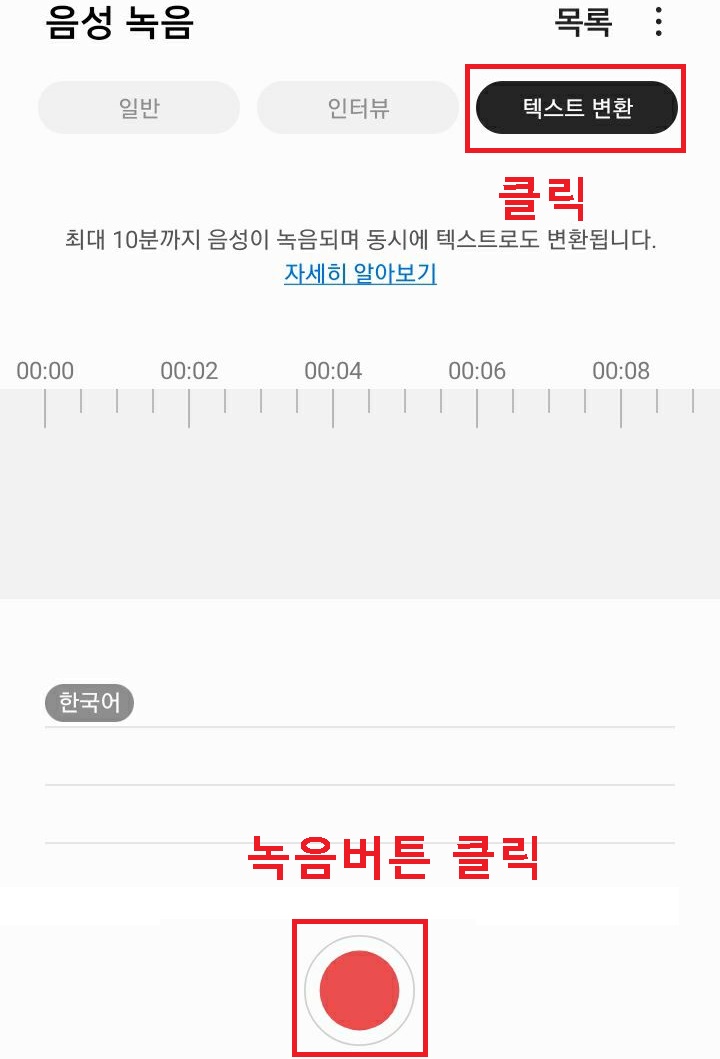
4. 실제로 내 음성이 텍스트로 변환되는지 말해보았다.
그러니 화면 중앙에 실시간으로 텍스트로 변환되고 있다.
완료되면 정지 버튼을 클릭한다.
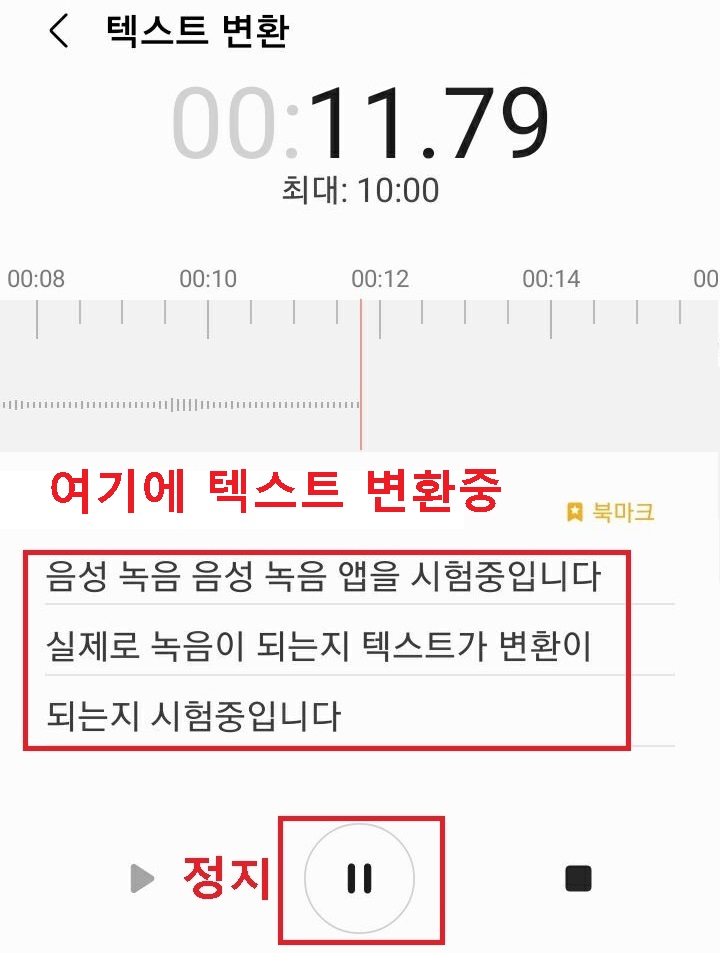
5. 정지버튼을 누르면 녹음버튼과 종료버튼이 보인다.
여기서 녹음을 누르면 텍스트 변환이 계속 이어지고 종료버튼을 누르면 완료된다.
종료버튼을 눌러보겠다.

6. 그럼 위에서 녹음한 음성녹음 파일과 텍스트를 저장할 수 있는 화면이 보이는데 여기서 저장을 클릭한다.

7. 이렇게 하면 핸드폰에서 음성을 텍스트로 변환하는 과정이 끝난다.
8. 변환된 텍스트 파일은 저장된 파일을 다시 재생하면 보이는데 손가락으로 텍스트 파일을 선택해서 복사하여 사용하면 된다.
PC의 MS WORD에서 텍스트 변환
1. PC에서 비교적 자주 사용하는 MS WORD 프로그램에서도 음성을 텍스트로 변환할 수 있다.
2. MS WORD 실행 후 우측상단에 받아쓰기 음성이라는 메뉴를 클릭한다.
마이크 모양처럼 되어있어서 찾기 쉽다.
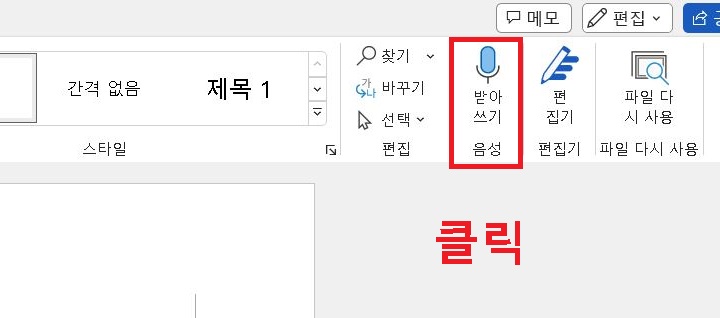
3. 그럼 화면 아래쪽에 새로운 창이 나타는데 이제 말하기 시작하면 된다.
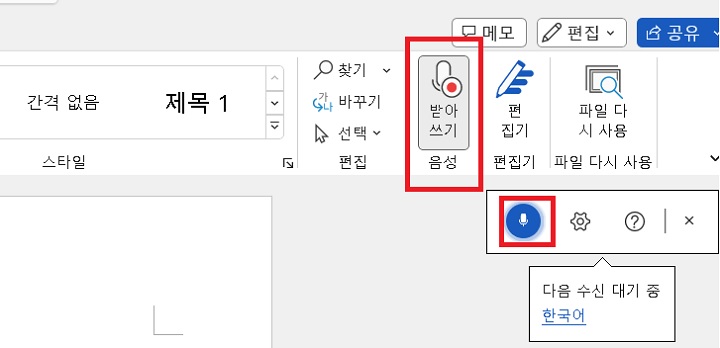
4. 음성을 말하면 실시간으로 변환된 텍스트가 화면에 보인다.
내 컴퓨터에서 실제로 말해보았다.
좋은 마이크가 아니라 PC에 내장된 마이크를 사용했는데도 비교적 정확하게 변환된 것 같다.(완벽하지는 않음)
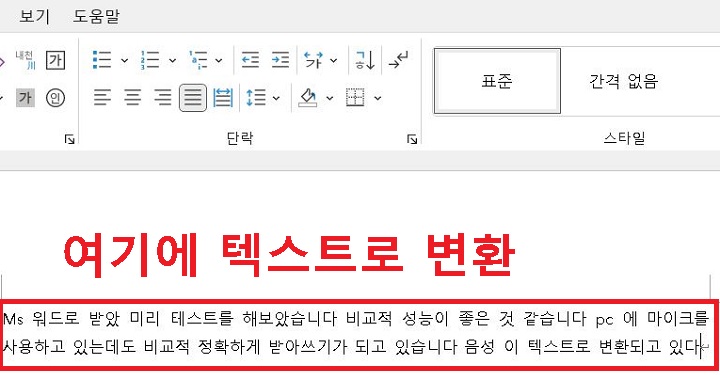
5. 텍스트 변환을 중단하려면 박스에서 X를 누르면 중단된다.
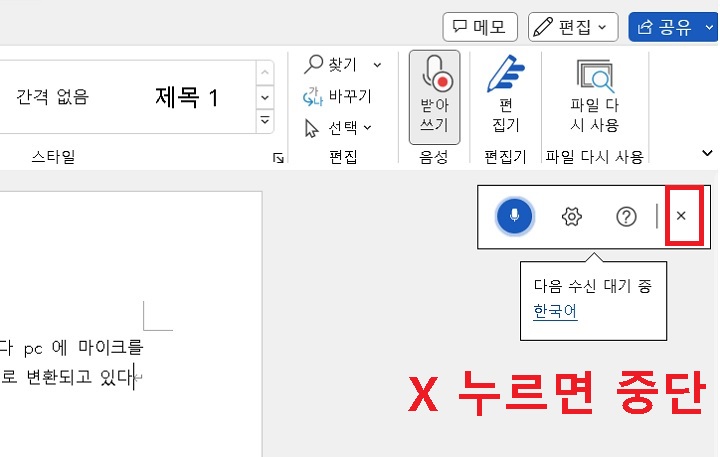
지금까지 핸드폰 및 PC에서 음성을 텍스트로 변환하는 방법에 대해 알아보았다.
위에서는 내가 음성을 말하면서 실시간으로 텍스트로 변환하는 방법에 대해서 알아보았다.
이번에는 이미 녹음한 음성파일을 텍스트로 변환하는 방법에 대해 알아보겠다.
음성녹음파일 텍스트 변환방법
(네이버 클로바 노트 사용)
1. PC 및 모바일에서 모두 네이버 클로바 노트를 사용할 수 있다.
(여기서는 모바일에서 사용해 봄)
2. 핸드폰 플레이 스토어에서 클로바노트를 검색하여 설치한다.
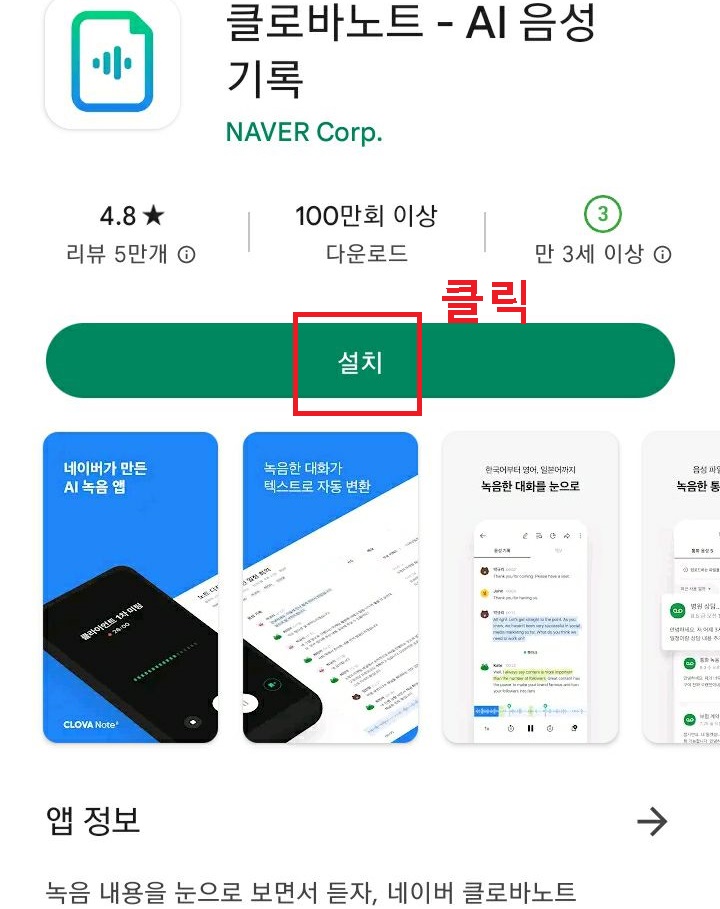
3. 설치가 완료되었으면 프로그램을 실행한다.
(로그인해야 함)
4. 실행하면 아래 사진처럼 화면이 보이는데 화면 하단의 플러스 버튼을 클릭한다.
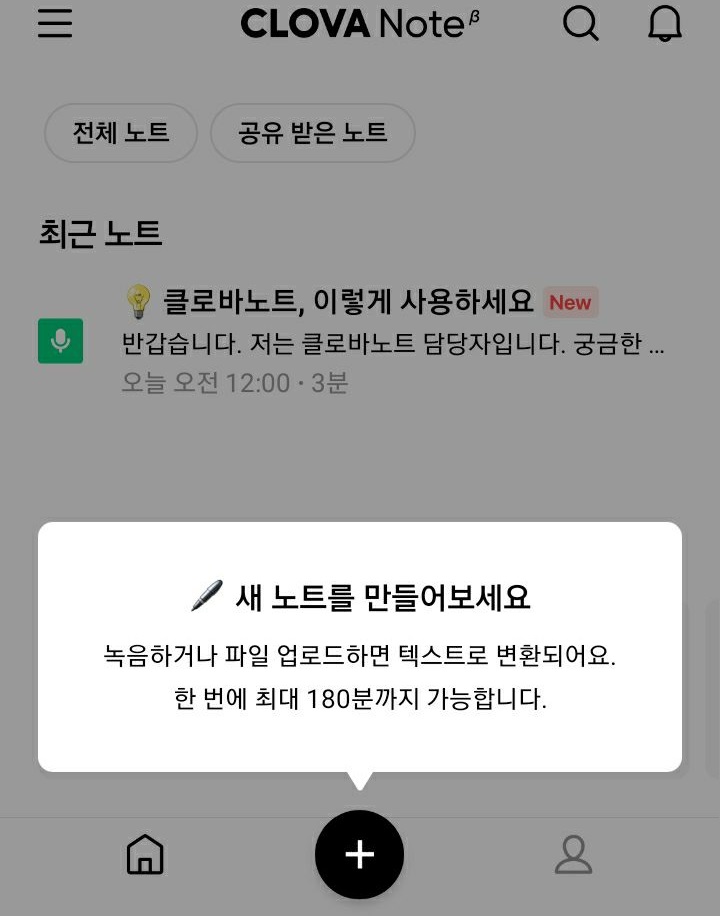
5. 그럼 화면 하단에 새 노트 만들기라는 창이 생기는데 여기서 파일 업로드를 클릭한다.
(새롭게 음성 녹음도 가능함)
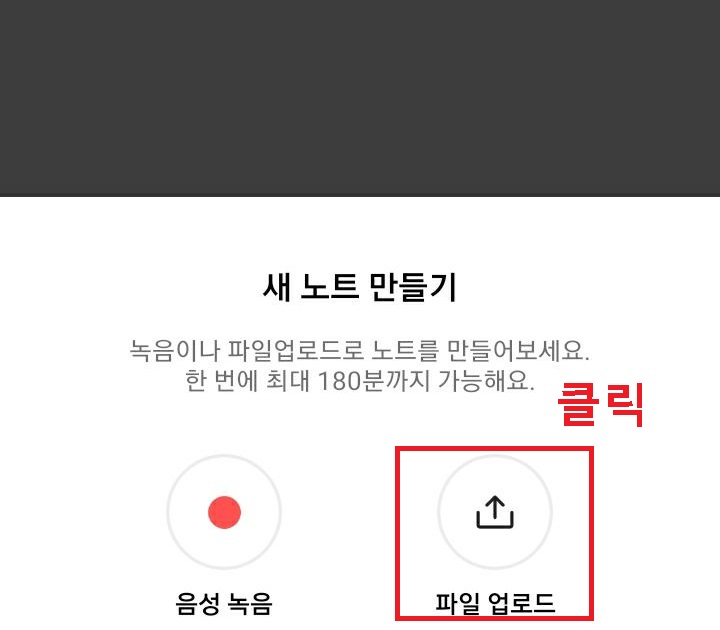
6. 파일 업로드 페이지를 보면 통화음성과 일반음성 탭을 선택할 수 있다.
한 가지 선택 후 텍스트로 변환하려는 음성파일을 클릭한다.
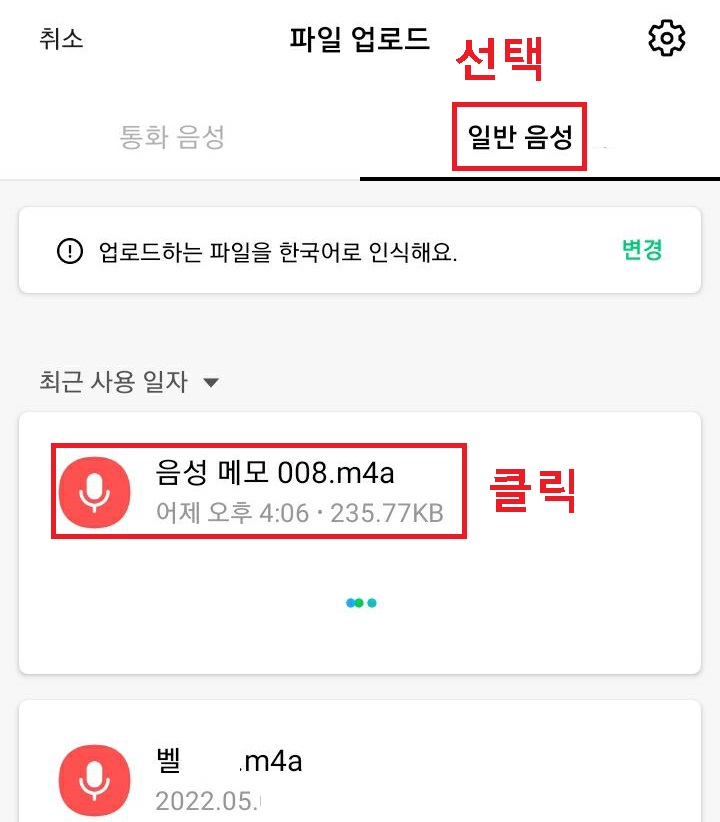
7. 그럼 음성의 종류를 선택할 수 있는 창이 생긴다.
일반대화, 회의, 개인 메모 등을 선택할 수 있는데 이 중 하나를 선택 후 확인을 클릭한다.
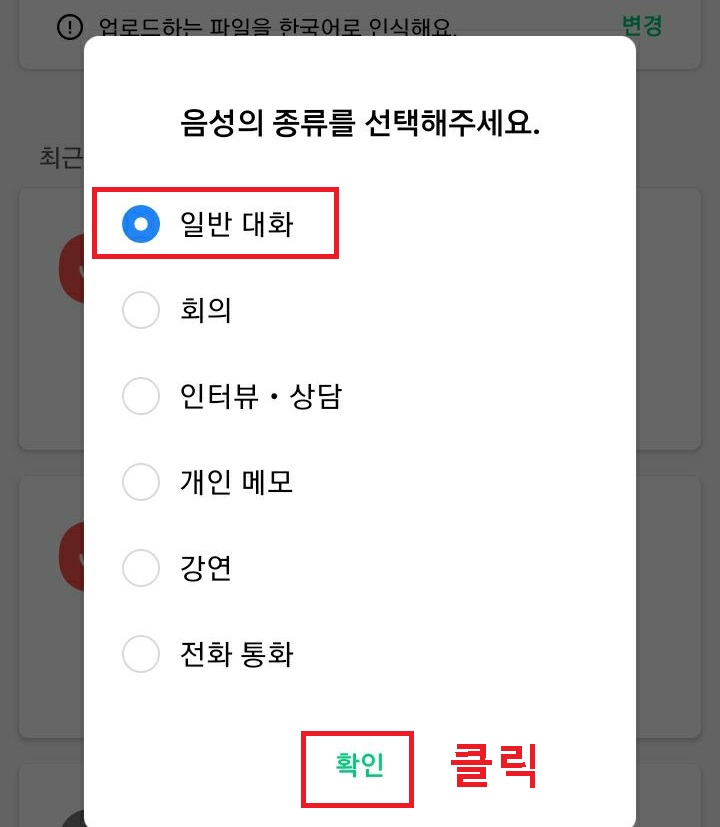
8. 그럼 음성 메모 변환 중이라는 메시지가 뜨면서 선택한 음성파일이 텍스트로 변환된다.
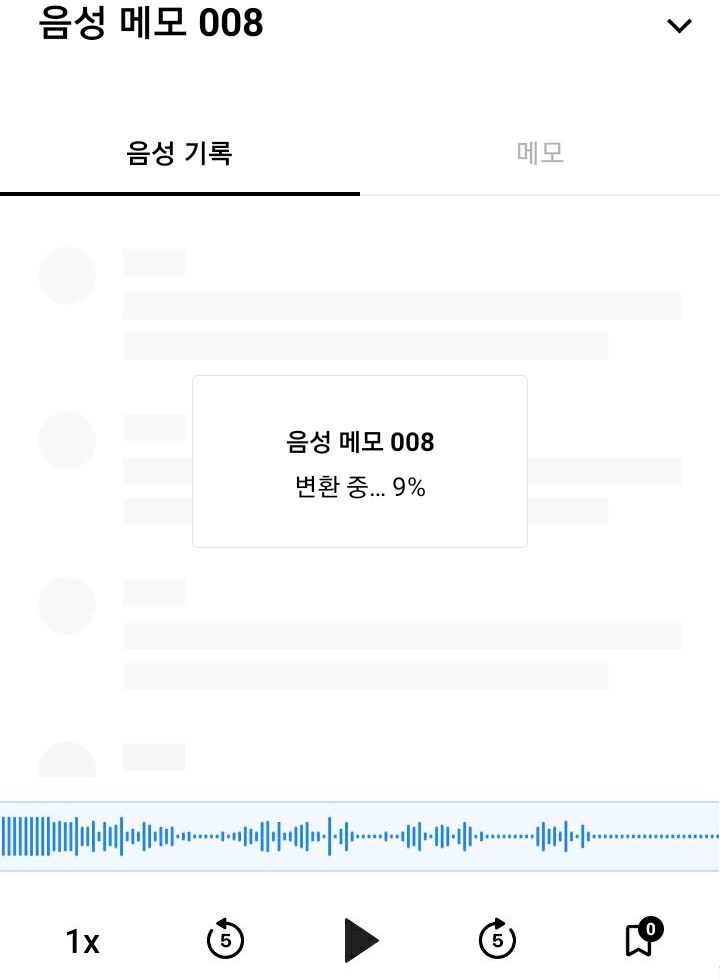
9. 음성 텍스트 변환이 완료되면 화면에 텍스트가 보인다.
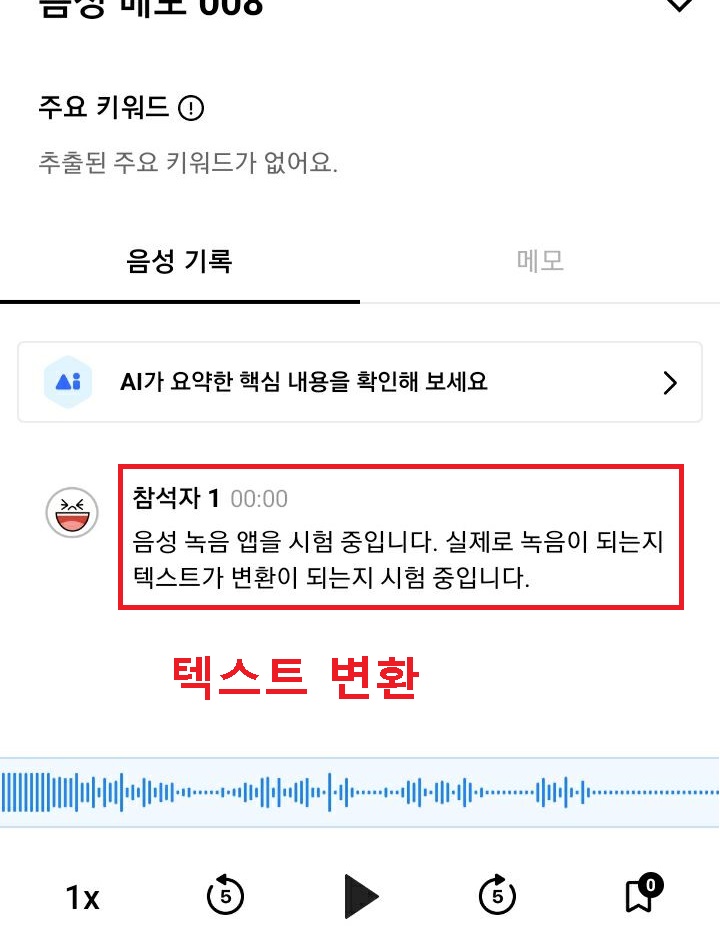
지금까지 음성파일을 텍스트 변환하는 방법에 대해 알아보았다.
과거처럼 음성을 손으로 받아 적어야 하는 시대가 지났다.
통화녹음, 회의녹음 파일 등 무엇이든 텍스트로 변환할 수 있다.
급한순간 갑자기 사용하려면 어려울 수도 있다.
미리미리 테스트 해보고 준비해 보자.
'공부하자' 카테고리의 다른 글
| 핸드폰 스크린 전광판 만들기 방법 (0) | 2023.03.07 |
|---|---|
| PC에서 음성 소리 녹음하기 방법 (0) | 2023.03.05 |
| PDF 파일 용량 줄이기 압축 방법 (0) | 2023.02.24 |
| 갤럭시 카메라 사진 위치정보 태그 삭제 방법 (0) | 2023.02.23 |
| PDF 파일을 한글파일로 변환하는 방법 (0) | 2023.02.23 |



