오늘은 PDF 파일 용량 줄이기 방법에 대해 알아보려고 한다.
PDF 압축방법은 크게 프로그램을 다운로드 받아서 하는 것과 온라인 사이트에서 하는 방법 2가지가 있다.
여기서는 각각 1가지씩 알아보려고 한다.
프로그램을 다운로드해서 PDF 용량 줄이기 할 경우의 장점은 오프라인 환경에서도 작업을 할 수 있다는 것이다.
반면 온라인 사이트에서 할 경우에는 다운로드하고 프로그램 설치할 시간을 줄일 수 있는 장점이 있다.
아래에서 차례대로 알아보자.
알 PDF로 파일용량 줄이기 압축방법
1. 알 PDF는 프로그램을 다운로드해서 사용해야 한다.
2. 포털에서 알 PDF를 검색 후 다운로드 후 설치한다.

3. 이후 알 PDF 설치과정은 어렵지 않아 생략한다.
4. 설치가 다 완료되었으면 알 PDF를 실행한다.
5. 그럼 여러 메뉴가 보이는데 여기서 PDF 최적화를 클릭한다.

6. 용량 줄이기 할 PDF 파일을 선택 후 열기를 클릭한다.
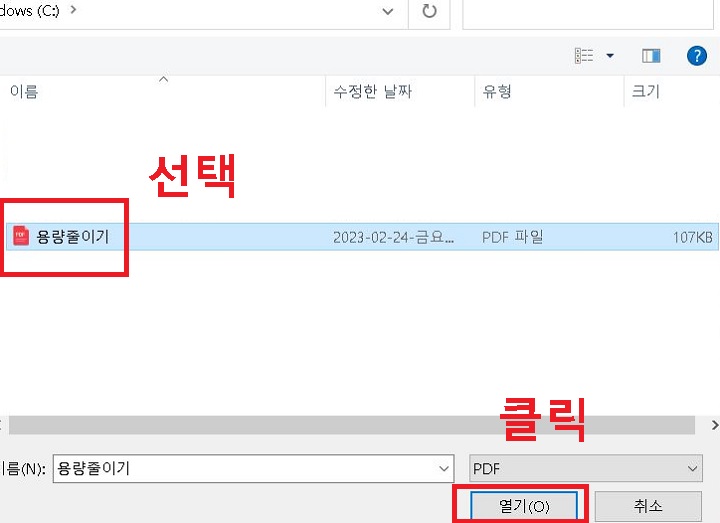
7. 그럼 PDF 용량 줄이기 압축 강도를 선택할 수 있는 화면이 생긴다.
여기서 높음을 선택하면 용량이 가장 많이 줄어들고 낮음을 선택하면 가장 작게 줄어든다.
나는 높음을 선택해 보겠다. 선택 후 적용을 클릭한다.

8. PDF 용량 줄이기가 끝나면 화면하단에 줄어든 용량이 보인다.

이렇게 알 PDF에서 PDF 용량 줄이기 압축 방법에 대해 알아보았다.
이번에는 프로그램 다운로드할 필요 없이 온라인 사이트에서 용량 줄이기 하는 방법을 알아보겠다.
온라인 사이트에서 용량 줄이기
1. 포털에서 아이러브 PDF를 검색 후 클릭해서 접속한다.
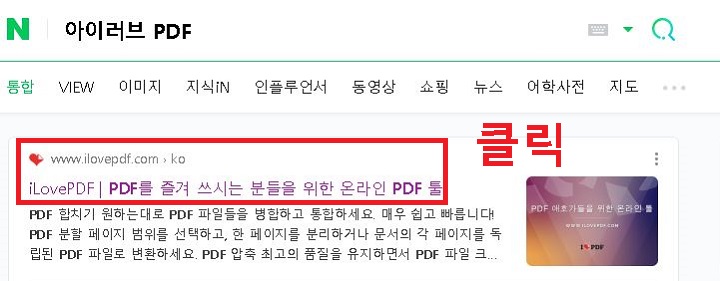
2. 해당 사이트에 접속하면 여러 메뉴들이 보이는데 여기서 PDF 압축 메뉴를 클릭한다.

3. PDF 압축 페이지에서 여러 PDF 파일 선택 메뉴를 클릭한다.

4. 용량 줄이기 할 PDF 파일을 선택 후 열기를 클릭한다.

5. 그럼 PDF 압축 레벨을 선택할 수 있는 화면이 보인다.
익스트림부터 낮은 압축까지 선택할 수 있는데 선택 후 PDF 압축(용량 줄이기) 메뉴 버튼을 클릭한다.
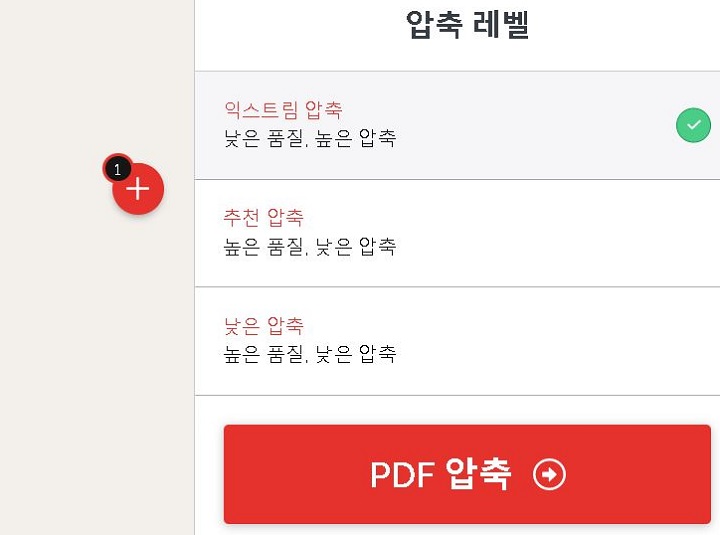
6. 이렇게 하면 PDF가 압축되었습니다라는 메시지가 보인다.
그리고 화면 하단에 줄어든 용량이 보인다.

지금까지 온라인 사이트에서 PDF 용량 줄이기 방법까지 알아보았다.
온라인 사이트에서 작업을 하면 프로그램 설치 시간을 절약할 수 있는 장점이 있다.
하지만 작업을 할 때마다 해당사이트를 찾아서 들어가는 수고로움을 감수해야 한다.
이 시간이 오래 걸리지는 않는다.
따라서 프로그램과 온라인 사이트 둘 다 사용해 보고 자신에게 편리한 것을 사용하면 된다.
만약 인터넷을 사용할 수 없는 오프라인 환경에서 작업을 한다면 무조건 프로그램을 사용하는 것이 유리할 것이다.
일단 무엇이든 한번 시도해 보자.
'공부하자' 카테고리의 다른 글
| PC에서 음성 소리 녹음하기 방법 (0) | 2023.03.05 |
|---|---|
| 음성 녹음파일 텍스트로 변환 방법 (0) | 2023.03.02 |
| 갤럭시 카메라 사진 위치정보 태그 삭제 방법 (0) | 2023.02.23 |
| PDF 파일을 한글파일로 변환하는 방법 (0) | 2023.02.23 |
| 카톡 흔들기 빠른 실행 (0) | 2023.02.20 |



