노트북 전원 끄는 방법에 대해 알아보려고 한다.
방법은 몇 가지가 있는데 빠르게 끄는 방법과 완전하게 끄는 방법 등 몇 가지가 있다.
둘 다 무슨 말인지? 개념이 좀 생소할 수 있다.
그 개념과 내용을 아래에서 천천히 알아보자.
ALT + F4로 끄는 방법
빠르게 노트북 전원 끄는 방법이다.
1. 노트북 키보드에서 ALT + F4를 동시에 누른다.
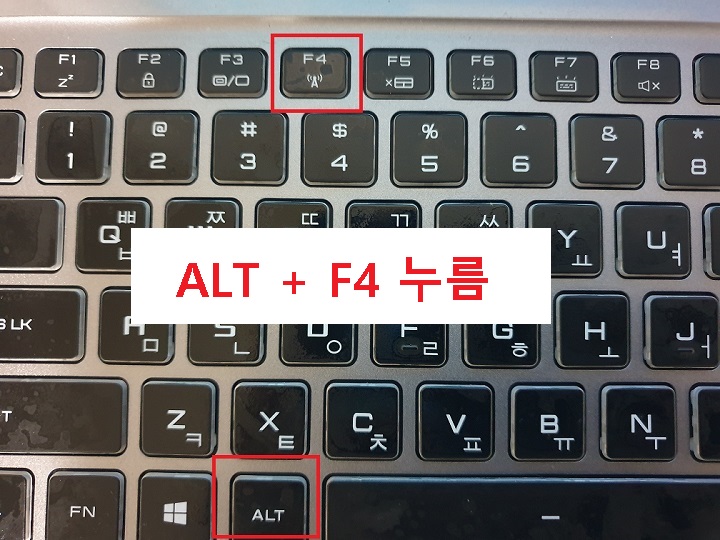
2. 그럼 바탕화면에 윈도우 종료 대화창이 생긴다.
여기서 확인을 클릭한다.
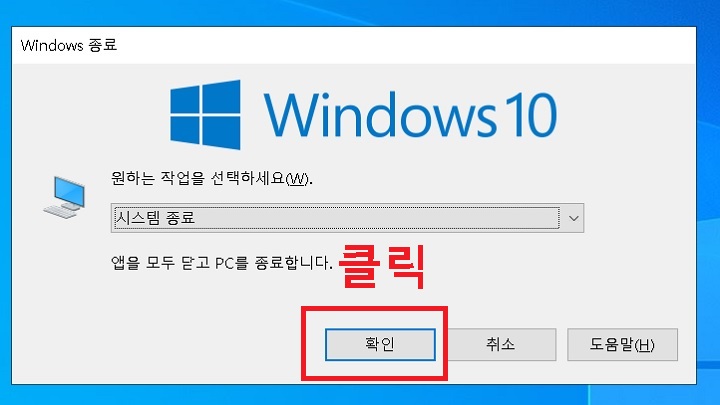
3. 그러면 바로 노트북 전원이 꺼진다.
윈도우 종료 아이콘 만들기
이번에는 빠르게 종료하기 위해 바탕화면에 전원 끄기 아이콘을 만드는 방법이다.
이렇게 하면 더블 클릭으로 노트북 전원 끄는 방법이 완료된다.
1. 바탕화면에서 마우스 오른쪽 버튼을 클릭한다.
2. 그럼 메뉴창이 생기는데 새로 만들기 > 바로가기를 클릭한다.
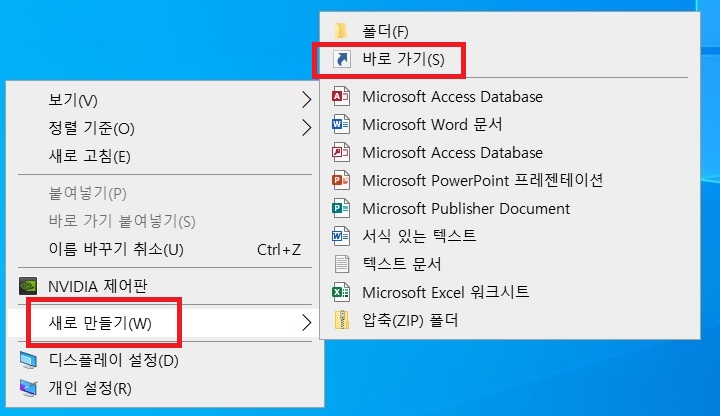
3. 항목위치 입력란에 shutdown -s -t 0을 입력한다.
그리고 아래쪽 다음을 클릭한다.
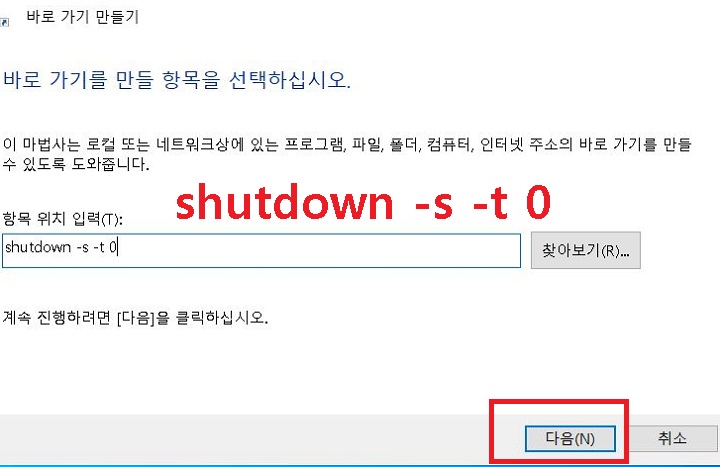
4. 바로가기 아이콘의 사용할 이름을 정해서 입력한다.
그리고 아래쪽 마침을 클릭한다.
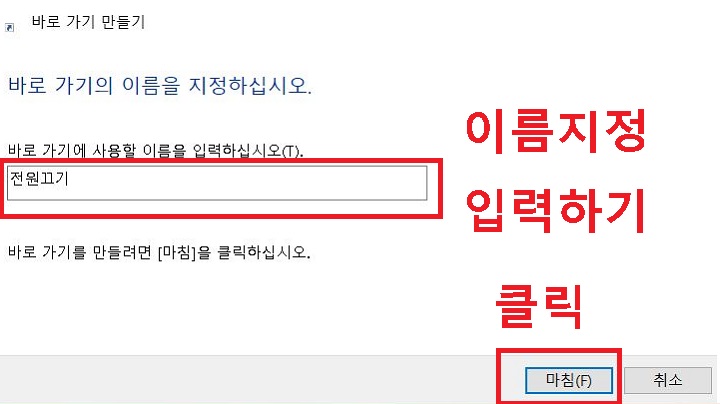
5. 그럼 바탕화면에 전원끄기 아이콘이 생긴다.
이것을 더블 클릭한다.
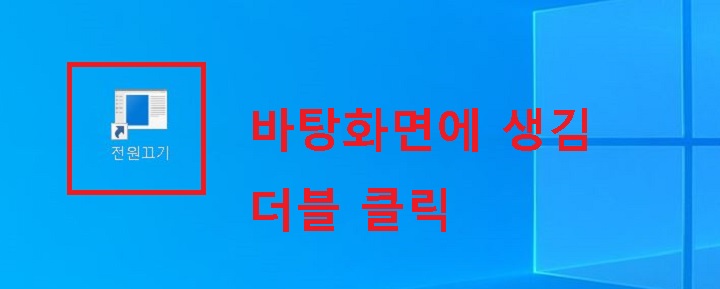
6. 이제 바로 노트북 전원이 꺼진다.
7. 이번에는 이 노트북 전원끄기 아이콘을 작업표시줄에 만들어보자.
8. 위에서 만든 바탕화면 전원끄기 아이콘에 마우스를 대고 마우스 오른쪽 버튼을 클릭한다.
9. 아이콘 위에 메뉴창이 생기는데 작업 표시줄에 고정을 클릭한다.
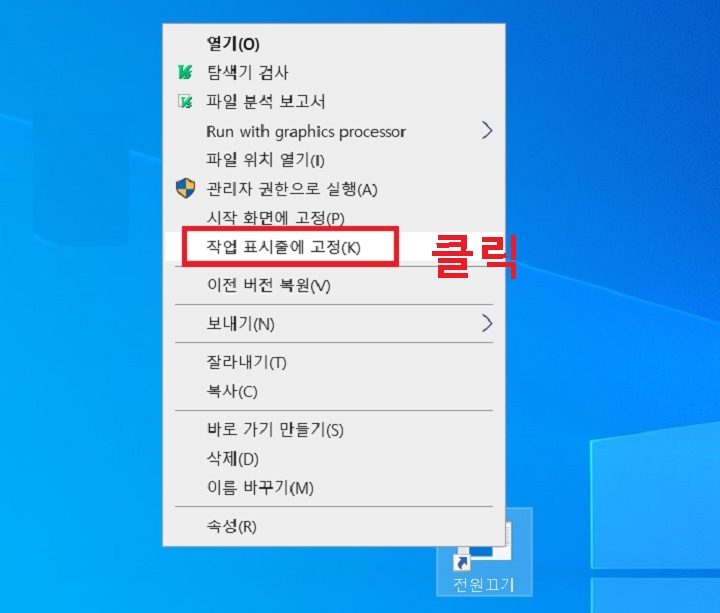
10. 그럼 윈도우 바탕화면 하단의 작업표시줄에 노트북 전원 끄기 아이콘이 생긴다.
여기서 아이콘을 한번 클릭하면 노트북 전원이 꺼진다.
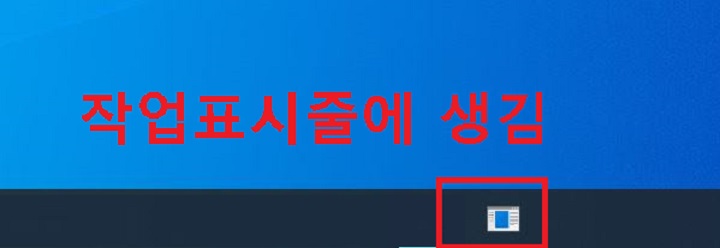
지금까지 바탕화면에 전원끄기 아이콘을 만들어서 빠르게 노트북 전원 끄는 방법에 대해 알아보았다.
평범한 노트북 전원끄기 방법
우리가 일상에서 자주사용하는 노트북 전원 끄기 방법이다.
1. 윈도우 10 바탕화면 좌측 하단에 윈도우 모양을 클릭한다.

2. 그럼 바로위에 전원 버튼이 생기는데 클릭한다.
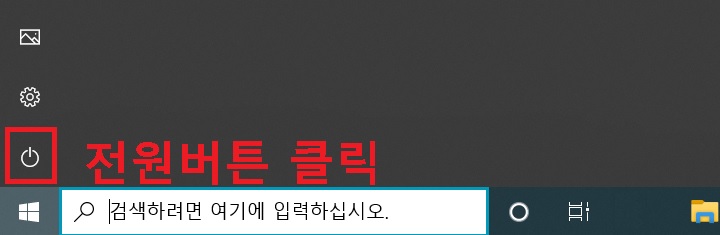
3. 그럼 시스템 종료 메뉴가 생기는데 클릭한다
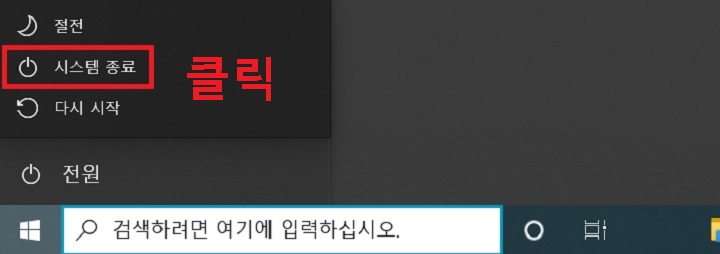
4. 이제 노트북 전원이 꺼진다.
이것이 일반적인 노트북 전원끄는 방법이다.
노트북 전원 완전하게 끄는방법
무슨 말?
그럼 위에서 알아본 노트북 전원 끄는 방법은 불완전하다는 말인가?
그렇다.
다음에 노트북 전원을 켤 때 부팅시간을 절약하기 위해서 최대 절전모드로 전환하는 것이다.
완전히 끄면 배터리 소모가 없다.
그럼 방법을 알아보자.
1. 키보드에서 Shift를 누른 상태에서 다시 시작을 클릭한다.
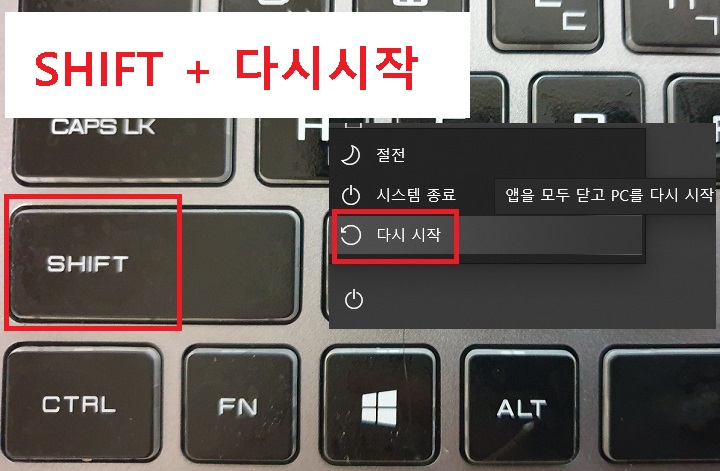
2. 그럼 몇 초가 지나서 아래와 같은 화면이 보인다.
여기서 PC 끄기를 클릭하면 바로 노트북 전원이 완전하게 꺼진다.
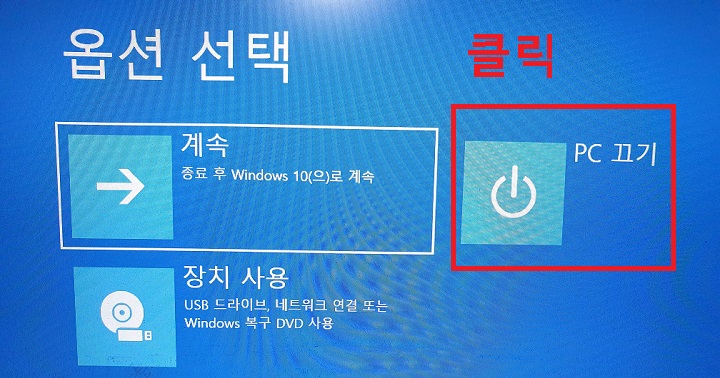
3. 이 방법은 위에서 설명한 노트북 전원 끄기 방법 중 가장 느린 방법이다.
4. 하지만 상대적으로 느릴 뿐이지 그리 오래 걸리지 않는다.
5. 배터리 소모가 걱정되는 분들은 이 방법을 사용해도 좋다.
지금까지 노트북 전원 끄는 방법 여러 가지를 알아보았다.
한 번씩 해보고 자신에게 맞는 방법을 사용해보자.
'공부하자' 카테고리의 다른 글
| 갤럭시 사진 파일 보안폴더 공간으로 이동 방법 (0) | 2022.05.23 |
|---|---|
| 갤럭시 핸드폰 글꼴 바꾸는 방법 (0) | 2022.05.21 |
| 인터넷 페이지 PDF로 저장하기 방법 (0) | 2022.05.20 |
| 갤럭시 핸드폰 와이파이 연결방법 (0) | 2022.05.19 |
| 유튜브 뮤직 PC 설치방법 (0) | 2022.05.19 |



