유튜브 뮤직 PC 설치방법을 알아보려고 한다.
처음에는 유튜브를 통해 유튜브 뮤직에 접속하게 된다.
그러다가 유튜브 뮤직의 사용빈도가 높아지면 조금씩 유튜브를 통한 접속이 귀찮아지기 시작한다.
PC에서 유튜브에 접속하는 것처럼 유튜브 뮤직에도 접속하는 방법을 알아보자.
제목 그대로 유튜브 뮤직을 PC에 설치하면 된다.
유튜브 뮤직 PC 설치(크롬 사용 시)
1. PC 유튜브의 화면 좌측에서 유튜브 뮤직을 클릭한다.
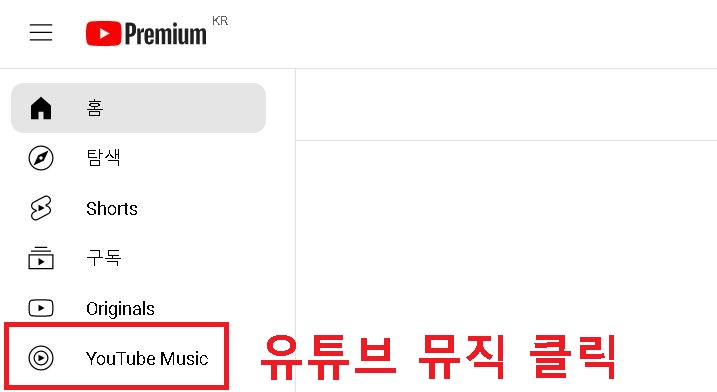
2. 그럼 유튜브 뮤직으로 이동한다.
우측 상단의 점 3개 모양을 클릭한다.
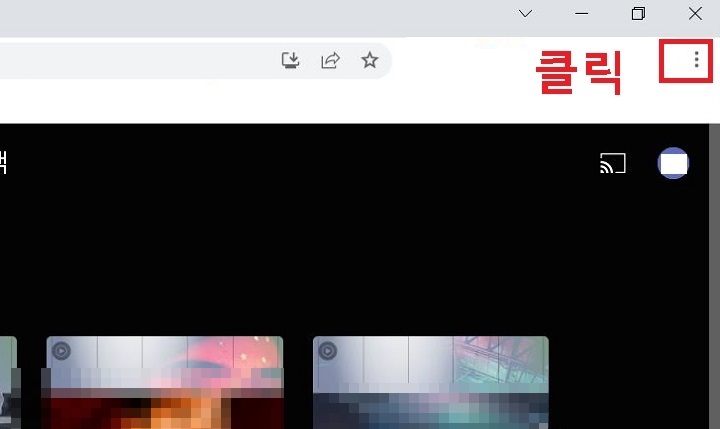
3. 그럼 메뉴창이 생기는데 이중 유튜브 뮤직 설치(YouTube Music 설치)를 클릭한다.
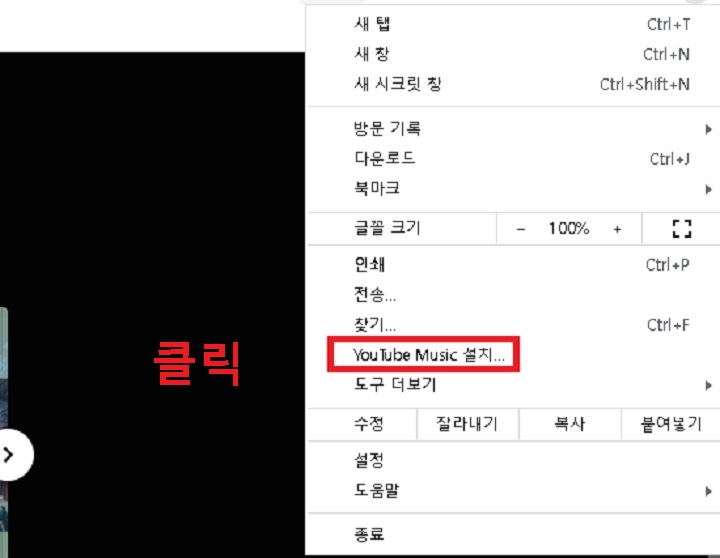
4. 그럼 앱을 설치하시겠습니까?라고 묻는 대화창이 생긴다.
여기서 설치를 클릭한다.
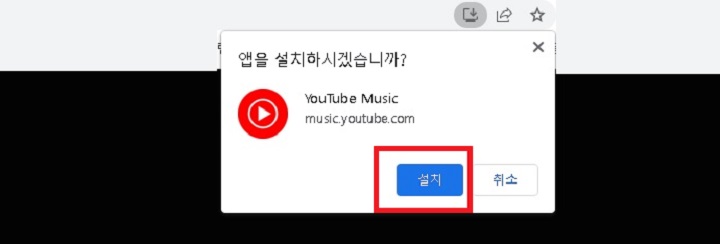
5. 그럼 바로 PC 바탕화면에 유튜브 뮤직 바로가기 아이콘이 생긴다.
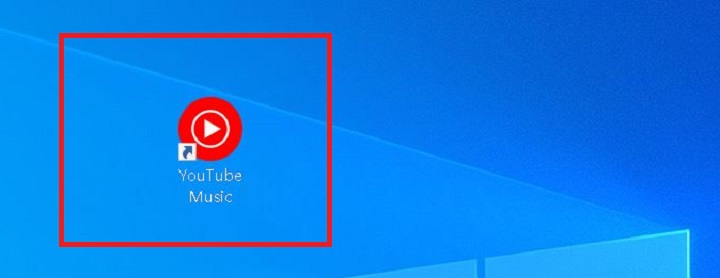
6. 이제 유튜브 뮤직 바로가기를 클릭해서 PC에서 유튜브 뮤직으로 접속할 수 있다.
위에서 크롬 브라우저 사용 시 유튜브 뮤직 PC 설치방법에 대해 알아보았다.
이번에는 다른 브라우저에서 설치하는 방법을 알아보자.
유튜브 뮤직 PC 설치
(Microsoft Edge 사용 시)
크롬에서의 설치방법과 유사해서 간략히 설명하도록 하겠다.
1. 유튜브 뮤직으로 접속한다.
2. 우측 상단 점 3개 클릭한다.
3. 메뉴창에서 앱 메뉴 클릭한다.
4. 유튜브 뮤직 설치를 클릭한다.
5. 유튜브 뮤직이 바탕화면에 설치된다.
지금까지 크롬과 Microsoft Edge에서 유튜브 뮤직을 PC에 설치하는 방법에 대해 알아보았다.
유튜브 뮤직 즐겨찾기에 추가
PC에서 유튜브 뮤직을 즐겨찾기에 추가하는 방법이 경우에 따라 더 편리할 수도 있다.
1. 유튜브 뮤직에 접속 후 우측 상단의 별표 모양(즐겨찾기)을 클릭한다.
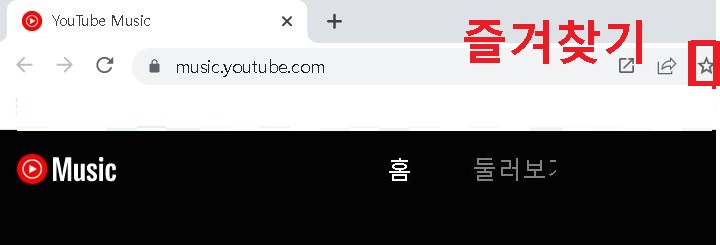
2. 그럼 북마크 설정 창이 생기는데 여기서 완료를 클릭하면 유튜브 뮤직 즐겨찾기가 완료된다.

PC 유튜브 뮤직을 즐겨찾기에 추가해서 더 편리하게 사용하는 방법까지 알아보았다.
'공부하자' 카테고리의 다른 글
| 인터넷 페이지 PDF로 저장하기 방법 (0) | 2022.05.20 |
|---|---|
| 갤럭시 핸드폰 와이파이 연결방법 (0) | 2022.05.19 |
| 노트북 와이파이 연결방법 (0) | 2022.05.19 |
| 유튜브에서 좋아요한 영상 뮤직에서 듣기 (0) | 2022.05.18 |
| 유튜브 동영상 속도조절 방법 (0) | 2022.05.18 |



