오늘은 노트북 와이파이 연결방법에 대해 알아보려고 한다.
노트북 와이파이(무선 인터넷) 연결방법이 어렵지 않은데 몇 가지 경로가 잇다.
또 연결전 준비해야 할 것도 있는데 아래에서 천천히 알아보자.
와이파이 연결전 준비사항
노트북 와이파이 연결전 준비해야할 사항이다.
1. 와이파이 연결할 장소의 와이파이 이름과 비밀번호를 숙지한다.
2. 장소가 집이라면 와이파이 공유기에 기재되어 있다.
3. 장소가 카페라면 영수증에 적혀 있거나 따로 공지되어있다.
4. 공공와이파이라면 해당 와이파이 위치와 비밀번호를 인터넷 검색해서 사전에 알아야 한다.
5. 공공와이파이가 개방형이라면 비밀번호 없이 접속할 수도 있다.
단, 보안 취약점 때문에 개인적으로 추천하지는 않는다.
이제 준비가 되었다면 본격적으로 노트북 와이파이 연결방법을 알아보자.
와이파이 연결 첫번째 방법
노트북 와이파이 연결 첫 번째 방법이다.
1. 윈도우 10 화면 작업표시줄 부분에 지구본 모양(아래 사진 표시)을 클릭한다.
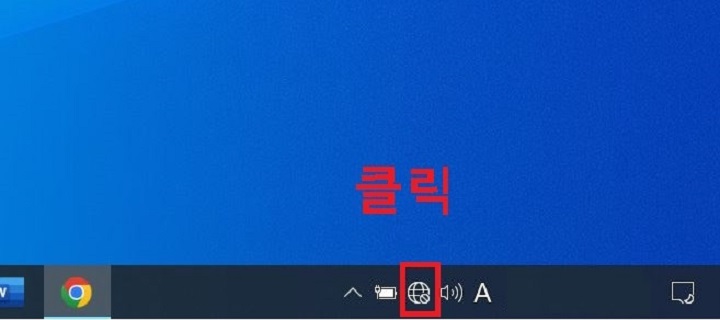
2. 그럼 연결할 수 있는 와이파이 목록이 생기는데 미리 이름을 알아두었던 와이파이를 클릭한다.
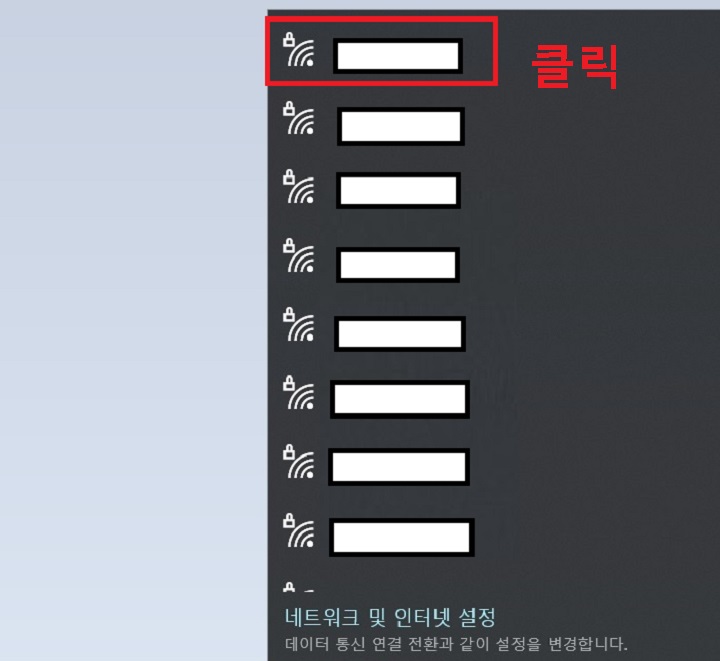
3. 그럼 연결하려는 와이파이 이름 아래에 연결 버튼이 생기는데 클릭한다.
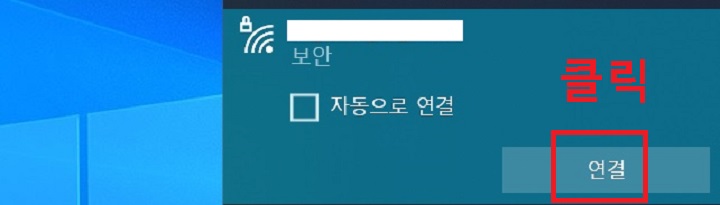
4. 비밀번호 입력창이 나오면 미리 알아두었던 비밀번호를 입력한다.
5. 이제 노트북 와이파이 연결이 된다.
6. 연결이 완료되면 아래사진과 같이 연결됨 표시 아이콘이 보인다.
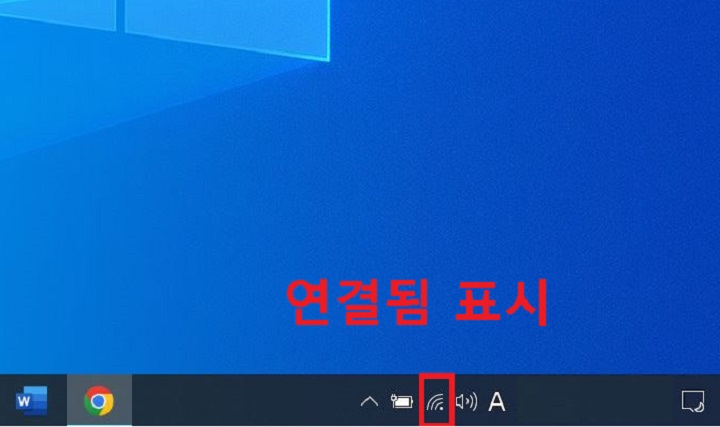
노트북 와이파이 연결방법을 알아보았다.
이번에는 조금 다른 경로로 노트북 무선 인터넷 연결하는 방법을 알아보겠다.
와이파이 연결 두번째 방법
두 번째 노트북 와이파이(무선 인터넷) 연결 방법이다.
1. 윈도우 10 바탕화면 우측 하단의 사각형 표시(아래 사진)를 클릭한다.
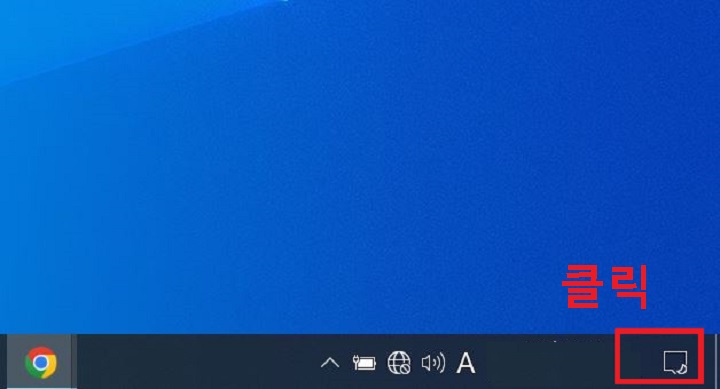
2. 그럼 메뉴창이 생기는데 네트워크를 클릭한다.
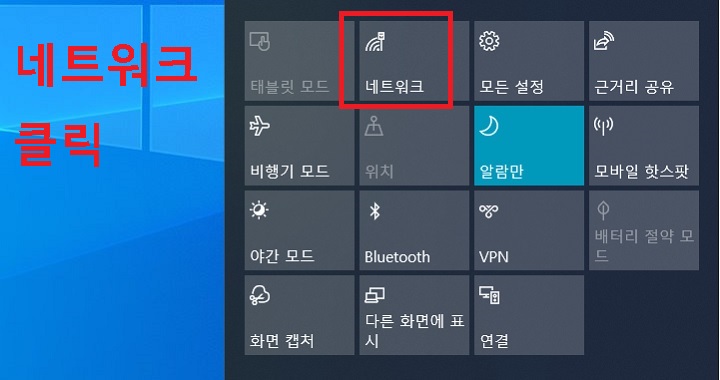
3. 그럼 연결할 수 있는 와이파이 목록이 보인다.
이제부터 과정은 위 첫번째 방법의 2번 ~ 6번과 동일해서 생략한다.
와이파이 연결 세번째 방법
이제 세번째 노트북 와이파이 연결방법이다.
1. 윈도우 10 검색창에서 설정을 검색 후 설정 아이콘을 클릭한다.
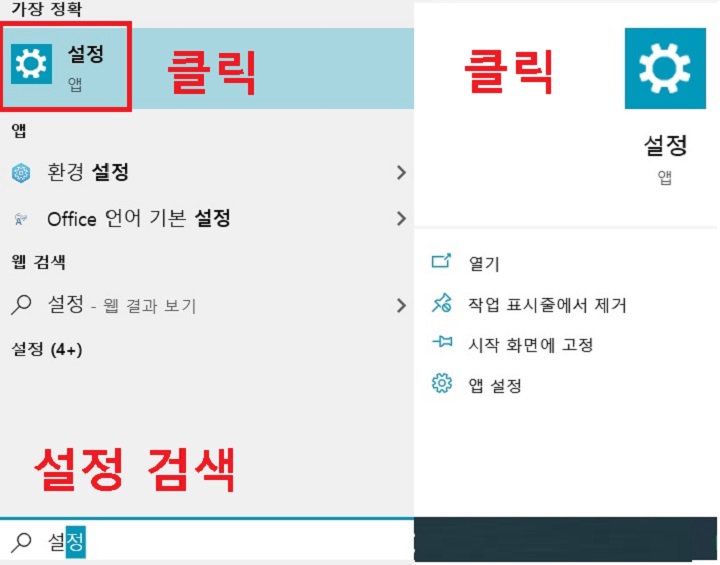
2. 설정화면에서 네트워크 및 인터넷을 클릭한다.
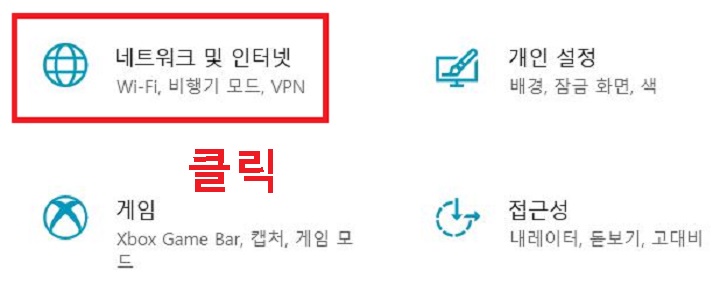
3. 화면 좌측의 와이파이를 클릭한다.
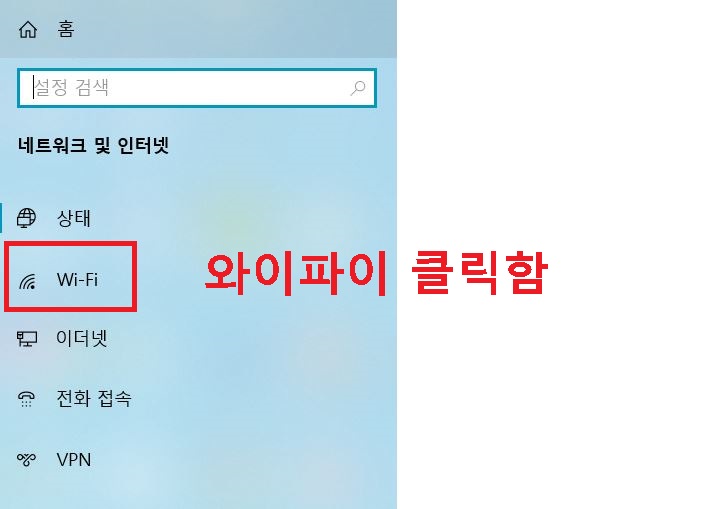
4. 그럼 오른쪽에 와이파이(Wi-Fi) 버튼이 생기는데 오른쪽으로 옮겨서 활성화시킨다.
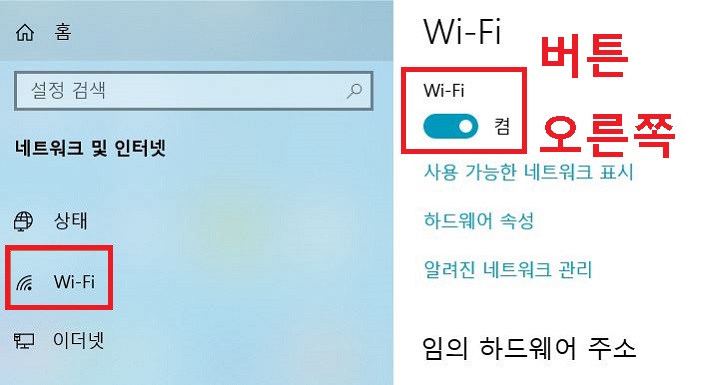
5. 버튼 아래에 위치한 사용 가능한 네트워크 표시를 클릭한다.
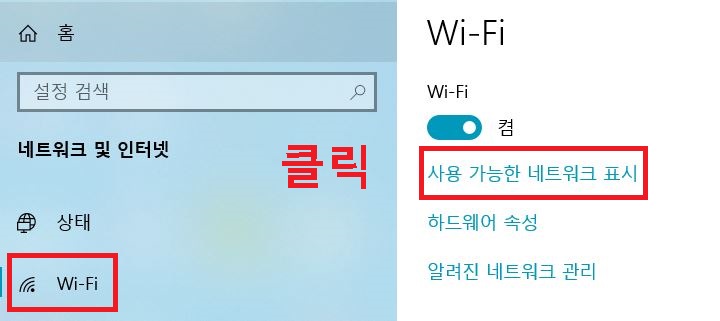
6. 그럼 사용가능한 와이파이 목록이 생긴다.
여기부터는 위의 첫번째 방법의 2번 ~6번과 동일해서 생략한다.
세 번째 노트북 와이파이 연결방법까지 알아보았다.
위에서 3가지 방법을 알아보았다.
각자 노트북의 윈도우 버전과 설정에 따라 보이는 화면이 조금 다르게 보일 수 있다.
하지만 와이파이를 찾고 비밀번호를 입력해서 사용하는 이 단순한 방법은 달라질것이 없다.
천천히 따라해보자.
'공부하자' 카테고리의 다른 글
| 갤럭시 핸드폰 와이파이 연결방법 (0) | 2022.05.19 |
|---|---|
| 유튜브 뮤직 PC 설치방법 (0) | 2022.05.19 |
| 유튜브에서 좋아요한 영상 뮤직에서 듣기 (0) | 2022.05.18 |
| 유튜브 동영상 속도조절 방법 (0) | 2022.05.18 |
| 갤럭시 카메라 해상도 설정방법 (0) | 2022.05.17 |



