영상통화 녹화방법에 대해 알아보려고 한다.
영상 통화하는 방법이 다양한데 갤럭시 핸드폰 안에서 하는 모든 영상통화가 녹화가능하다.
영상통화 녹화 순서
1. 갤럭시 핸드폰에서 화면 녹화 기능을 실행한다.
2. 영상통화 실행한다.
3. 화면녹화 기능을 중지한다.
위에서 1번과 2번의 순서는 바꿔도 된다.
영상통화 녹화방법
1. 핸드폰의 가장 윗부분에서 아랫방향으로 터치한다.
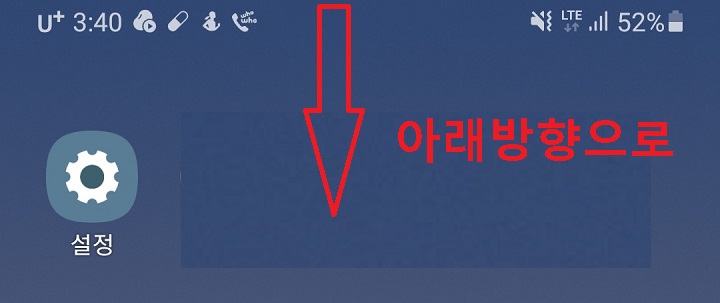
2. 화면을 아래 방향으로 한 번 더 터치하여 이동시킨다.
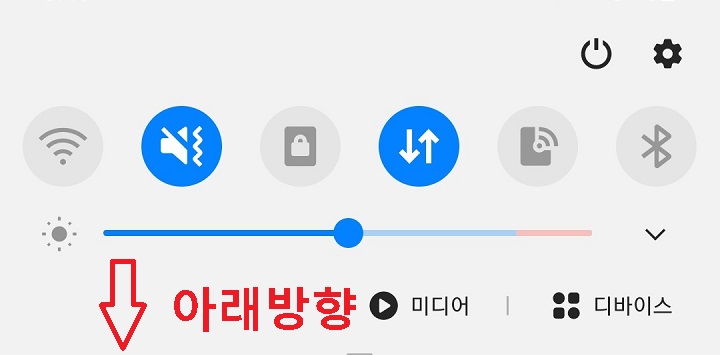
3. 갤럭시 핸드폰 화면에서 화면 녹화 메뉴를 찾는다.
만약 없다면 옆 방향으로 화면을 터치하여 이동시킨다.
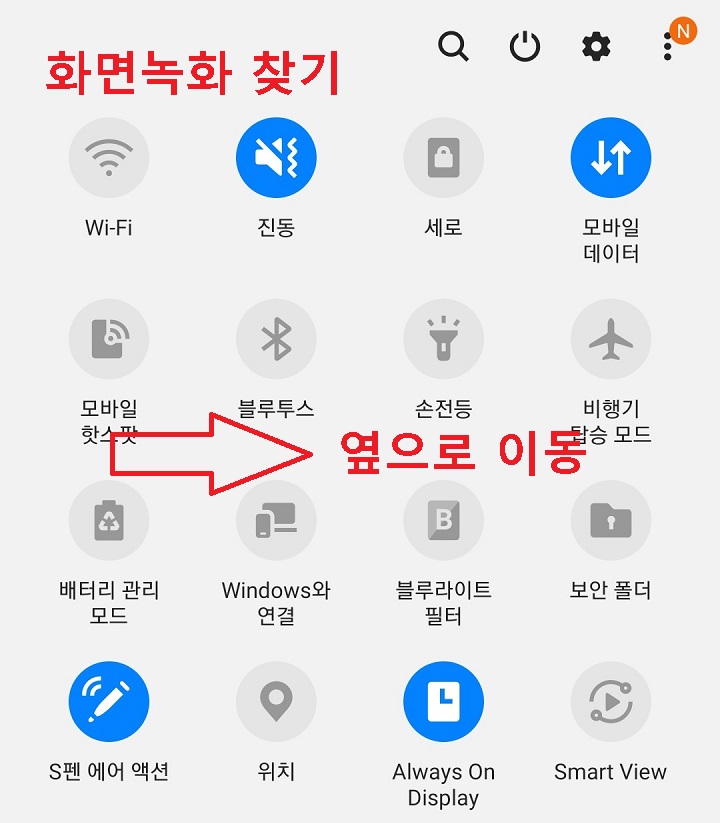
4. 화면녹화 메뉴를 찾아서 클릭한다.
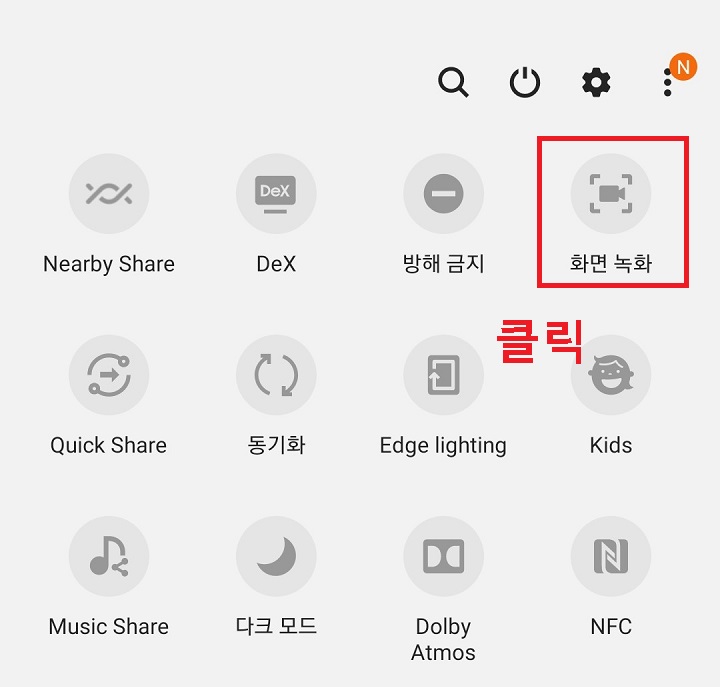
5. 화면 녹화 앱으로 녹화 시작이라는 메뉴창이 생긴다.
소리설정을 미디어 소리 및 마이크로 선택한다.
그리고 녹화시작을 클릭한다.
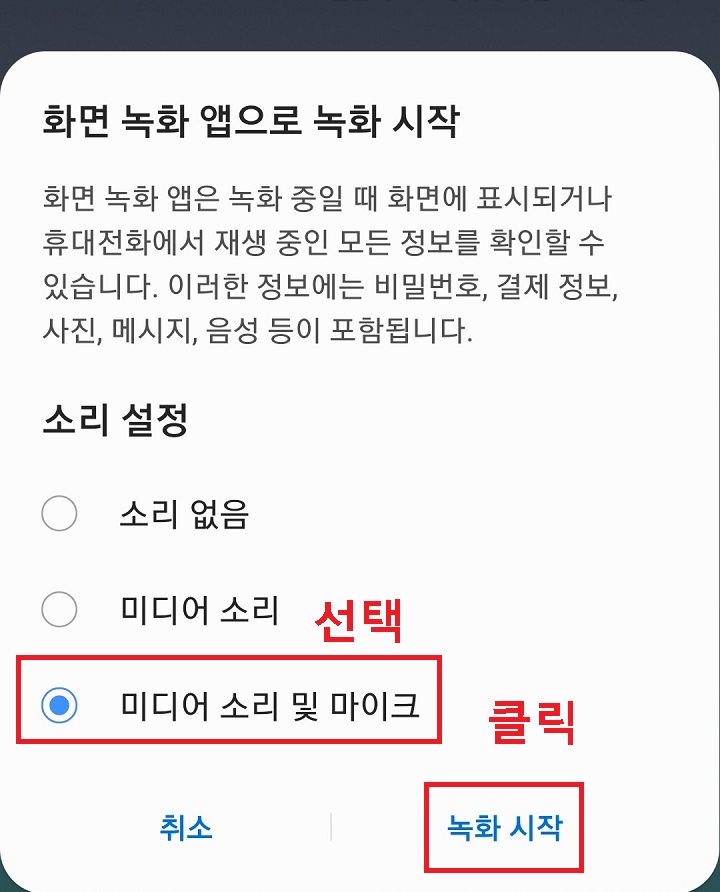
6. 그럼 핸드폰 바탕화면 상단에 화면 녹화 컨트롤러가 생기면서 영상통화 녹화가 시작된다.
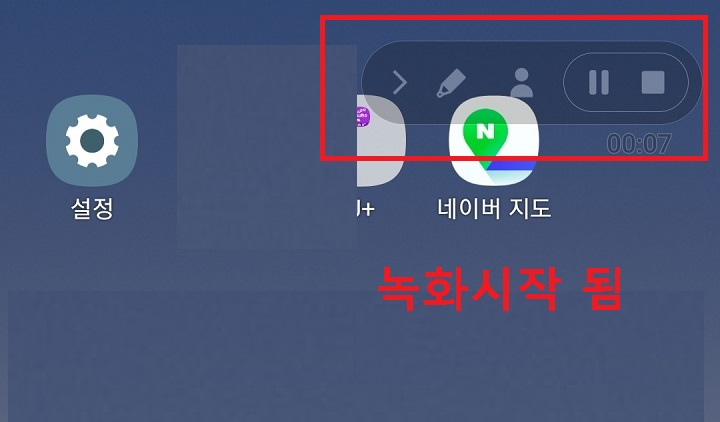
7. 이제 영상통화를 실행한다.
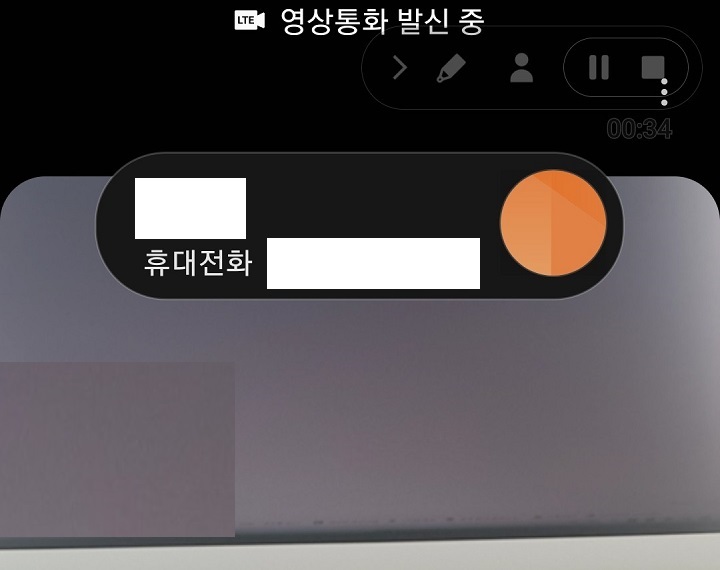
8. 영상통화가 끝난 후 핸드폰 바탕화면의 영상녹화 컨트롤러로 돌아온다.
여기서 중지를 클릭한다.
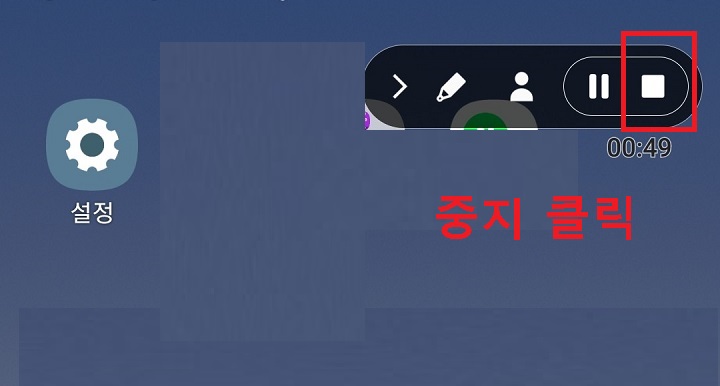
9. 그럼 영상통화 녹화방법이 중지되면서 아래쪽에 영상을 저장했어요라는 메시지가 뜬다.
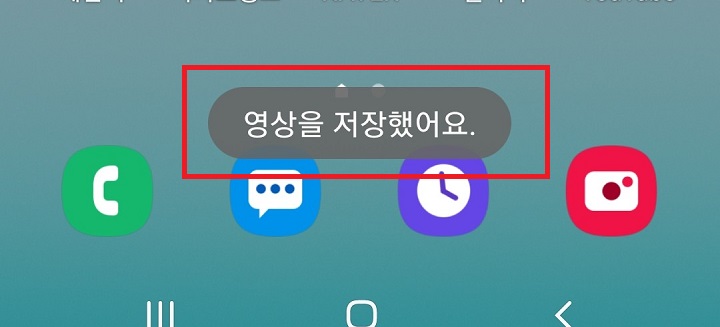
10. 이제 영상통화 녹화방법대로 진행 후 영상이 어디에 저장되었는지 찾아야 한다.
핸드폰의 갤러리 > 앨범> 화면 녹화 파일로 이동하면 위에서 저장한 영상녹화를 볼 수 있다.
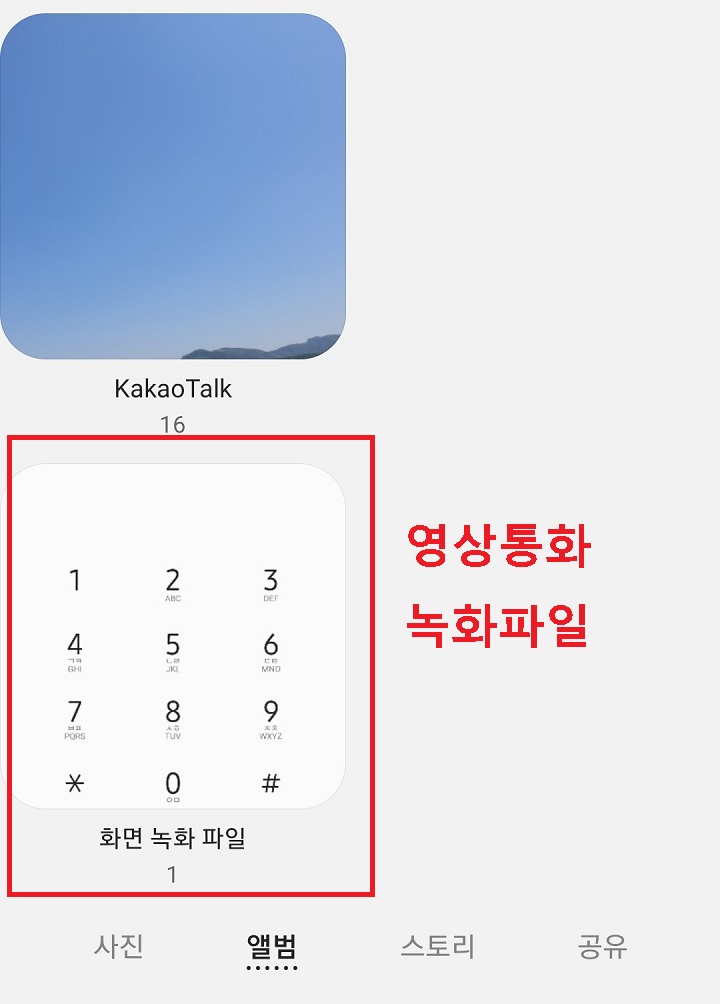
지금까지 영상통화 녹화방법에 대해 알아보았다.
이방법은 핸드폰 안에서 하는 카카오톡 영상통화 녹화도 가능하고 갤럭시 자체 영상통화 녹화도 가능하다
주의할 점
1. 위에서 알아본 영상통화 녹화방법은 영상통화만 녹화되는 것이 아니다.
2. 화면의 모든 것이 녹화된다.
3. 즉 영상 통화하기 전후의 화면의 모습까지 녹화된다.
4. 필요하다면 영상통화 녹화 후 편집으로 잘라내기 해야 한다.
'공부하자' 카테고리의 다른 글
| 스마트폰 앱 삭제 방법 (0) | 2022.05.08 |
|---|---|
| 핸드폰 터치 민감도 설정 방법 (0) | 2022.05.07 |
| 휴대폰 영상통화 방법 2가지 (0) | 2022.05.07 |
| 스마트폰 앱 설치하는 방법 (0) | 2022.05.06 |
| 갤럭시 앱 사용중 수신 전화 화면 설정방법 (0) | 2022.05.06 |



