오늘은 윈도우 10 화면 보호기 설정 방법에 대해서 알아보겠다.
바로 설정방법을 알아보자.
윈도우 10 화면 보호기 설정 방법
1. 윈도우 10 바탕화면에서 마우스 오른쪽 버튼을 누른 후 개인설정을 클릭한다.
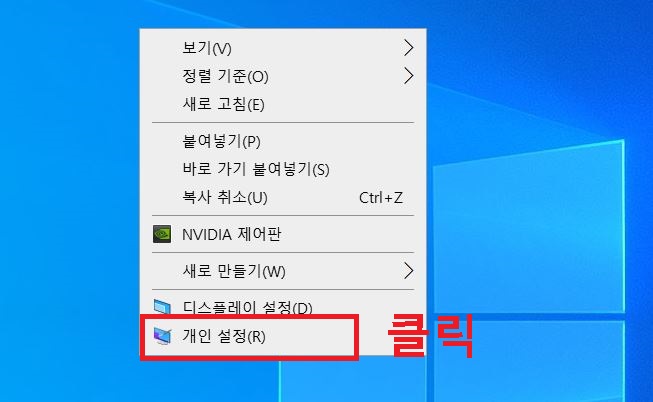
2. 왼쪽 중간 즈음에 잠금화면을 클릭한다.

3. 윈도우 10 잠금화면 하단에 화면보호기 설정을 클릭한다.
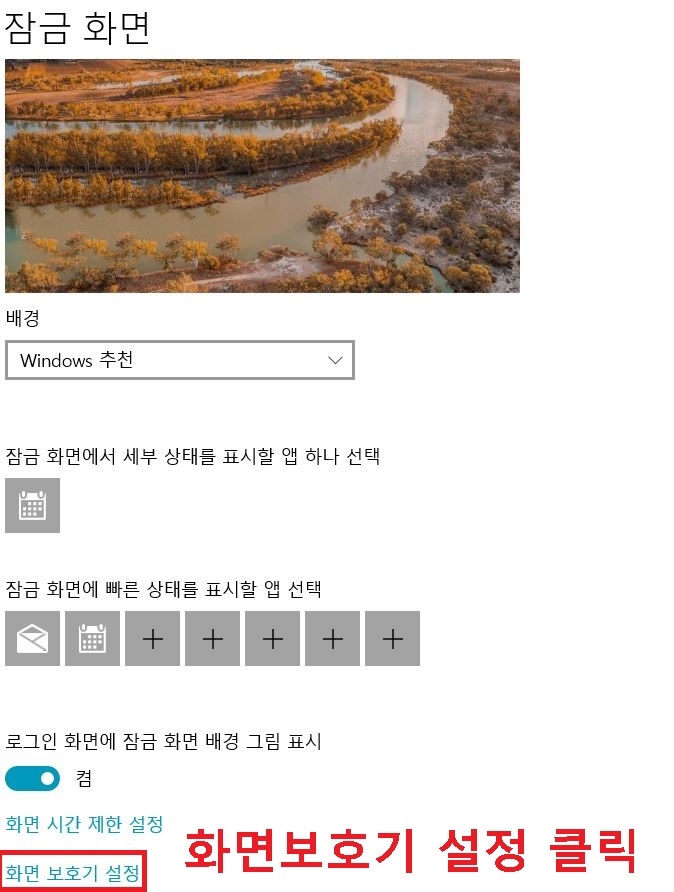
4. 그럼 화면 보호기 설정 팝업창이 뜬다.
표시 화면보호기 밑에 없음이라고 표시되어있는 것은 미설정 상태라는 뜻이다.
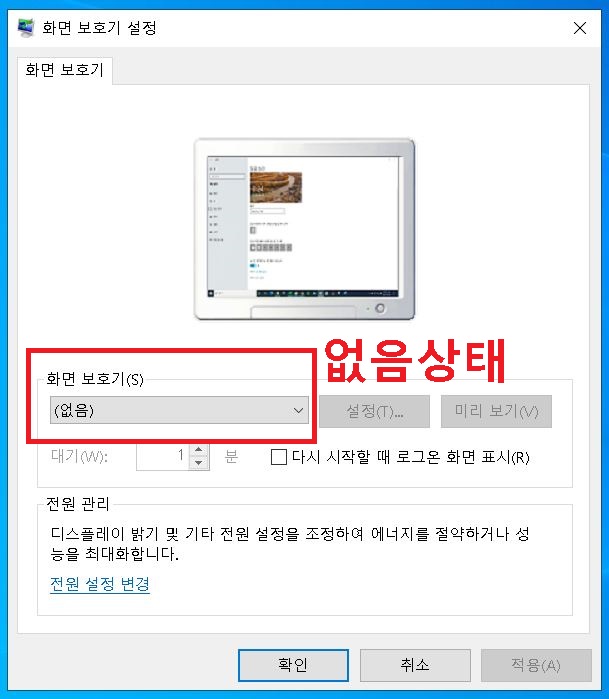
5. 화면 보호기(S)를 클릭하면 화면보호기 그림으로 사용할 이름이 뜬다.
이 중 하나를 클릭한다.
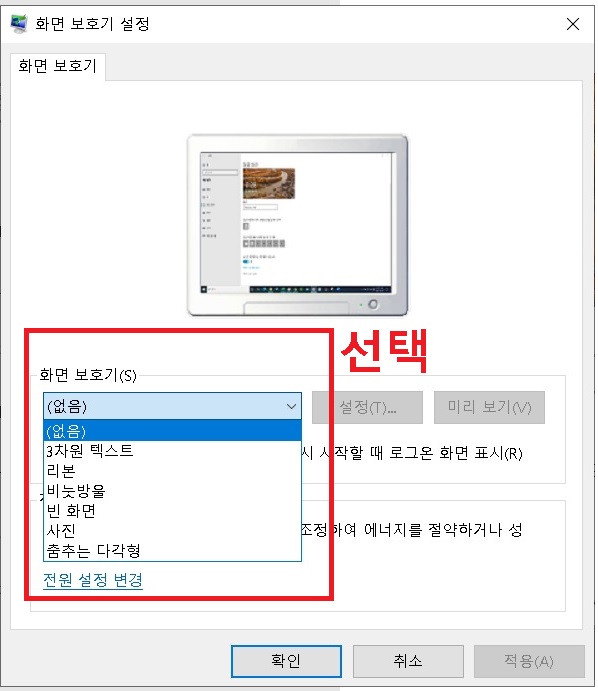
6. 선택 후 우측 미리보기를 클릭하면 화면보호기 실행화면을 미리 확인해볼 수 있다.
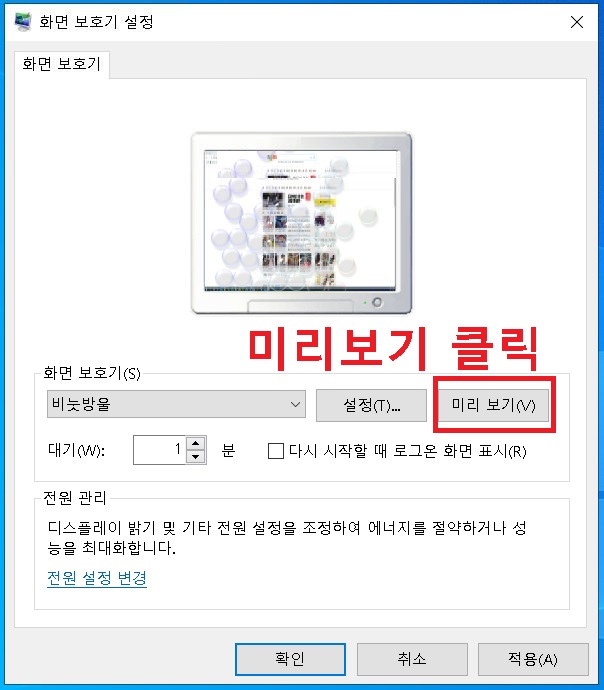
7. 화면보호기 아래 대기시간을 설정한다.
마우스나 키보드를 일정 시간 누르지 않으면 화면보호기 모드로 전환되는데 이 시간을 설정하는 것이다.
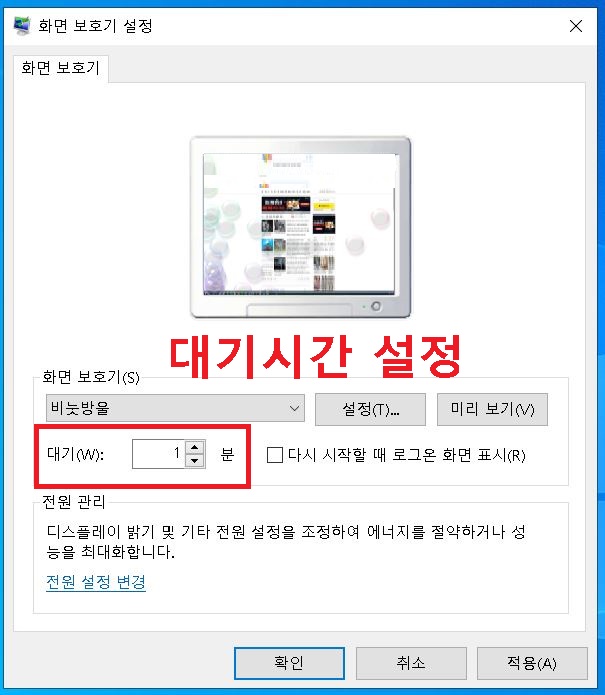
8. 윈도우 10 화면보호기 설정이 끝났으면 아래 확인을 클릭한다.
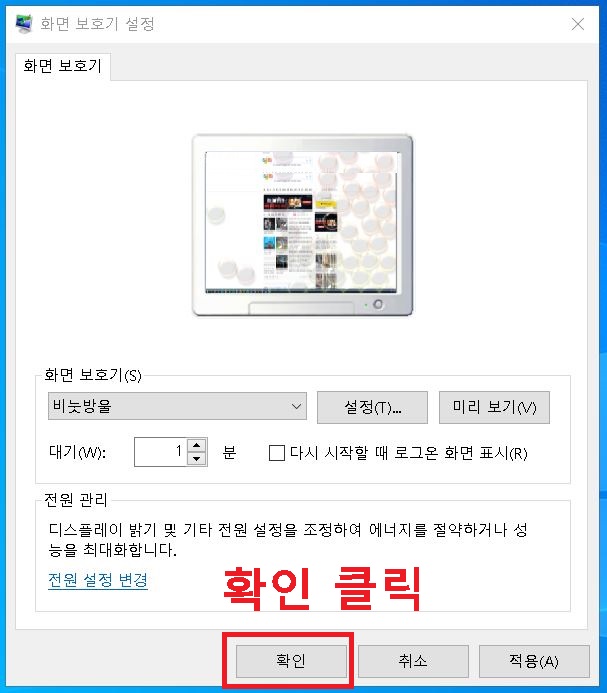
9. 이렇게 윈도우 10 화면 보호기 설정후 아무것도 누르지 않고 설정한 시간이 지나면 아래 사진처럼 화면 보호기 모드로 넘어간다.
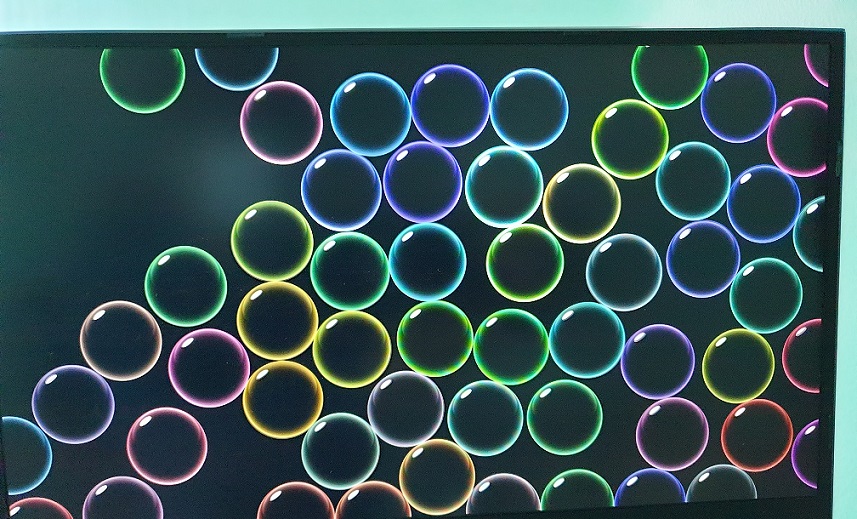
이번에는 윈도우 10안에 포함되어있는 화면보호기 화면이 아니라 내가 설정한 나의 사진을 화면 보호기로 설정을 해보겠다.
10. 화면 보호기에서 사진을 선택한다.

11. 그리고 설정을 클릭한다.

12. 그럼 윈도우 10 사진 화면 보호기 설정 팝업창이 뜬다.
여기서 찾아보기를 클릭한다.
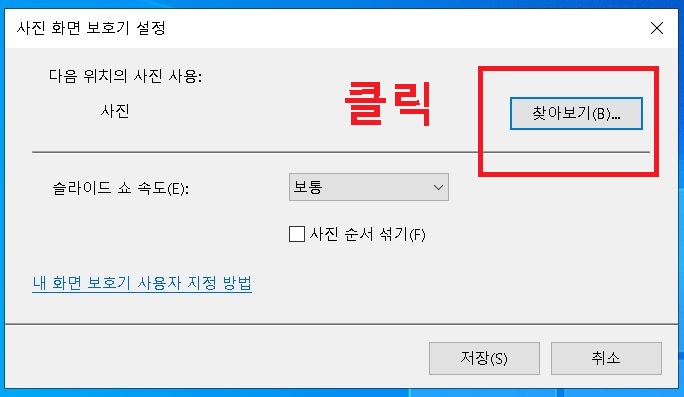
13. 그럼 폴더 찾아보기가 생긴다.
그중 나의 화면 보호기 사진으로 사용할 사진이 있는 폴더를 선택한다.
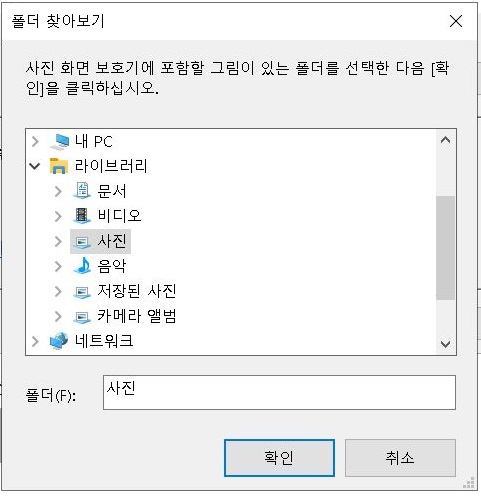
여기서 선택한 폴더에 있는 사진들이 화면 보호기 사진으로 되어 나타난다.
14. 이제 내가 선택한 사진이 윈도우 10 화면보호기 사진으로 되어 순차적으로 나온다.
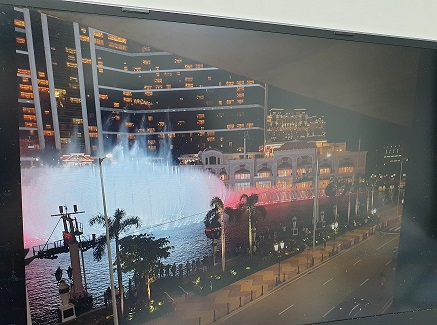
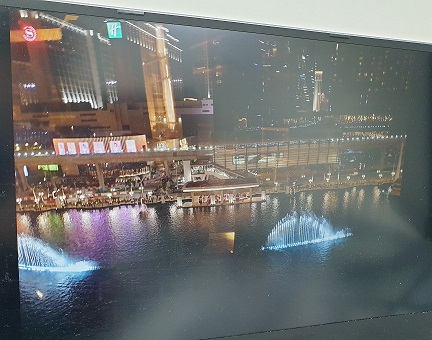
그럼 지금까지 윈도우 10 화면 보호기 설정을 한 것을 해제하려면 어떻게 해야 할까?
15. 간단하다. 화면보호기 설정(S)에서 없음을 선택하면 해제된다.
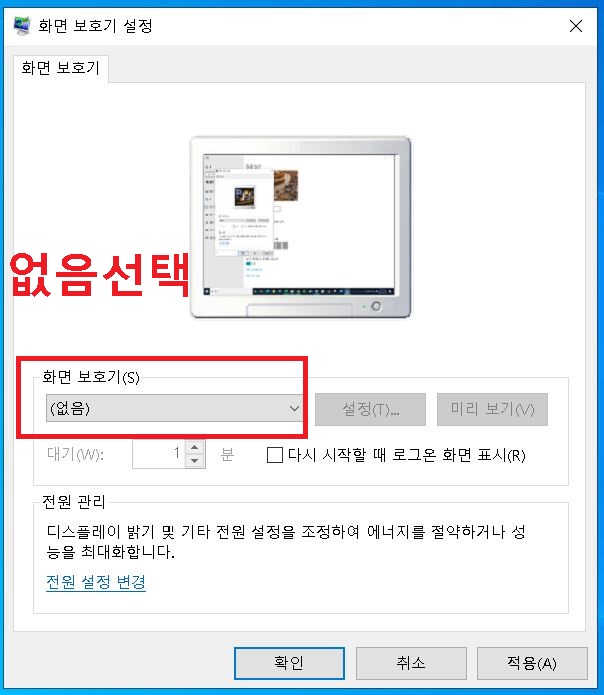
지금까지 윈도우 10 화면 보호기 설정방법, 사친추가하여 화면보호기로 사용방법, 화면 보호기 해제 방법에 대해 알아보았다.
'공부하자' 카테고리의 다른 글
| 카카오톡 제비뽑기 게임 활용 (0) | 2021.05.12 |
|---|---|
| 갤럭시 스마트폰 움짤 만드는법 (0) | 2021.05.11 |
| 공중전화 위치검색 요금 (0) | 2021.05.09 |
| 카톡 알림 숫자표시 설정 앱 아이콘 배지 (0) | 2021.05.07 |
| 광명역 주차요금표 할인 (1) | 2021.05.06 |



