오늘은 윈도우 10 컴퓨터 바탕화면 메모장 활용에 대해 알아보려고 한다.
한 번쯤 아래 사진처럼 컴퓨터 바탕화면에 스티커 메모장을 사용하는 경우를 본 적이 있을 것이다.
컴퓨터 바탕화면에 빈자리가 있는경우가 있는데 그 공간을 활용해서 중요한 메모를 하는 등 활용방법은 다양하다.

오늘 한번 윈도우 10 바탕화면 메모장을 활용해보자.
컴퓨터 바탕화면 설치 활용방법
스티커 메모 찾기 실행
1. 윈도우 10 바탕화면 하단 검색창에서 스티커 메모를 검색하고 실행한다.

2. 그럼 아래 사진과 같은 스티커 메모 화면이 나타난다.
상단에 플러스 버튼을 클릭한다.

3. 바탕화면에 스티커 메모장이 나타난다.

4. 표시부분에 메모를 입력한다.
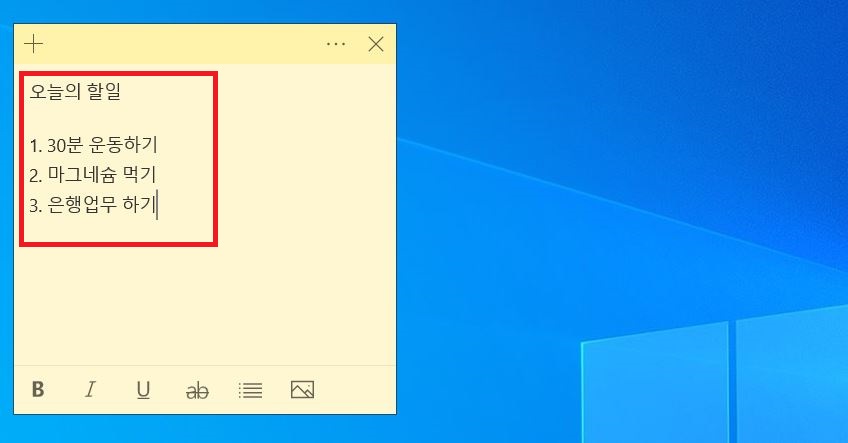
지금까지 스티커 메모에 대해 알아보았다.
바탕화면 메모장 추가생성
5. 스티커 메모장이 하나로는 부족하다.
컴퓨터 바탕화면 메모장 하나를 더 만들어보자.
컴퓨터 바탕화면 스티커 메모장 좌측 상단에 플러스 버튼을 클릭하면 메모장 하나가 더 생긴다
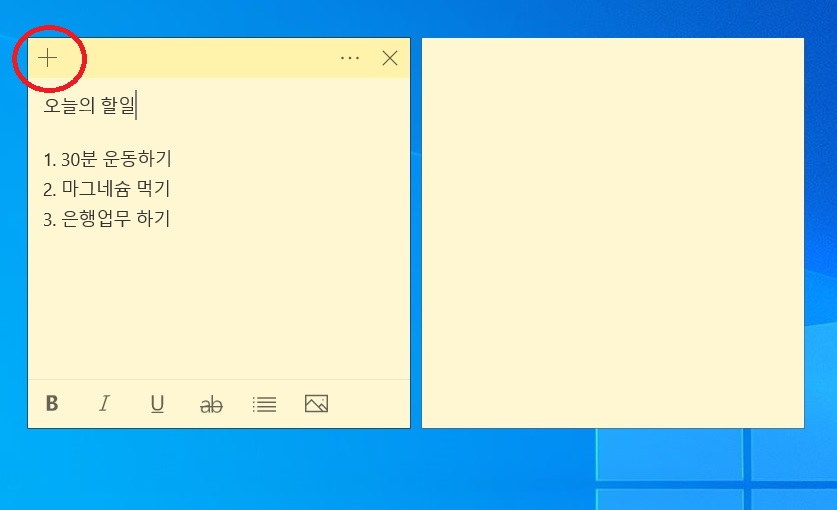
6. 추가된 바탕화면 메모장에 작성하고 싶은 내용을 작성한다.
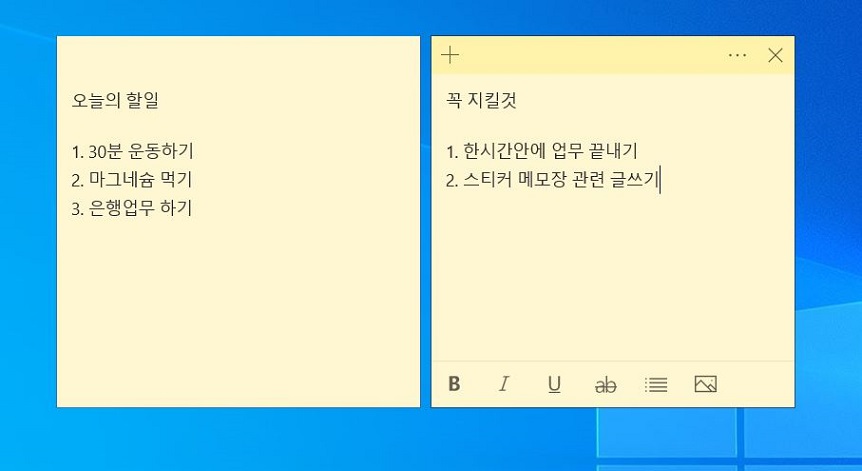
메모장 위치 옮기기
7. 이번에는 컴퓨터 바탕화면 메모장의 위치를 옮겨보겠다.
스티커 메모장 아무곳이나 클릭하면 상단에 색상이 진한 부분이 생긴다.
이 부분을 마우스로 드래그하여 이동시킨다.
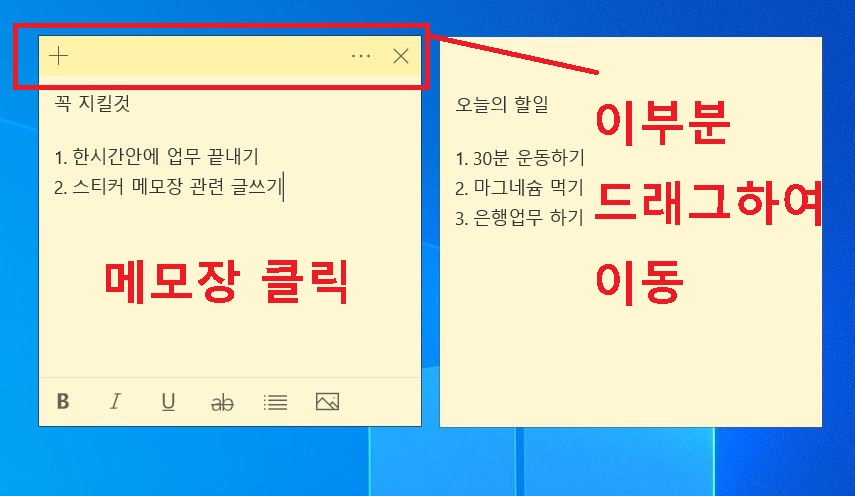
8. 가로로 배치되어있던 컴퓨터 바탕화면 메모장이 세로 배열로 바뀌었다.

바탕화면 메모장 색상변경
9. 이번에는 컴퓨터 바탕화면 메모장의 색상을 변경해보겠다.
상단 점 3개 모양을 클릭한다.
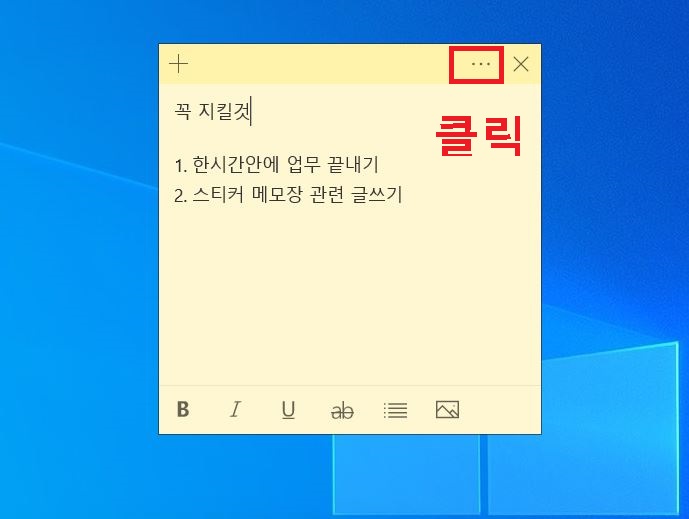
10. 그럼 상단에 선택할 수 있는 색상이 뜨는데 이중 하나를 선택한다.

11. 이제 윈도우 10 컴퓨터 바탕화면 메모장의 색상이 변경되었다.

지금까지 메모장 색상 변경을 해보았다.
바탕화면 메모장 없애기
12. 이번에는 컴퓨터 바탕화면 메모장을 없애보겠다.
우측 상단 엑스 표시를 누르면 없어진다.
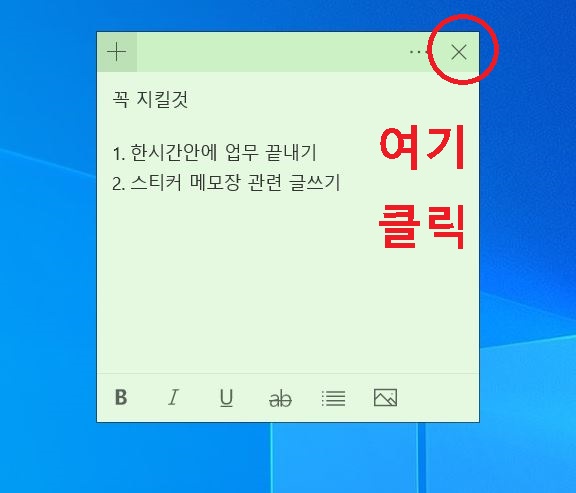
없앴던 메모찿기
13. 하지만 삭제되는것은 아니다.
바탕화면에 남아있는 메모장의 상단 점3개를 클릭하면 노트 목록이 나오는데 클릭해본다.

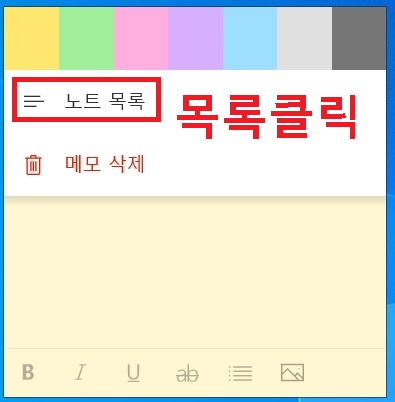
그러면 스티커 메모 목록이 나타나는데 지금까지 작성했던 메모장이 보인다.
원하는 메모장을 클릭하면 바탕화면 메모장으로 계속 사용할 수 있다.
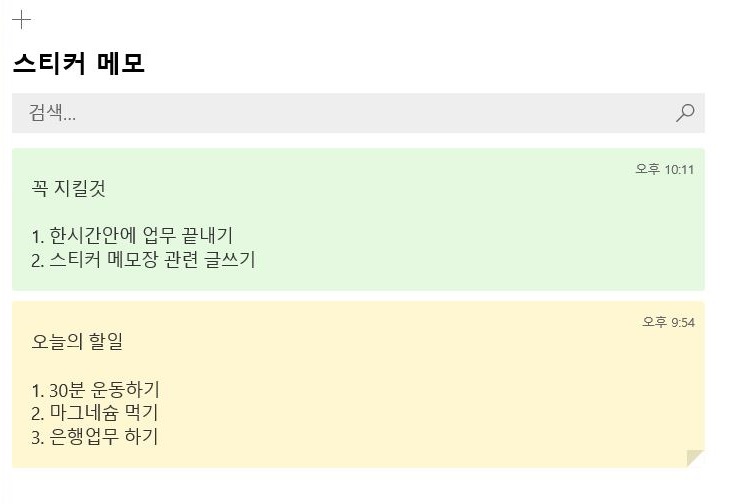
윈도우 10 검색창에서 스티커 메모를 찾고 노트 목록을 클릭해도 작성했던 메모장을 찾을 수 있다.

완료한 일 제외하기
14. 내가 작성한 오늘의 할 일 스티커 메모 중 30분 운동하기는 완료했다면?
취소선 기능을 활용해서 선을 그으면 된다.
하단 원하는 글자를 드래그하고 ab버튼을 누르면 선이 그어지면서 완료한 것처럼 표시가 된다.

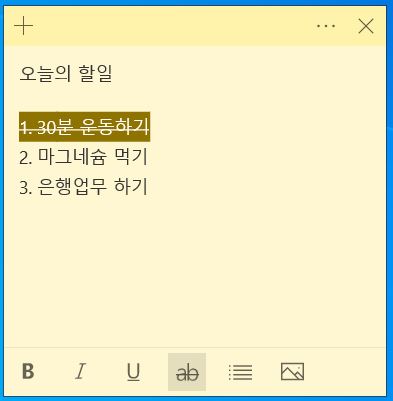
글머리 모양바꾸기
15. 이번에는 나처럼 글머리를 숫자로 표시하지 않고 점으로 시작하는것으로 바꿔보겠다.
원하는 줄에 마우스를 대고 하단 글머리 기호전환을 클릭하면 숫자 앞에 글머리가 생긴 것을 확인할 수 있다.
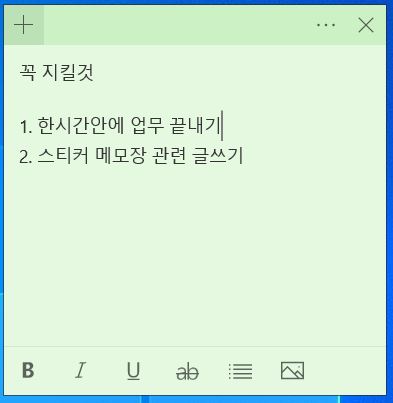

메모장 글자모양 변경
16. 아래쪽 아이콘을 클릭하면 글자모양을 원하는 대로 바꿀 수 있다.
바탕화면 메모장의 글자를 굵게바꿀수도 있고 기울일 수도 있다.
어렵지 않으니 한번씩 클릭해보자.
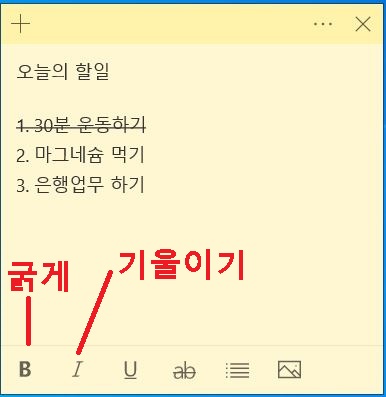
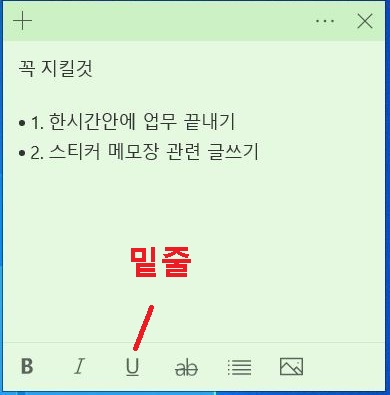
지금까지 윈도우 10 바탕화면 메모장 활용방법에 대해서 알아보았다.
'공부하자' 카테고리의 다른 글
| 사회적 취약계층 요금감면서비스 이동통신요금 등 (0) | 2021.04.27 |
|---|---|
| 주소이전 한번에 하는 방법 3가지 (0) | 2021.04.26 |
| 전기요금 할인대상 다자녀 출산가구 장애인 (0) | 2021.04.25 |
| 크롬 시작페이지 설정 변경 (1) | 2021.04.23 |
| 마우스 감도 조절 설정 (0) | 2021.04.22 |



