오늘은 갤럭시 핸드폰 카메라로 문서 스캔 후에 PDF 파일로 전환해서 저장하는 방법을 알아보려고 한다. 문서 스캔할 때 가장 좋은 방법은 스캐너를 활용하는 것이다. 하지만 우리는 항상 스캐너를 이용할 수 없는 환경이다. 이럴 때 갤럭시 카메라의 스캔 기능을 활용하면 된다. 실제로 해보면 스캐너로 스캔한 것처럼 깔끔하게 잘되는 것 같다. 어떻게 하는지 아래에서 자세히 알아보자.
1. 카메라 스캔 기능 활성화 하기
1) 갤럭시 핸드폰에서 카메라를 실행한다.
2) 화면 상단에서 톱니바퀴 모양의 설정을 클릭한다.
3) 카메라 설정 화면에서 문서 및 텍스트 스캔 메뉴의 버튼을 오른쪽으로 옮긴다. 그럼 해당 기능이 켜진다.
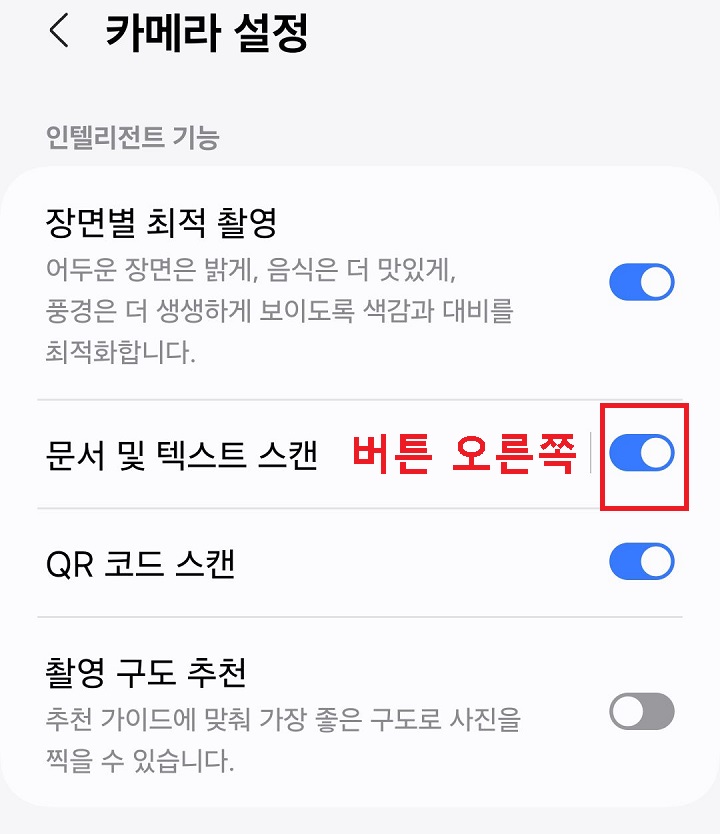
2. 카메라로 문서 스캔하기
1) 갤럭시 카메라를 실행한다.
2) 카메라로 스캔할 문서를 비추면서 모서리에 노란색 표시가 생기며 문서를 인식할때까지 기다린다.
3) 화면 우측하단의 T모양을 클릭한다.
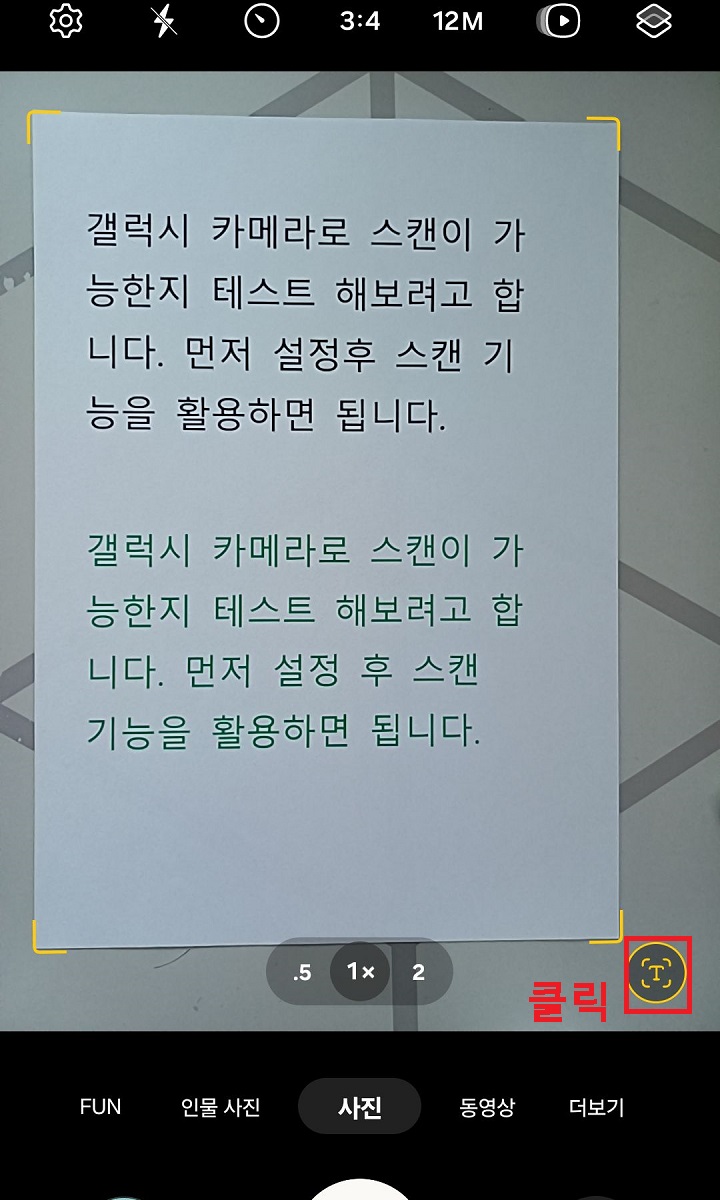
4) 화면하단의 스캔 메뉴를 클릭한다.
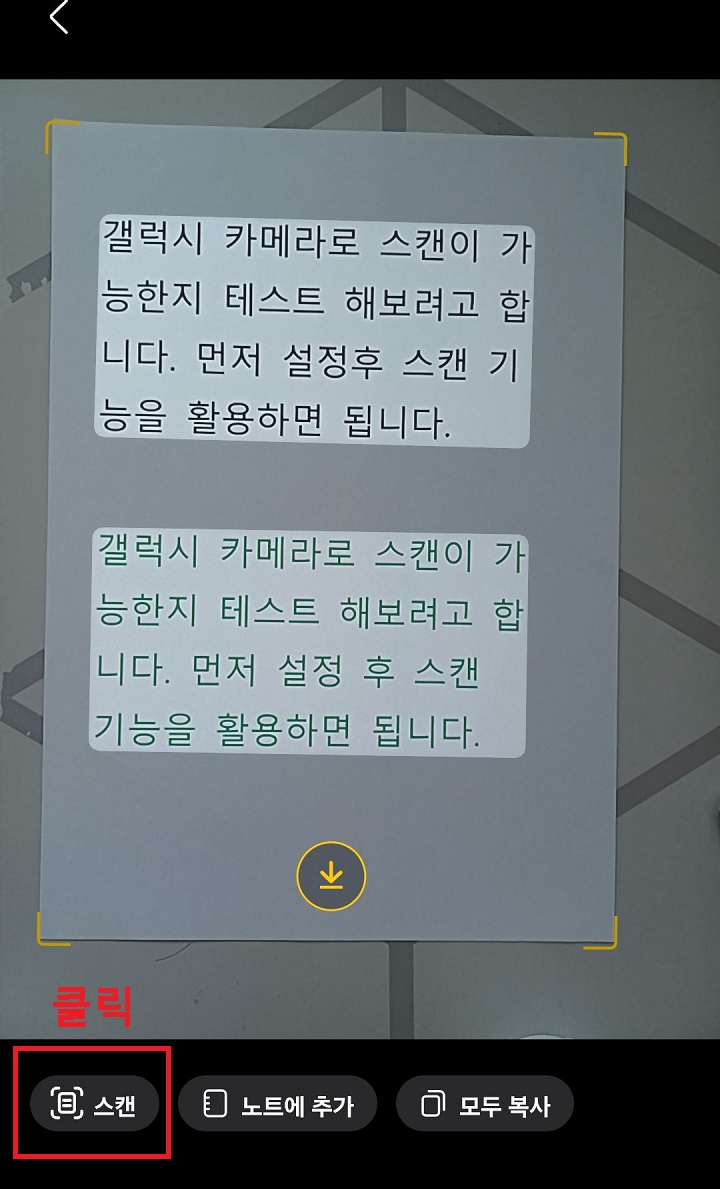
5) 문서 모서리의 동그라미 모양을 잡고 문서 스캔 영역을 조절후 저장을 클릭한다.
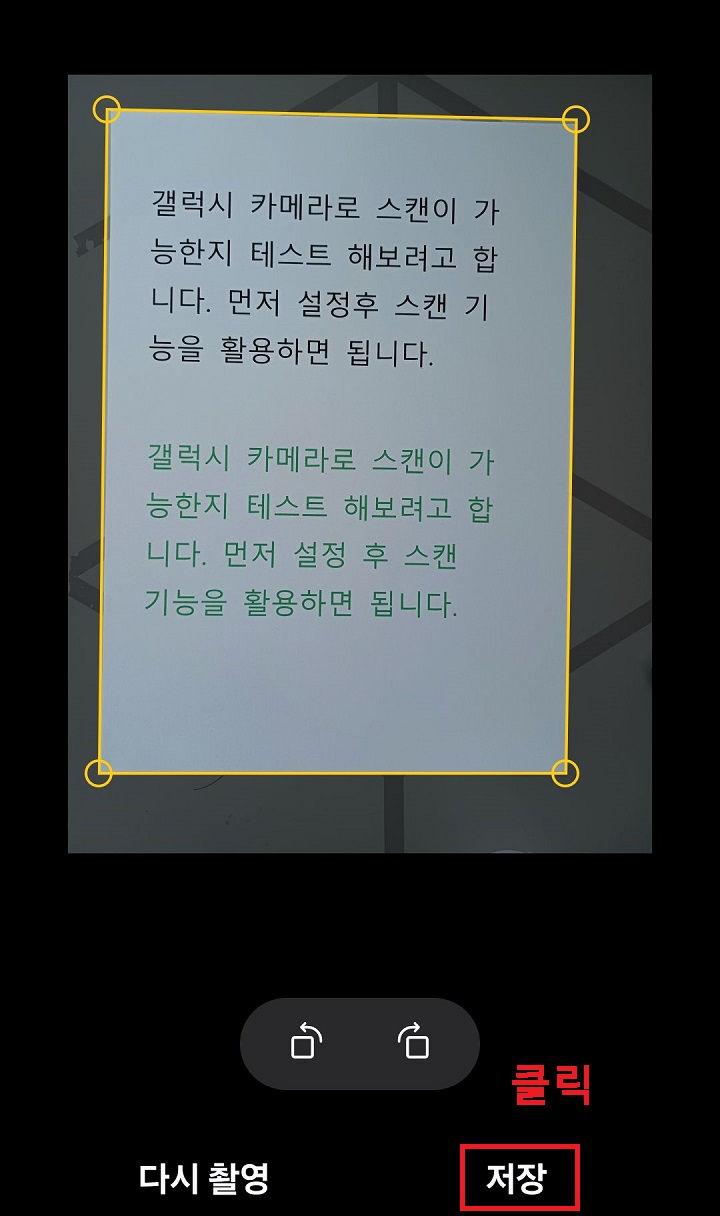
6) 이제 문서 스캔 본이 갤럭시 갤러리에 저장된다.
3. 문서 스캔사진 PDF로 저장하기
1) 갤럭시 갤러리에서 스캔본을 찾아 클릭한다.
2) 스캔본 우측상단의 점3개 모양을 클릭한다.
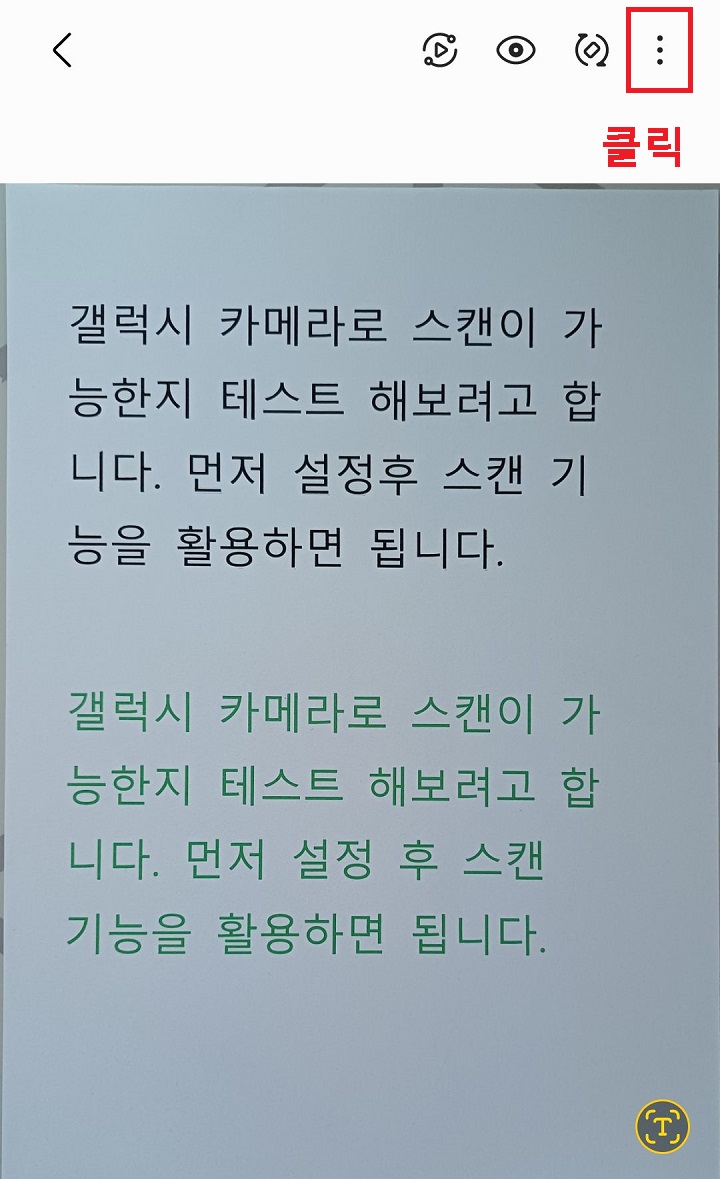
3) 그럼 메뉴창이 생기는데 여기서 인쇄 메뉴를 클릭한다.
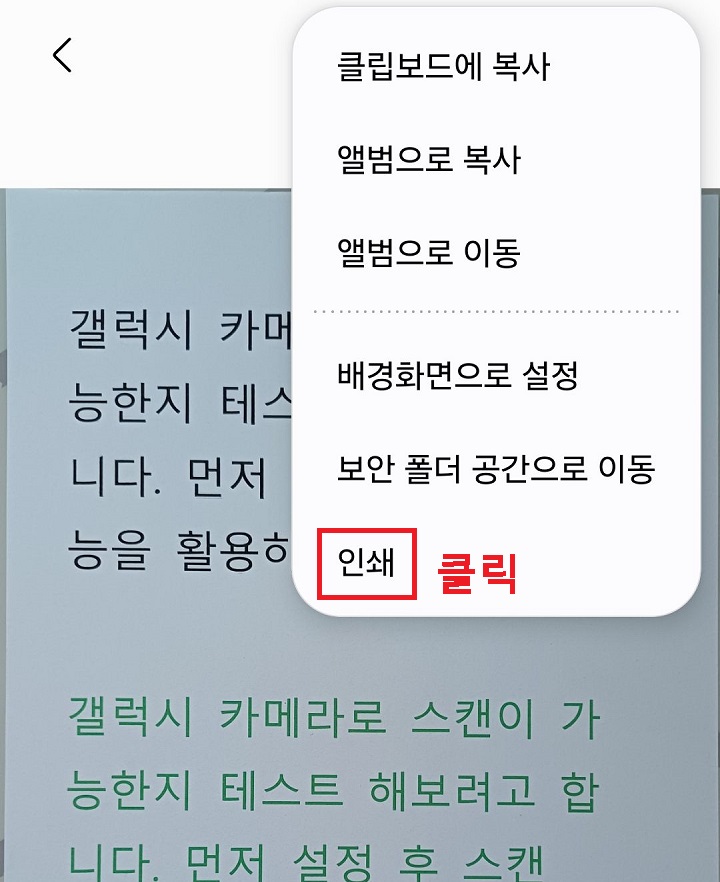
4) 우측상단의 아래방향 화살표 모양을 클릭한다.
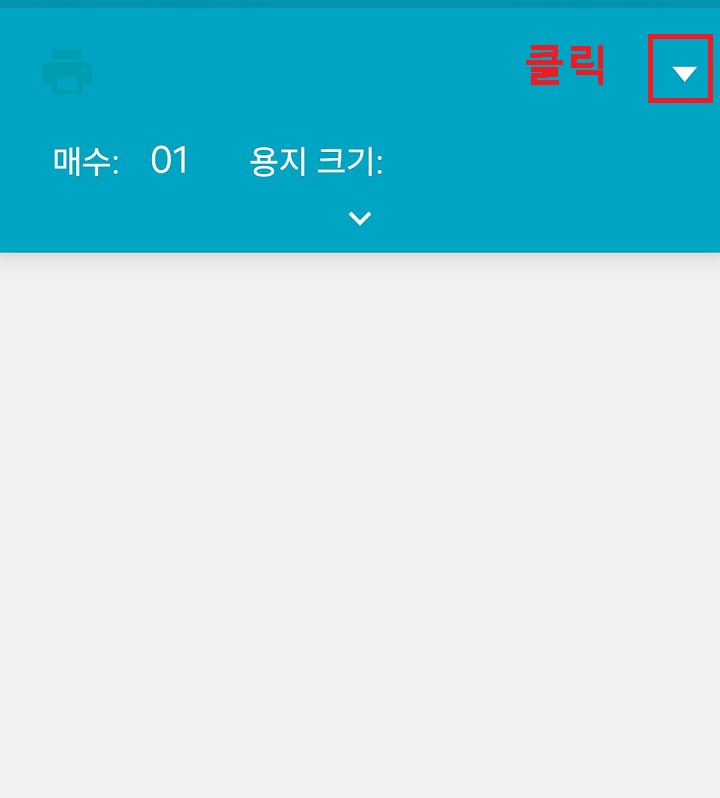
5) PDF 파일로 저장 메뉴를 클릭한다.
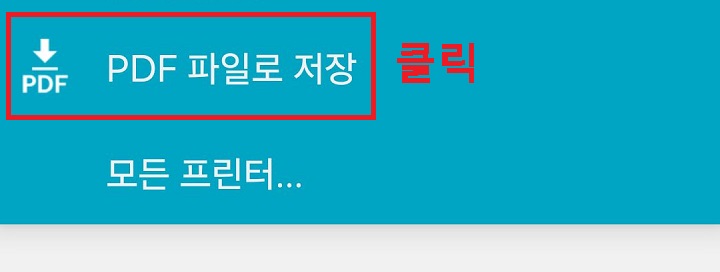
6) 화면 우측상단의 PDF 다운로드 아이콘을 클릭한다.
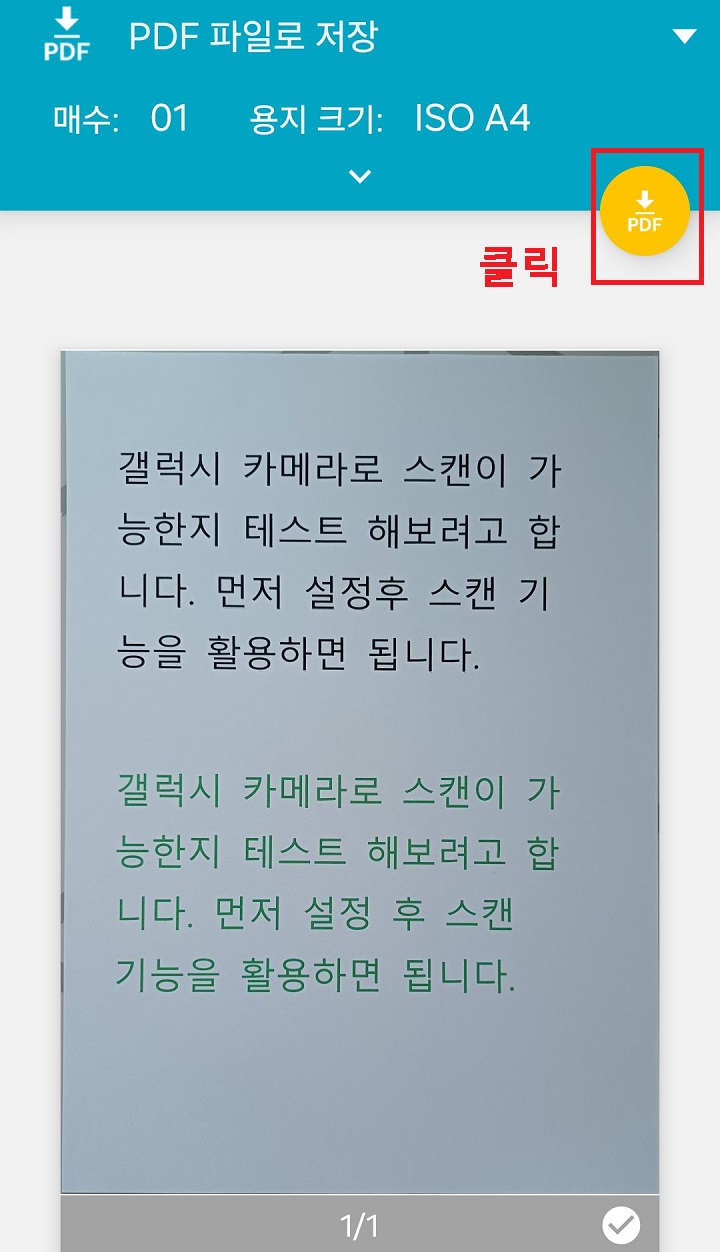
7) 그럼 핸드폰에서 저장할 폴더를 선택하는 화면이 보이는데 선택 후 저장한다.
지금까지 갤럭시 카메라로 문서 스캔 후 PDF로 저장하는 방법을 알아보았다. 위에서 알아본 것처럼 어렵지 않게 스캔할 수 있다. 그리고 PDF 파일로 저장하면 스캔 문서를 원하는 곳에 이메일 등의 형태로 전달도 할 수 있다. 급할 때 핸드폰을 들고 갑자기 스캔하려면 어려워서 못할 수도 있다. 따라서 평소에 이 글을 보며 따라 하면서 연습해 보자. 그럼 필요할 때 신속하게 실수없이 스캔할 수 있다.
'공부하자' 카테고리의 다른 글
| 갤럭시 알림창 빠르게 보기 방법 (0) | 2025.04.29 |
|---|---|
| 갤럭시 안전 안내 문자 끄기 방법 (0) | 2025.04.28 |
| 사진으로 제품 찾기 물건 검색 하기 방법 (0) | 2025.04.27 |
| 갤럭시 핸드폰 화면 전환 빠르게 방법 (0) | 2025.04.26 |
| 유튜브 쇼츠 검색 제외 방법 (0) | 2025.04.26 |



