유튜브 자막 크기 조절하는 방법을 알아보려고 한다. 유튜브 동영상을 보면서 자막을 활용해서 보는 경우가 많다. 그런데 가끔 우리가 보기에 자막이 너무 크거나 너무 작게 느껴질 때가 있다. 또 어르신들이 보기에 자막 크기가 작다고 주위에 도움을 요청하는 경우를 보았다. 이럴 때는 간단한 설정으로 유튜브 자막 크기를 조절할 수 있다. 모바일 유튜브와 PC 유튜브가 설정 방법이 다른데 아래에서 자세히 알아보자.
모바일 유튜브 자막 크기 작게 크게 조절
1. 핸드폰 유튜브 화면에서 아이디 부분을 클릭한다.
2. 화면 우측상단에서 톱니바퀴 모양을 클릭한다.

3. 설정 페이지에서 자막 메뉴를 클릭한다.
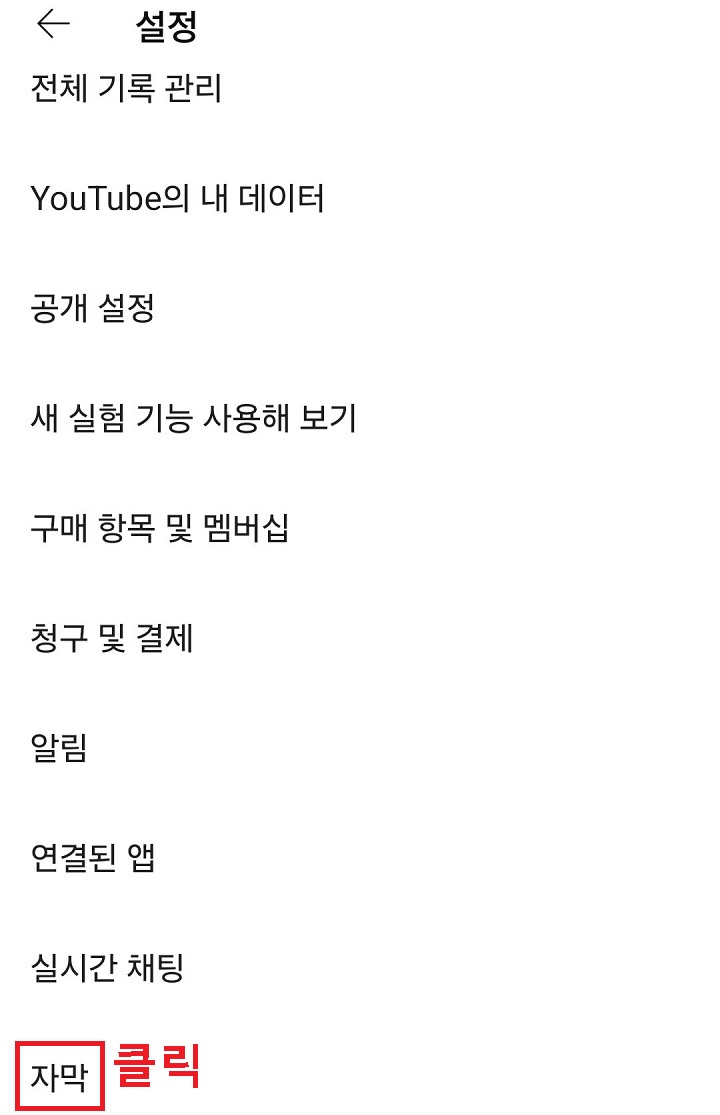
4. 자막 설정 페이지에서 자막 크기 및 스타일 메뉴를 클릭한다.
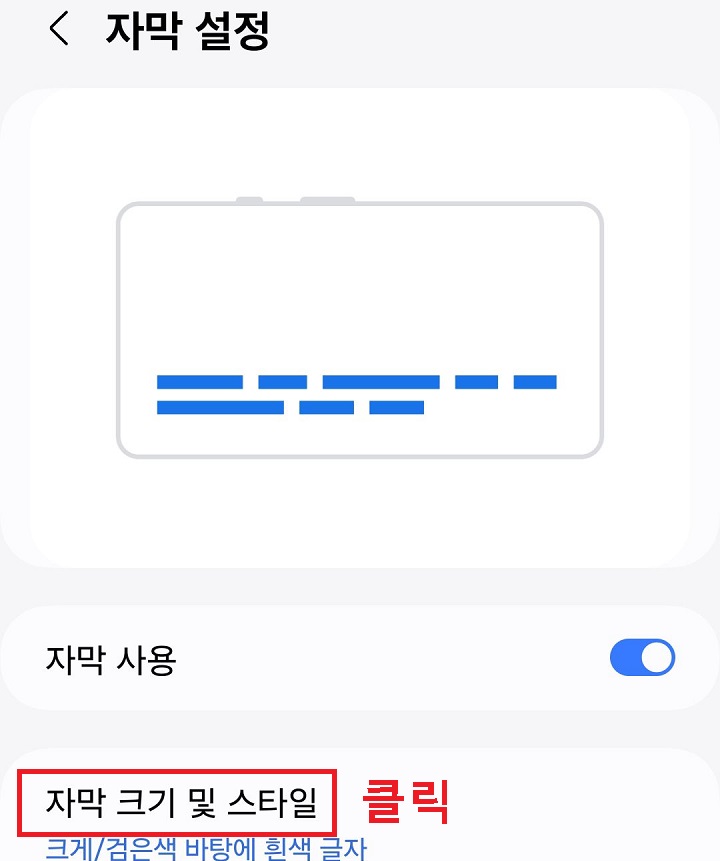
5. 자막 크기 메뉴를 클릭한다.
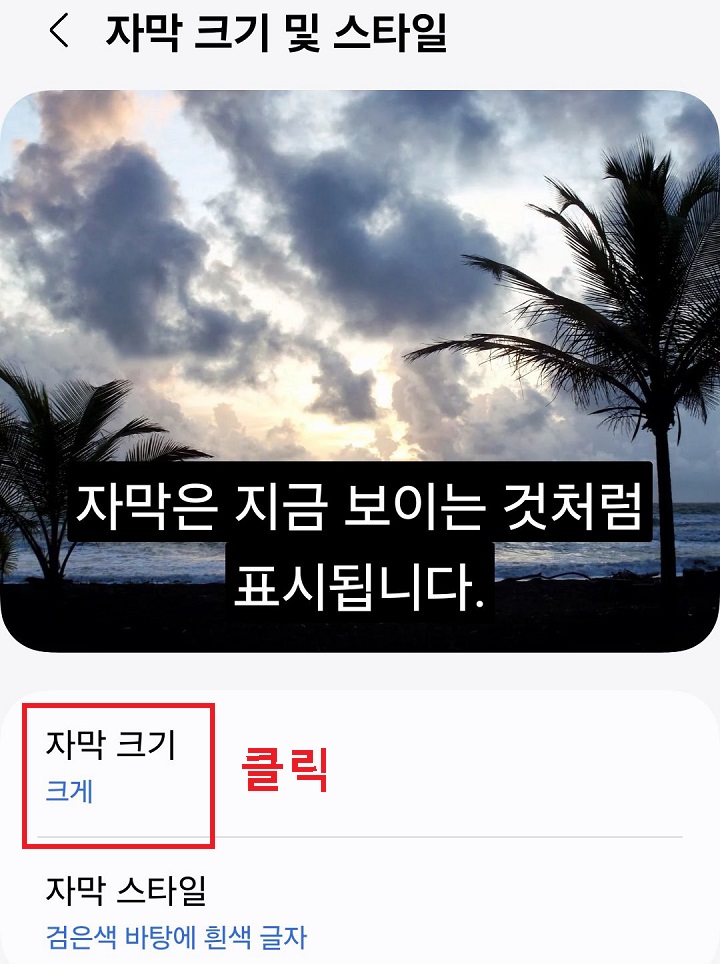
6. 그럼 자막 크기 선택창이 생긴다. 여기서 가장 작게, 작게, 보통, 크게, 아주 크게 이렇게 5단계로 이루어져있다.
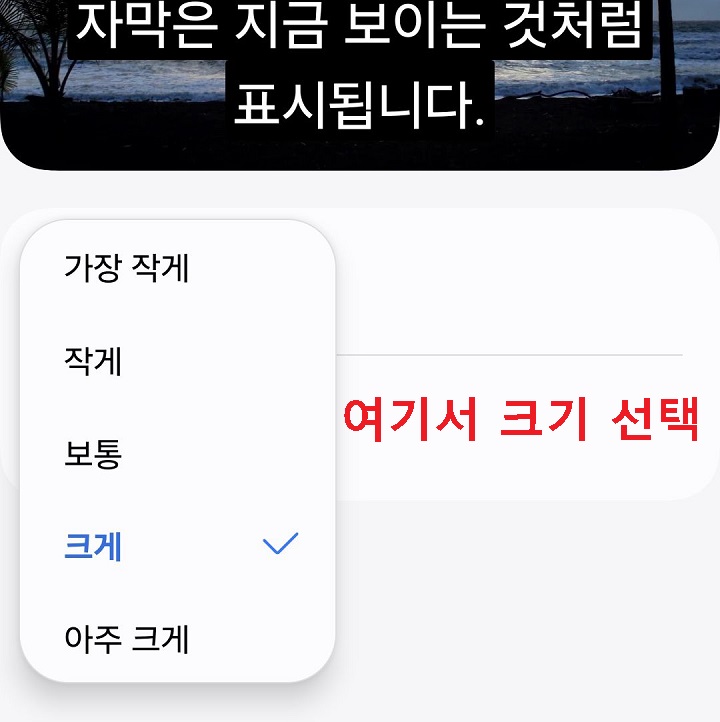
7. 나는 보통 자막 크기를 선택해 보았다. 실제 영상에서 어떤 크기로 보이는데 보여주는데 이것을 참조하여 변경한다.
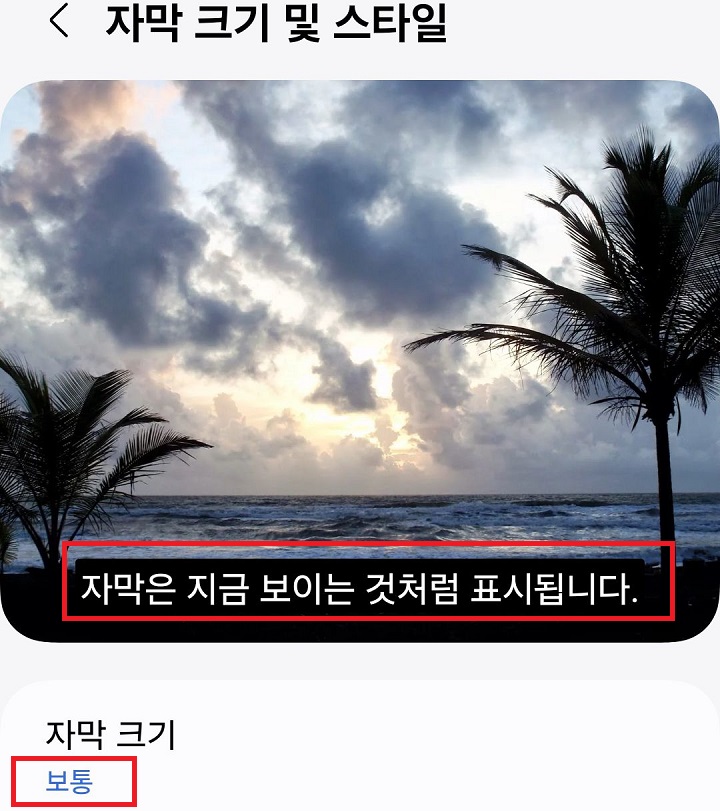
지금까지 모바일 유튜브에서 자막 크기를 크게 작게 조절하는 방법을 알아보았다. 총 5단계로 나누어져 있는데 한번 다양하게 적용해 보고 보기에 편안한 크기를 선택해 보자. 자막 크기가 크면 잘 보이겠지만 보기에 불편할 수 있다. 이번에는 PC 유튜브에서 자막 크기를 조절하는 방법을 알아보겠다.
PC 유튜브 자막 크기 크게 작게 조절
1. PC 유튜브 화면에서 자막 아이콘을 클릭한다.
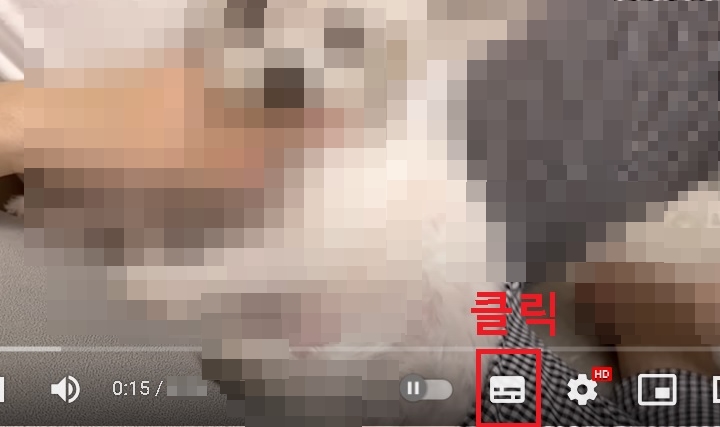
2. 그럼 자막 아이콘 밑에 빨간색 줄이 생기면서 자막 켜짐 모드가 된다.

3. 이번에는 화면에서 톱니모양을 클릭한다.
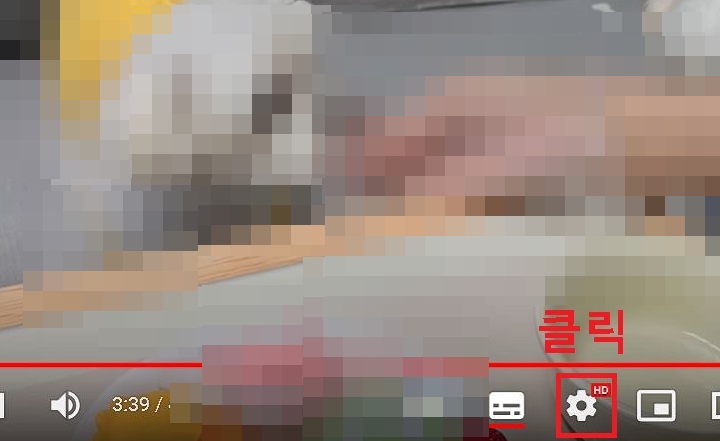
4. 그럼 메뉴창이 생기는데 여기서 자막 메뉴를 클릭한다.
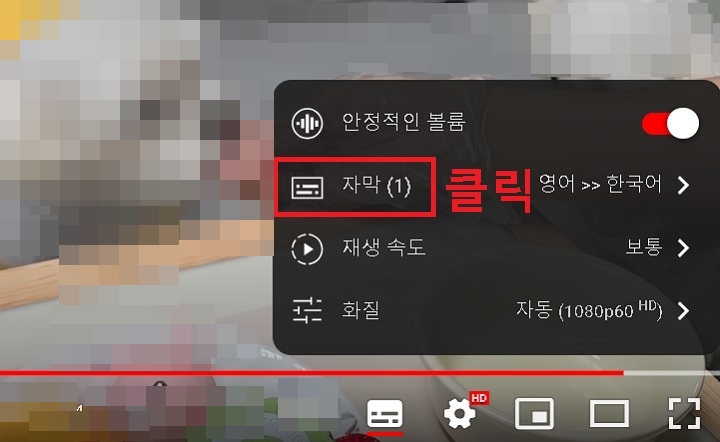
5. 옵션 메뉴를 클릭한다.
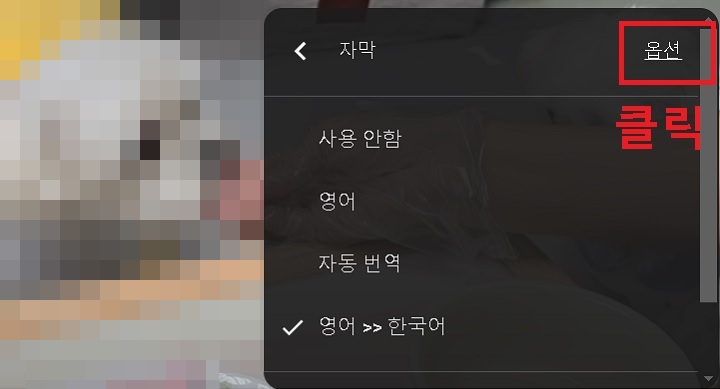
6. 글꼴 크기 메뉴를 클릭한다.
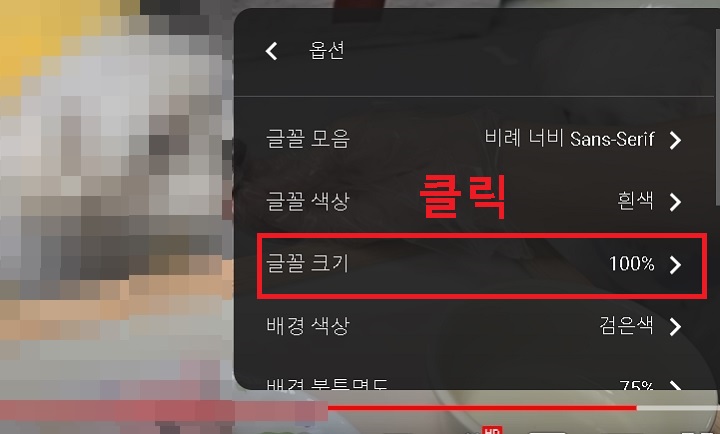
7. 그럼 다양한 유튜브 자막 크기를 선택할 수 있는 메뉴창이 보이는데 원하는 것을 클릭한다. 우측의 스크롤을 이용해 위아래로 움직이면서 크기를 확인할 수 있다.
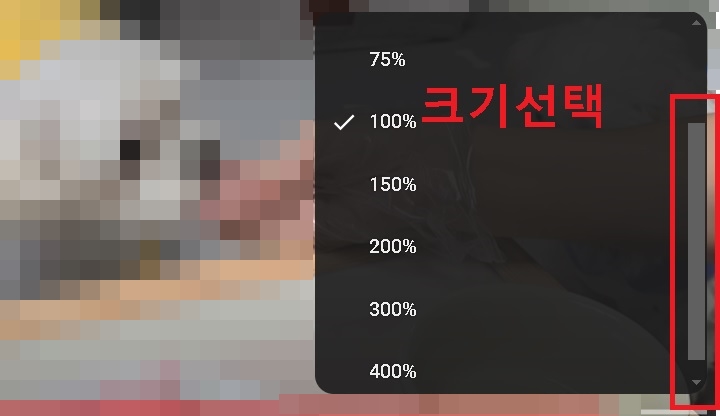
지금까지 PC 유튜브에서 자막 크기를 크게 작게 조절하는 방법을 알아보았다. 마우스 클릭 몇 번으로 자막을 원하는 크기대로 변경할 수 있다. 자막 크기를 변경하면서 화면에 보이는 변화를 바로 눈으로 체감할 수 있다. 바로 한번 진행해 보자. 그런데 PC 유튜브 자막크기는 마우스를 움직이지 않고도 단축키로 조절할 수 있다는 장점이 있다. 아래에서 간단히 알아보자.
PC 유튜브 자막 크기 관련 단축키
1. 유튜브 영상이 재생되고 있는 상태에서 단축키를 눌러야 한다.
2. 자막 켜기는 C를 클릭한다.
3. 자막 끄기 역시 C를 클릭한다.(자막 켜진 상태에서)
4. 자막 크기를 크게 하려면 +를 클릭한다.(자막 켜진 상태)
5. 자막 크기를 작게 하려면 - 를 클릭한다.(자막 겨진상태)
지금까지 유튜브 자막크기 조절 관련 여러 가지를 알아보았다. 여러가지 크기조절 시도를 해보고 자신에게 맞는 화면을 찾아보자.
'공부하자' 카테고리의 다른 글
| 유튜브 미리보기 자막 소리 끄기 방법 (0) | 2024.08.31 |
|---|---|
| 음성으로 리마인더 등록하고 할일 챙기기 (0) | 2024.08.30 |
| 갤럭시 핸드폰 음량버튼으로 미디어 음량만 조절 방법 (0) | 2024.08.30 |
| 갤럭시 루틴으로 블루투스 이어폰 연결시 음악 자동 재생 (0) | 2024.08.30 |
| 유튜브 쇼츠 댓글 달기 및 업로드 날짜 확인 방법 (0) | 2024.08.29 |



