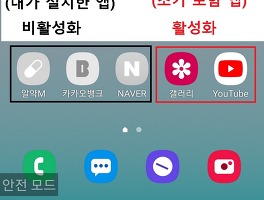오늘은 윈도우 10 휴지통 자동 비우기를 통한 용량 줄이기 방법에 대해 알아보려고 한다.
우리는 컴퓨터를 사용하다가 필요 없는 파일은 삭제하는 방법으로 컴퓨터 용량 관리를 한다.
삭제 버튼을 누른 파일들은 휴지통으로 이동하게 된다.
하지만 휴지통으로 이동만 할 뿐 정말 삭제되는 것이 아니기 때문에 컴퓨터 용량의 일부를 차지하게 된다.
그래서 휴지통 비우기를 해줘야 한다.
이 휴지통 비우기를 일일이 하는것이 번거롭게 느낄 수도 있는데 오늘은 이것을 자동화하는 방법을 알아보려고 한다.
휴지통 자동 비우기 방법
1. 윈도우 10 바탕화면 검색창에서 설정을 검색 후 클릭한다.
혹은 작업표시줄에서 설정을 클릭해도 된다.
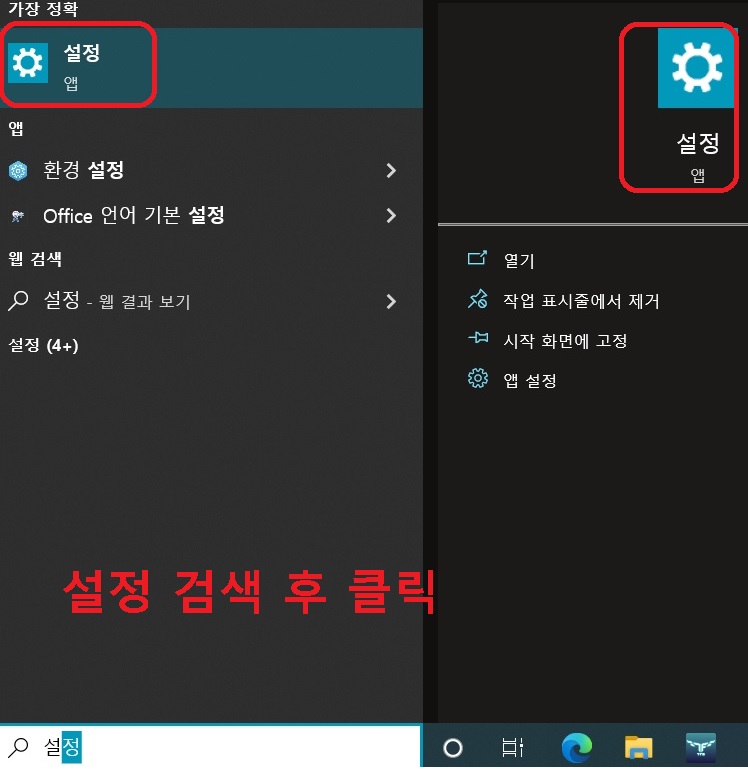
2. 그럼 여러 메뉴를 선택할 수 있는 페이지로 이동하는데 이중 시스템을 클릭한다.

3. 시스템 페이지에서 저장소를 클릭한다.
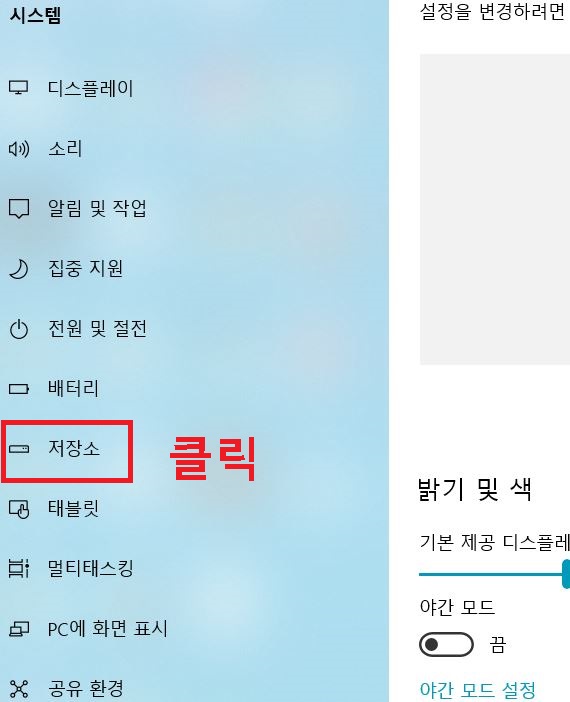
4. 화면 오른쪽에 저장소 페이지가 생기는데 여기서 저장소 센스 구성 또는 지금 실행 메뉴를 클릭한다.
(사진 표시 부분)
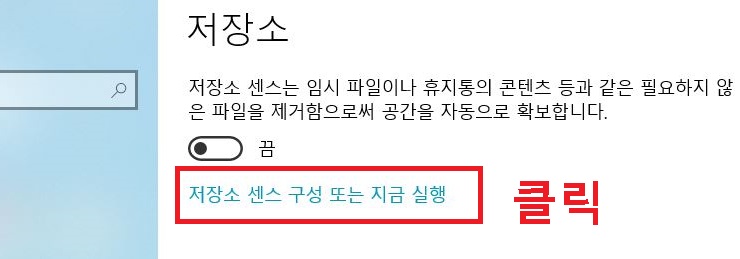
5. 다음 기간 이상 휴지통에 있는 파일 삭제 메뉴를 클릭한다.
여기서 기간을 정하면 그 기간마다 윈도우 10 휴지통의 파일을 자동 지우기를 해준다.
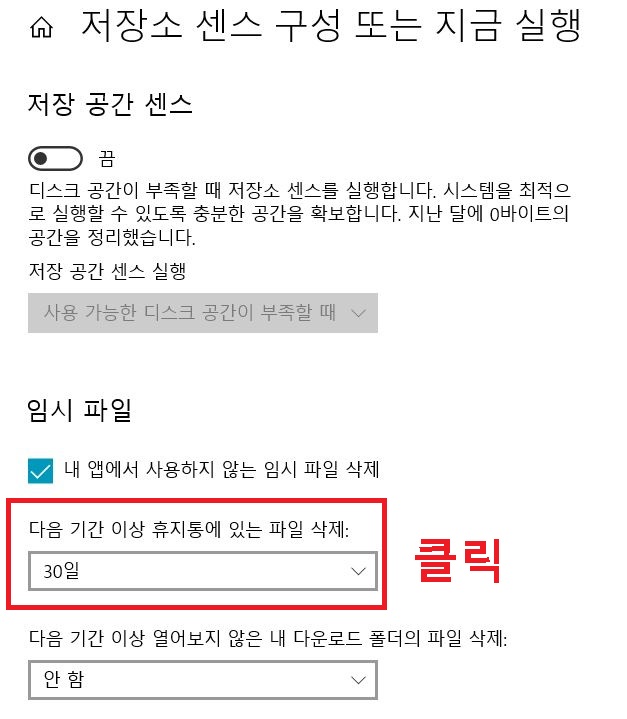
6. 선택창이 뜨면 휴지통 자동 비우기 할 주기를 선택한다.
컴퓨터 용량이 부족하여 부담을 느낀다면? 가장 짧은 1일을 선택하기를 권유한다.

지금까지 윈도우 10 휴지통 자동 비우기 방법에 대해 알아보았다.
이렇게 하면 컴퓨터 용량 줄이기가 일정 부분 해결된다.
그럼 이쯤에서 파일을 삭제하면 꼭 휴지통에 들어가야 하나?
안 들어가고 바로 삭제할 수는 없을까? 하는 의문이 생길 수 있다.
간단한 설정만으로 바로 삭제가 가능하다.
한번 따라 해 보자.
휴지통에 버리지 않고 바로 삭제
1. 윈도우 10에서 삭제하려는 파일에 마우스를 대고 Shift + Delete를 누른다
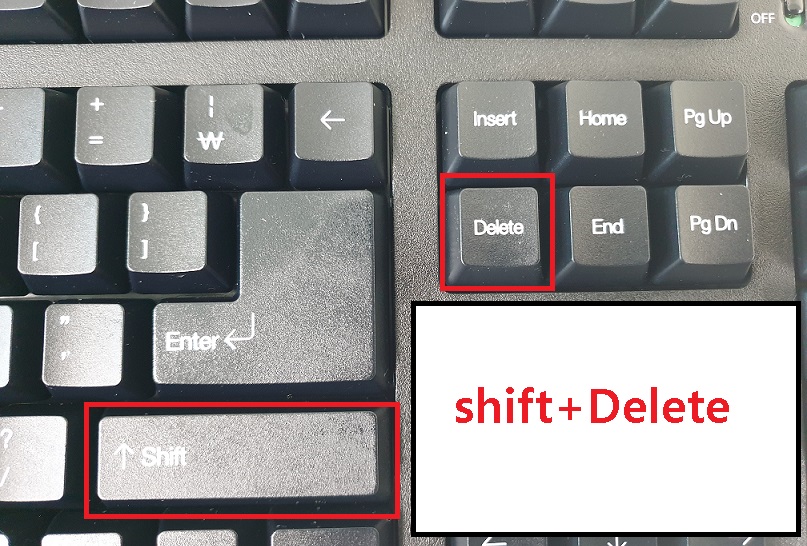
2. 그럼 이 파일을 완전히 삭제하시겠습니까?라고 묻는 대화창이 생기는데 여기서 예를 클릭하면 파일이 휴지통으로 가지 않고 바로 삭제된다.
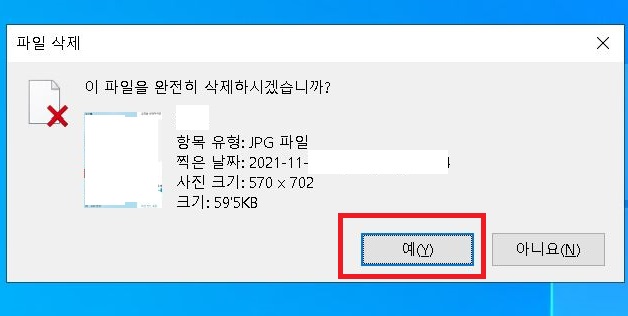
만약 2번의 이 대화창이 귀찮고 번거롭다면? 바로 삭제 가능하다.
3. 휴지통에서 마우스 오른쪽 버튼을 클릭하고 속성을 누른다.
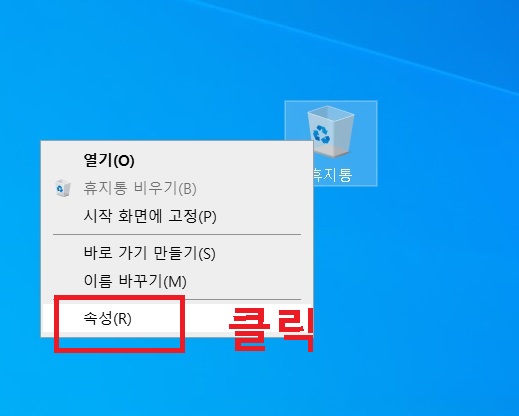
4. 휴지통 속성 창에서 파일을 휴지통에 버리지 않고 삭제할 때 바로 제거 메뉴를 선택한다.
그리고 확인을 클릭한다.
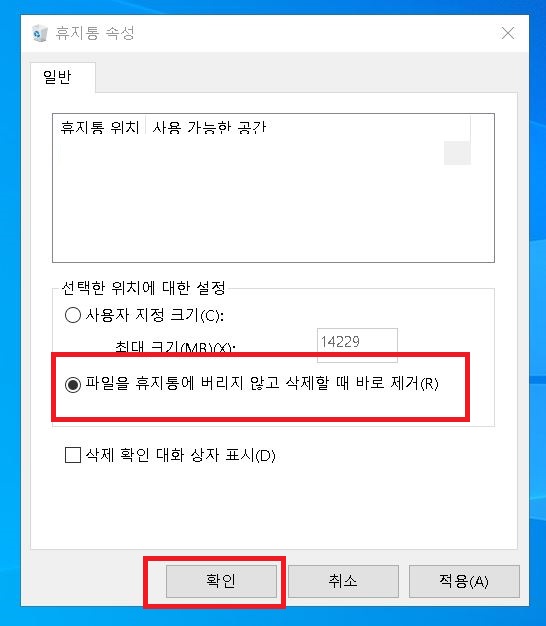
이렇게 하면 파일을 바로 삭제할 때 팝업창이 뜨지 않고 바로 삭제된다.
지금까지 윈도우 10 휴지통 자동비우기를 통한 용량 줄이기 방법과 휴지통을 거치지 않고 바로 삭제하는 방법에 대해 알아보았다.
윈도우 10에는 우리가 조금만 공부하면 편리하게 사용할 수 있는 기능들이 많다.
조금씩 공부해보자.
'공부하자' 카테고리의 다른 글
| 코로나 19 2차 백신 접종 후 카톡 정보 업데이트 (0) | 2021.11.12 |
|---|---|
| 갤럭시 핸드폰 안전모드 해제 설정 (0) | 2021.11.11 |
| 바탕화면 바로가기 만들기 (3) | 2021.11.10 |
| 유튜브 재생목록 음악 동영상 공유 (0) | 2021.11.09 |
| 카톡 오픈채팅방 삭제 (0) | 2021.11.08 |