오늘은 유튜브에서 동영상을 볼 때 느리게 보기 방법 혹은 빠르게 보기 방법을 알아보려고 한다. 요즈음에는 긴 영상 시청하는 것을 어려워하는 분들이 많아지는 것 같다. 그래서 1분 미만 분량의 유튜브 쇼츠도 많이 본다. 하지만 여전히 긴 영상도 많이 소비되고 있다. 그런데 유튜브 설정 변경을 통해서 긴 영상을 좀 더 빠르게 시청할 수도 있다. 반대로 원래 속도보다 느리게 보기도 가능하다. 나는 가끔 느리게 영상을 볼 때가 있는데 이 기능을 사용해서 잘 보고 있다. 모바일 유튜브와 PC 유튜브에서 방법이 조금 다른데 아래에서 자세히 알아보자.
모바일(핸드폰) 유튜브 느리게 빠르게 보기
1. 핸드폰 유튜브 화면을 터치한다.

2. 그럼 화면 우측상단에 톱니바퀴 모양이 생기는데 클릭한다.
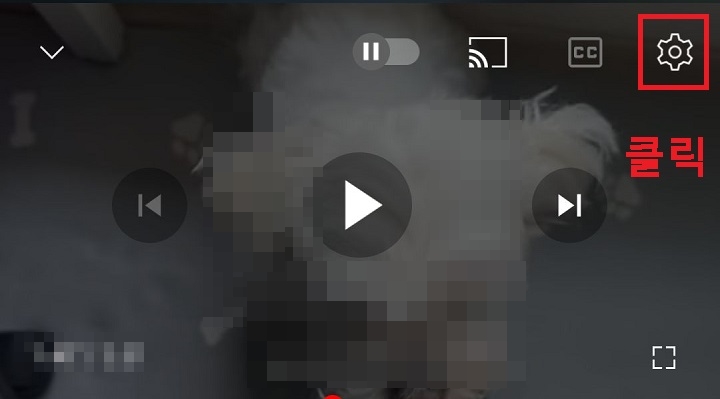
3. 그럼 메뉴창이 생기는데 재생 속도를 클릭한다. 현재는 일반으로 선택되어있다. 일반은 1배속이다.

4. 재생속도를 선택할 수 있는 창이 생긴다. 여기서 원하는 속도를 선택한다. 0.25배, 0.5배, 075배를 선택하면 유튜브 느리게 보기가 되고 1.25배, 1.5배, 1.75배, 2배를 선택하면 빠르게 보기가 가능하다.

지금까지 핸드폰 유튜브 설정에서 느리게 빠르게 선택하여 보기 방법을 알아보았다. 이번에는 조금 다른 방법을 알아보겠다.
꾹 눌러서 2배 빠르게 보기
1. 모바일 유튜브 화면을 꾹누른다. 그러면 화면이 2배속으로 빠르게 움직인다. 손을때면 다시 1배속으로 보인다.
2. PC 유튜브에서는 불가능하고 핸드폰 유튜브 화면에서만 가능하다.
이번에는 그러면 PC 유튜브에서 설정 변경으로 느리게 빠르게 보기 방법을 알아보겠다.
PC 유튜브 느리게 빠르게 보기
1. PC 유튜브 화면에 마우스를 갖다대면 톱니바퀴 모양이 생긴다. 그럼 클릭한다.

2. 그럼 작은 메뉴창이 생기는데 여기서 재생속도를 클릭한다. 현재는 보통(1배속)으로 선택되어 있다.

3. 그럼 속도선택 창이 보인다. 처음에는 느리게 보기가 가능한 025배속, 0.5배속, 0.75배속이 보이는데 화면을 아래로 내려본다.
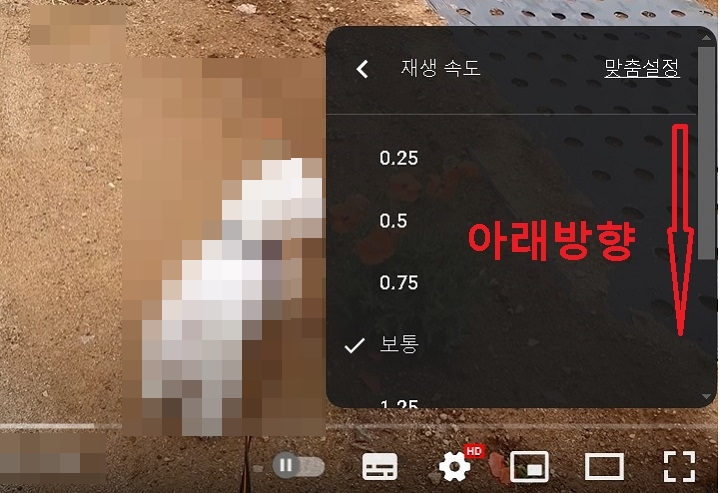
4. 그럼 1.25배부터 2배까지 유튜브 빠르게 보기가 가능한 배속이 보이는데 선택하면 바로 속도가 변경된다.

5. 이번에는 맞춤설정을 클릭해본다.
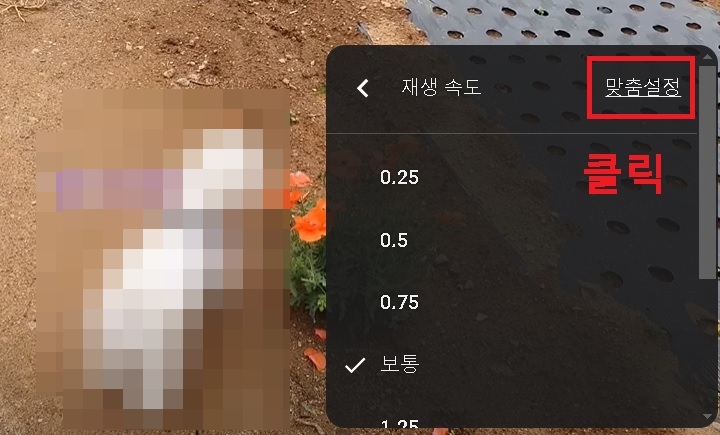
6. 그럼 속도 조절할 수 있는 바가 생긴다. 동그라미 모양을 좌측으로 하면 느리게 우측으로 하면 빠르게 변경된다. 최저는 0.25배속 최대는 2배속까지 변경 가능하다.

지금까지 핸드폰과 PC 유튜브 화면을 느리게 혹은 빠르게 보기 시청 방법에 대해 알아보았다. 유튜브 영상을 시청하는 목적은 다양할 것이다. 목적에 따라 화면을 빠르게 시청해도 상관없는 경우가 있을 것이고 반대로 느리게 보기 해야만 목적에 부합하는 경우가 있을 것이다. 위에서 본 것처럼 속도 조절하는 방법은 크게 어렵지 않으니 각자의 목적에 맞게 조절해 보자.
'공부하자' 카테고리의 다른 글
| 유튜브 화면 밀어서 크게 작게 보는 방법 (0) | 2024.02.08 |
|---|---|
| 카카오톡 띄어쓰기 검사하기 방법 (0) | 2024.02.07 |
| 갤럭시 핸드폰 전화번호 백업 옮기기 방법 (0) | 2024.02.06 |
| 카톡 사진 동영상 파일 자료 빠르게 찾기 방법 (0) | 2024.02.05 |
| 갤럭시 카메라 촬영 버튼 2개 만들기 추가하기 방법 (0) | 2024.02.05 |



