오늘은 구글 캘린더 배경 색상 변경 방법을 알아보려고 한다. 구글 캘린더에 우리의 일정을 입력할 때 별도 지정을 하지 않으면 구글에서 정한 기본 색상으로 저장이 된다. 그런데 여러 개의 일정이 동일한 색상으로 보이면 잘 구분되지 않을 수도 있다. 이런 경우 일정별로 색상을 다르게 저장함으로써 눈에 잘 띄게 할 수 있다. 모바일 구글 캘린더와 PC 캘린더에서의 방법이 비슷하면서도 조금 다른데 각각 어떻게 하는지 알아보도록 하겠다.
모바일 구글 캘린더 색상 변경
1. 모바일 구글 캘린더에서 색상 변경을 원하는 일정이 포함된 날짜를 클릭한다.
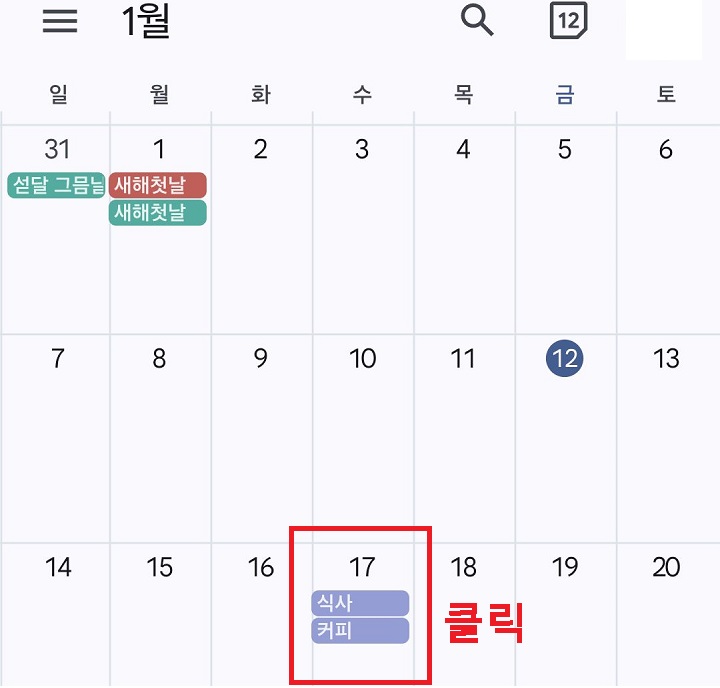
2. 두 개의 일정이 보이는데 색상변경을 원하는 일정을 클릭한다.
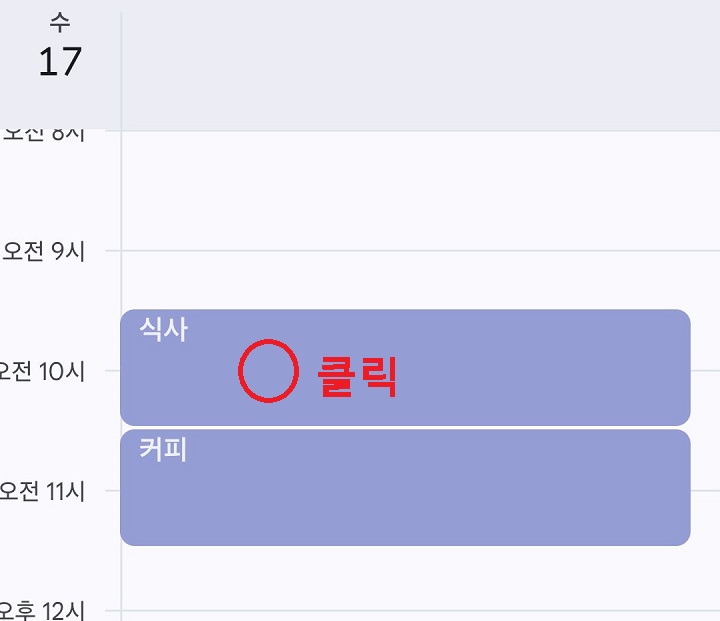
3. 그럼 일정 세부내용이 보이는데 여기서 우측상단의 연필 모양을 클릭해서 편집모드로 들어간다.
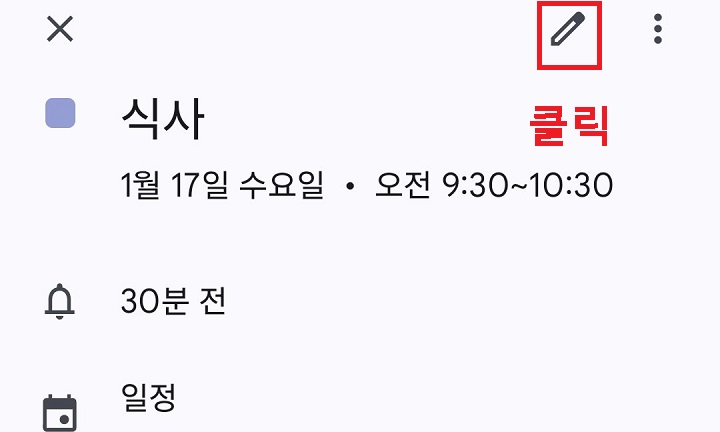
4. 선택 변경 메뉴가 보일 때까지 화면을 아래방향으로 내린다.
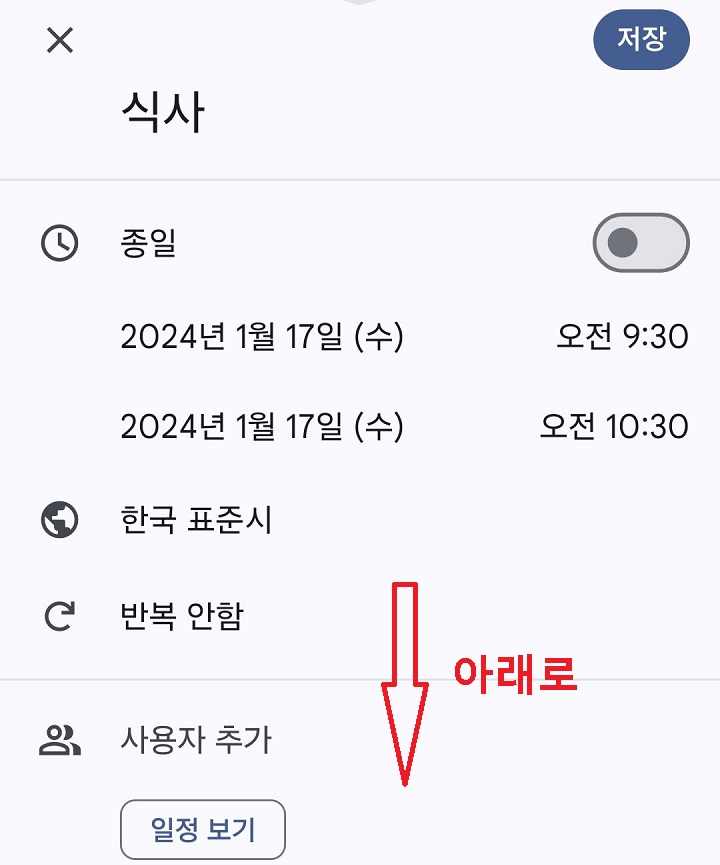
5. 그럼 기본 색상이라는 메뉴가 보이는데 클릭한다. (기본색상으로 선택되어 있는 것임)
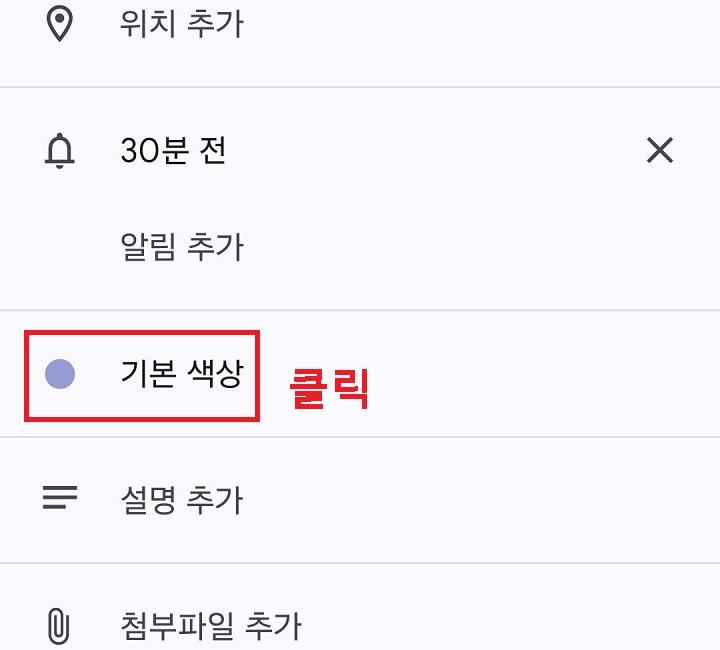
6. 색상 선택창에서 원하는 것을 클릭한다.
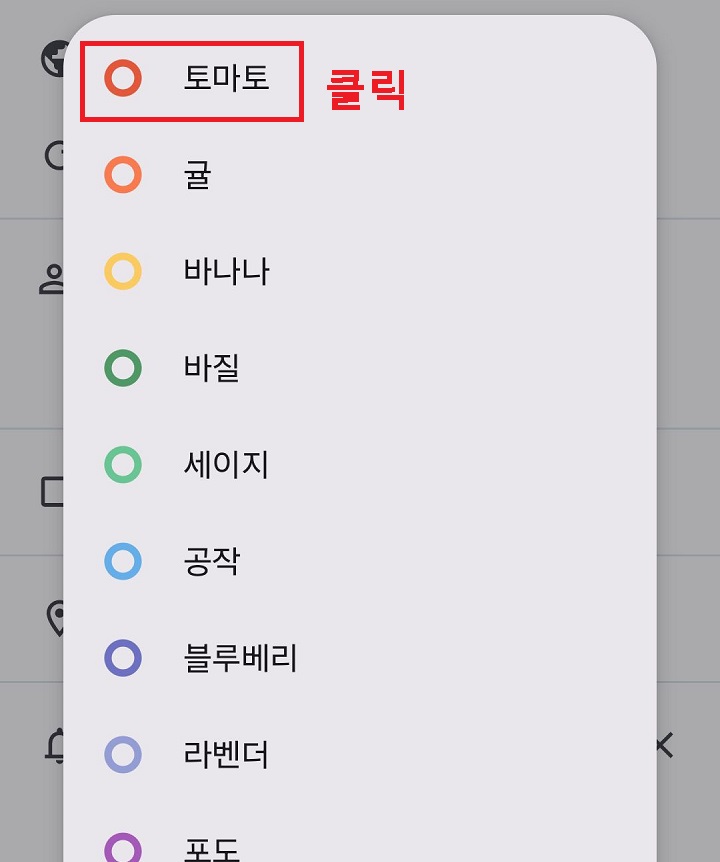
7. 그럼 기존에 기본색상으로 선택되어 있던 것이 내가 선택한 색상으로 변경되었다. 변경된 것을 확인 후 저장을 클릭한다.
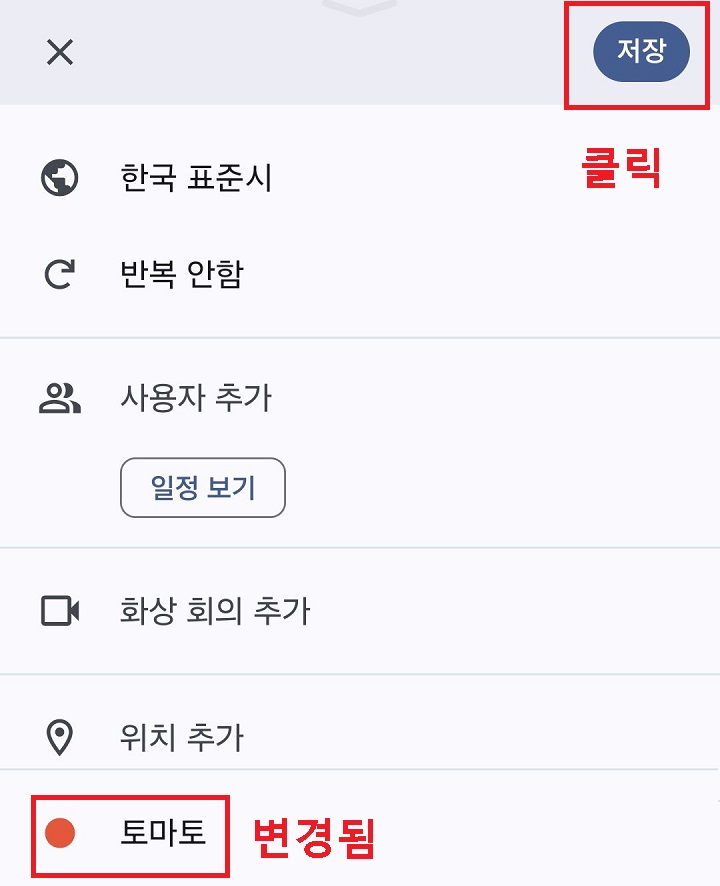
8. 이제 구글 캘린더 일정표에 색상 변경된 것이 보인다. 더 잘 구분되게 보이게 되었다.
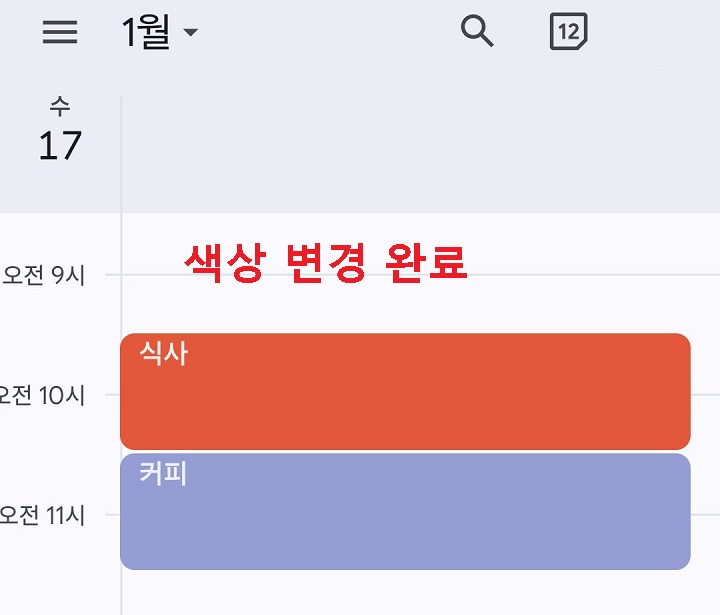
지금까지 모바일 구글 캘린더 색상 변경 방법에 대해 알아보았다. 위에서 알아본 대로 색상 변경을 해서 일정별로 구분하면 눈에 잘 띄고 놓칠 확률이 낮아진다. 이번에는 PC 구글 캘린더에서 색상 변경하는 방법을 알아보겠다.
PC 구글 캘린더 색상 변경
1. PC 구글 캘린더에서 색상변경하려는 일정을 클릭한다.
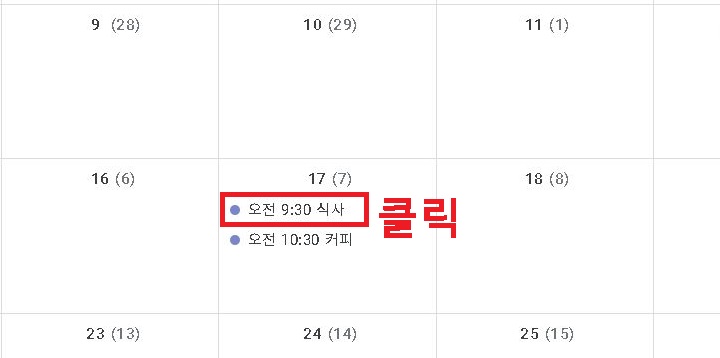
2. 그럼 일정 세부내용 창이 생기는데 여기서 연필 모양을 클릭한다.
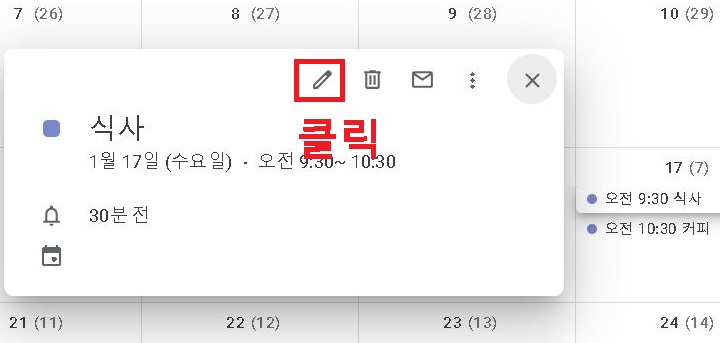
3. 그럼 일정 편집창이 생기는데 여기서 색상선택 버튼을 클릭한다.
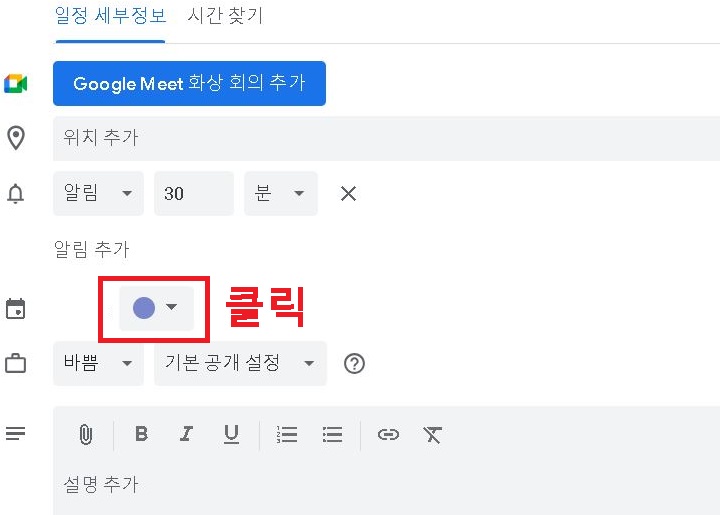
4. 새로운 색상을 선택해서 클릭한다.
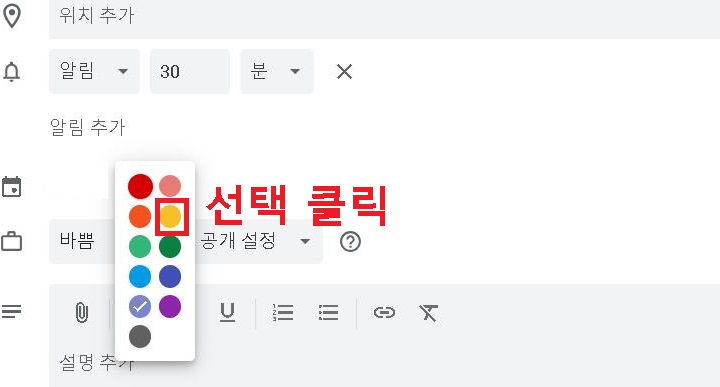
5. 새로운 색상이 선택된 것을 확인 후 우측상단의 저장을 클릭한다.
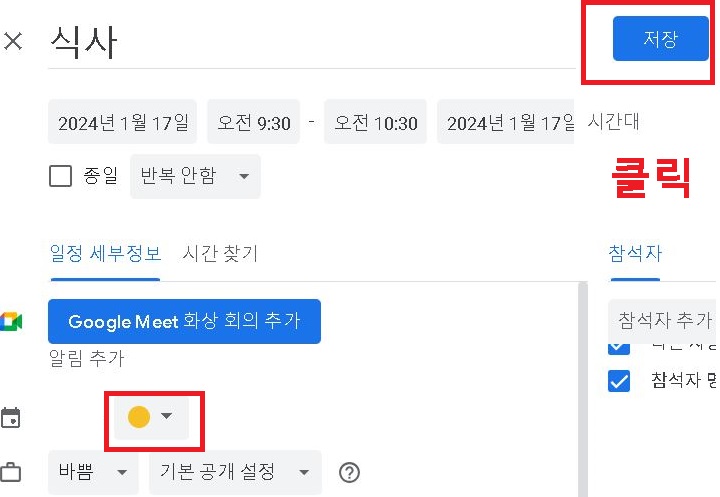
6. 그럼 이제 PC 구글 캘린더에 새 색상으로 변경된 것을 확인할 수 있다.
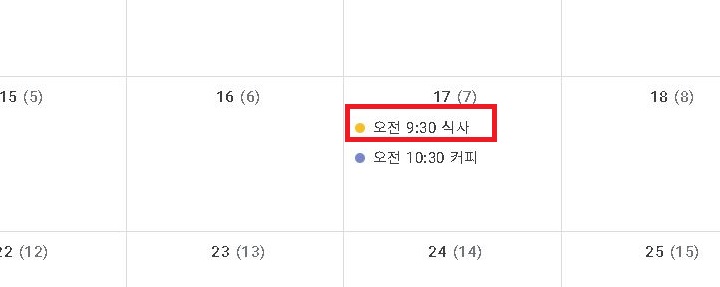
지금까지 모바일 및 PC 구글 캘린더 색상 변경 방법을 알아보았다. 많은 일정을 입력하여 관리하다 보면 잘 안 보일 때가 있다. 본인이 입력한 것이고 알림도 오게 했기 때문에 일정을 놓치는 일은 없을 것이다라고 생각할 수 있다. 하지만 사람은 어떤 상황에서도 실수하는 동물이다. 나만 예외인 경우는 없다. 따라서 항상 조심해야 한다. 그 조심하는 방법으로 위와 같이 일정 색상을 변경해서 색상으로 구분하는 방법이 유효할 수 있다.
'공부하자' 카테고리의 다른 글
| 갤럭시 핸드폰 배터리 부족할 때 LTE로 전환 방법 (0) | 2024.01.16 |
|---|---|
| 구글 캘린더 달력 인쇄 출력 방법 (0) | 2024.01.15 |
| 갤럭시 핸드폰 만보기 위젯 설치 사용법 (0) | 2024.01.09 |
| 갤럭시 One UI 및 안드로이드 버전 확인 방법 (0) | 2024.01.08 |
| G메일 예약 발송 보내기 예약 및 취소 방법 (0) | 2024.01.06 |



