오늘은 갤럭시 핸드폰 사진의 크기 변경 방법을 알아보려고 한다. 그리고 사진 크기 변경 후 다시 원래 크기로 원복 복원하는 방법까지도 알아보겠다. 사진 크기를 변경하려는 이유는 눈으로 보기에 알맞게 바꾸려는 것일 수도 있고 용량을 줄이려는 목적일 수도 있다. 크기가 큰 사진의 경우 핸드폰에서 볼 때는 액정화면에서 잘림 현상 없이 볼 수 있지만 PC에서 볼 때는 불편할 수도 있다. 이럴 때는 적당한 크기로 변경해 주는 것이 좋다. 아래에서 그 방법을 알아보자.
핸드폰 사진 크기 변경
1. 크기 변경하려는 사진 하단에서 연필 모양을 클릭한다.
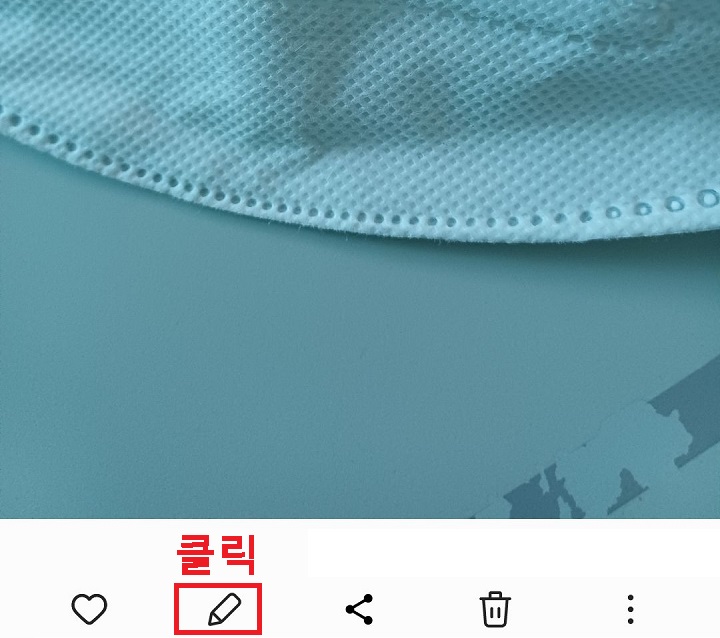
2. 그럼 사진 편집모드로 전환되는데 여기서 우측하단의 점3개 모양을 클릭한다.
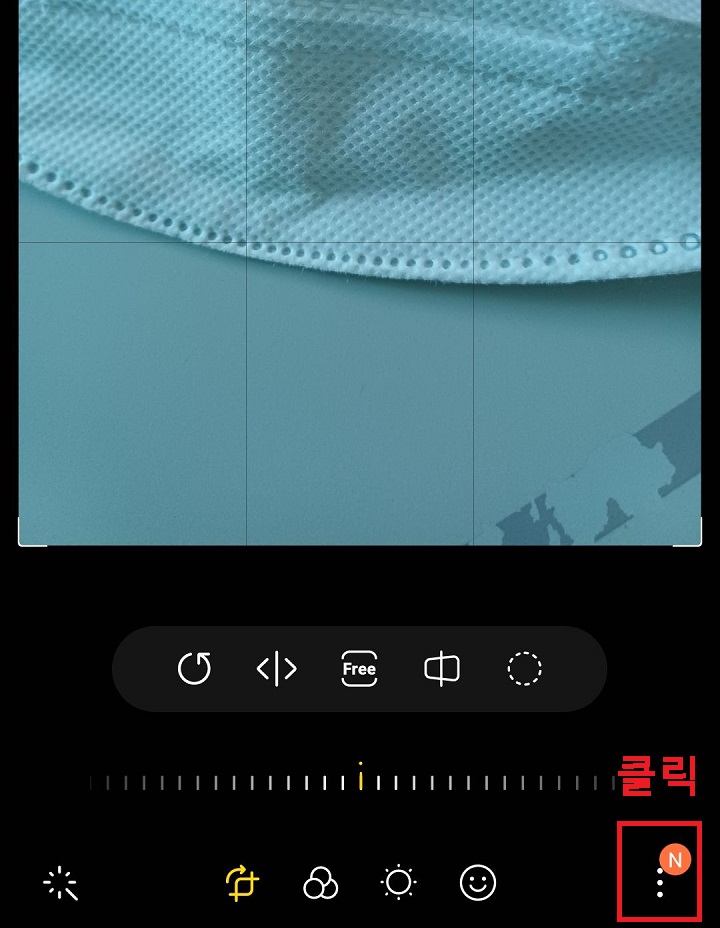
3. 그럼 화면 하단에 메뉴창이 생기는데 여기서 크기변경 메뉴를 클릭한다.
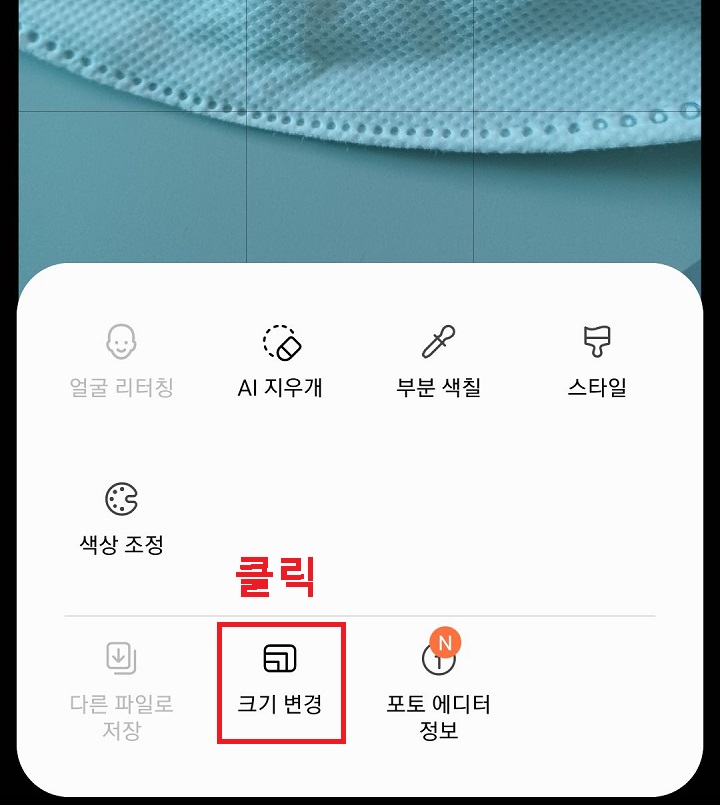
4. 이미지 크기 변경 창이 생기는데 여기서 변경을 원하는 크기에 체크한다.(현재는 원본에 체크되어 있음)
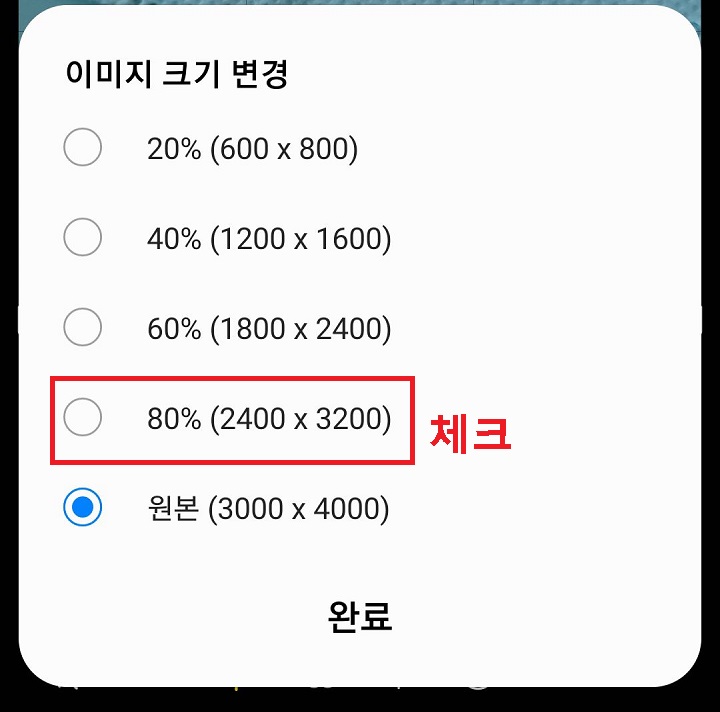
5. 변경 하려는 사진 크기에 체크했으면 완료 버튼을 클릭한다.
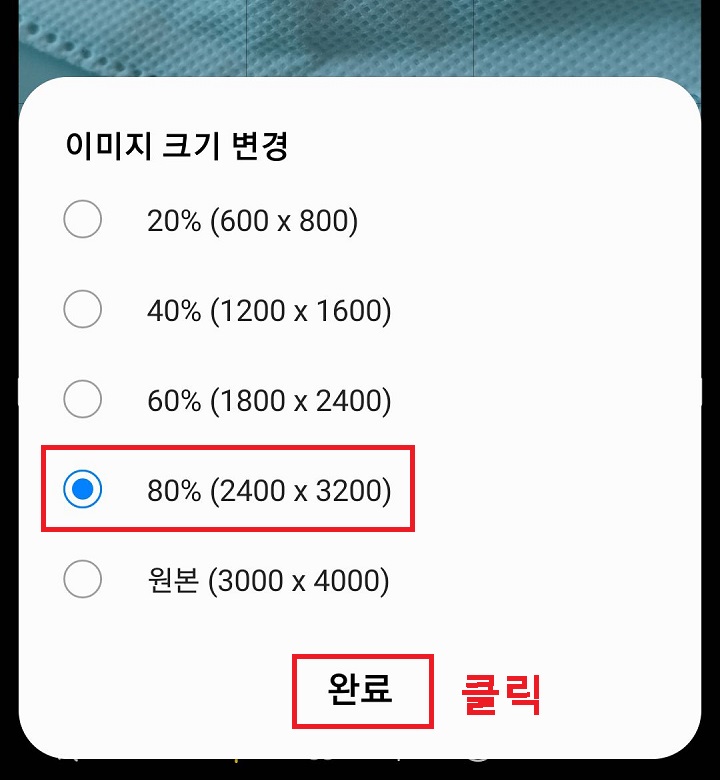
6. 그럼 앞의 편집 모드로 다시 돌아온다. 여기서 우측상단의 저장 버튼이 보이는데 클릭한다. 이제 변경된 핸드폰 사진 크기로 바로 저장된다.
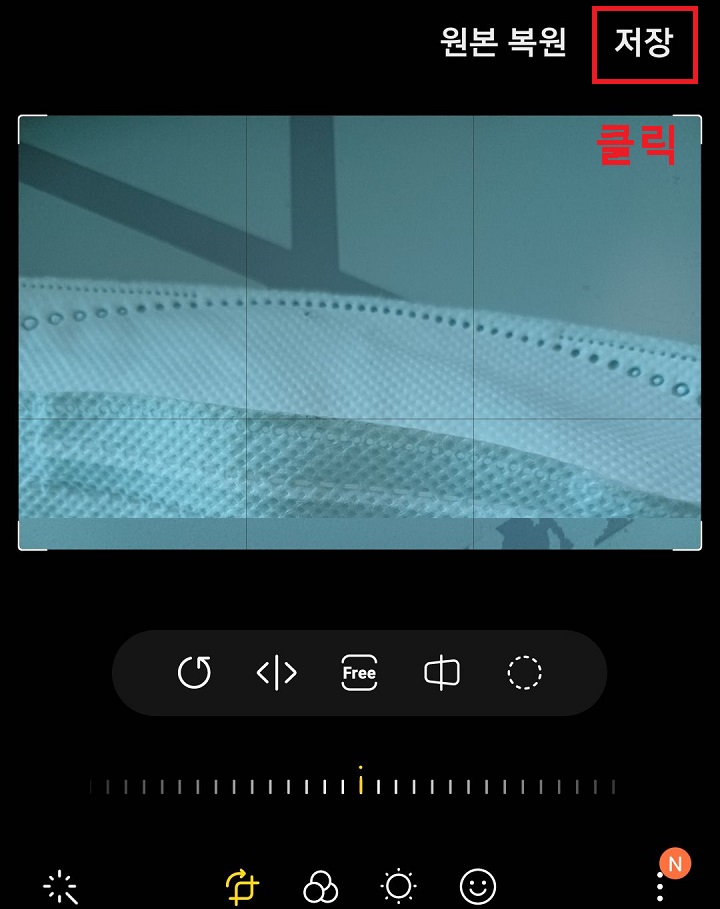
지금까지 갤럭시 핸드폰 사진 크기 변경 방법에 대해 알아보았다. 그럼 이번에는 사진 크기 변경 이후에 맘에 들지 않아 원래 크기로 원복 복원하는 방법을 알아보겠다. 위의 방법을 이해했다면 쉽게 할 수 있는데 아래에서 자세히 알아보자.
핸드폰 사진 크기 원복 복원 방법
1. 위에서 했던것처럼 사진의 하단에서 연필 모양을 클릭한다.
2. 우측하단의 점3개 모양을 클릭한다.
3. 화면하단에 생기는 메뉴창에서 크기 변경 메뉴를 클릭한다.
4. 그럼 이미지 크기 변경 창이 생긴다. 현재는 변경된 크기에 체크되어 있는데 원본에 체크한다.
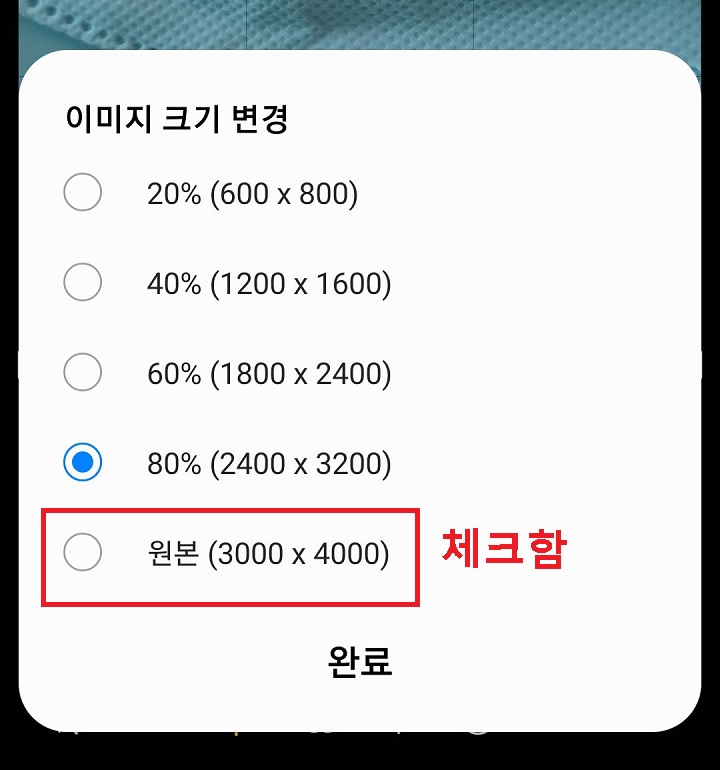
5. 원본 크기에 체크했으면 완료 버튼을 클릭한다.(여기서 끝이 아님)
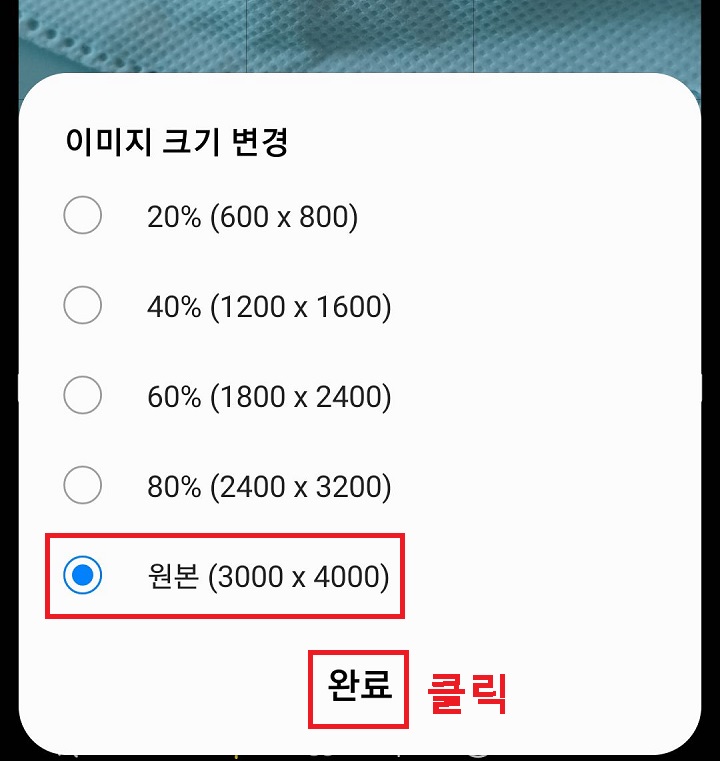
6. 사진 편집 모드로 돌아오는데 우측상단의 저장을 클릭한다. 그럼 원래 크기로 원복 복원된다.
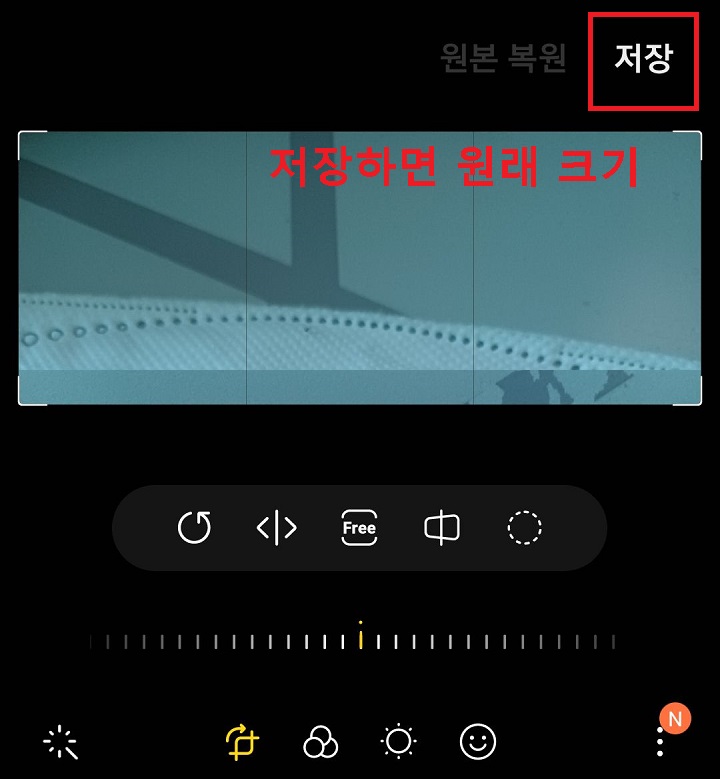
지금까지 갤럭시 핸드폰 사진 크기 변경 방법과 변경 후 다시 복원시키는 방법까지 알아보았다. 요즘에는 대부분의 핸드폰 카메라가 고화질이다. 따라서 핸드폰에 저장된 사진의 용량도 클 수밖에 없다. 핸드폰에서 차지하는 사진 용량을 조절하고 싶다면 위에서 알아본 사진 크기 변경방법을 활용해 보도록 하자.
'공부하자' 카테고리의 다른 글
| 카톡 용량 정리 줄이기 방법 (0) | 2023.12.26 |
|---|---|
| 카카오톡 사진 30장 이상 묶어 한번에 보내기 방법 (0) | 2023.12.23 |
| 갤럭시 카메라 촬영 사진 비율 변경 방법 (0) | 2023.12.21 |
| 유튜브 언어 변경 설정 PC 모바일 (0) | 2023.12.20 |
| PC 카톡 자동 로그인 및 해제 방법 (0) | 2023.12.19 |



