오늘은 갤럭시 핸드폰 화면 녹화 방법 및 녹화 시 소리 설정 방법에 대해 알아보려고 한다. 여러가지 목적으로 핸드폰 화면 녹화하려는 분들이 있을 것이다. 그런데 갤럭시 핸드폰 자체에 화면 녹화 기능이 있는 줄 모르는 분도 많다. 눈에 잘 보이지 않기 때문인 것 같다. 화면 녹화하는 방법은 전혀 어렵지 않다. 아래에서 자세히 알아보자.
갤럭시 핸드폰 화면 녹화 방법
1. 갤럭시 핸드폰 바탕화면 위쪽끝에서 아래방향으로 화면을 터치한다.
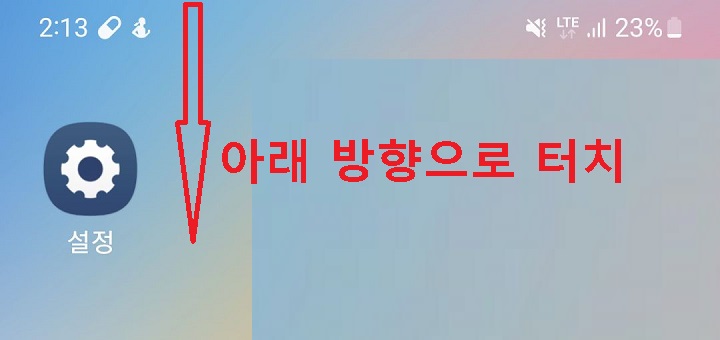
2. 아래방향으로 화면을 한번 더 내린다.

3. 화면 녹화 메뉴가 보이지 않으면 옆방향으로 터치해서 화면을 넘긴다.
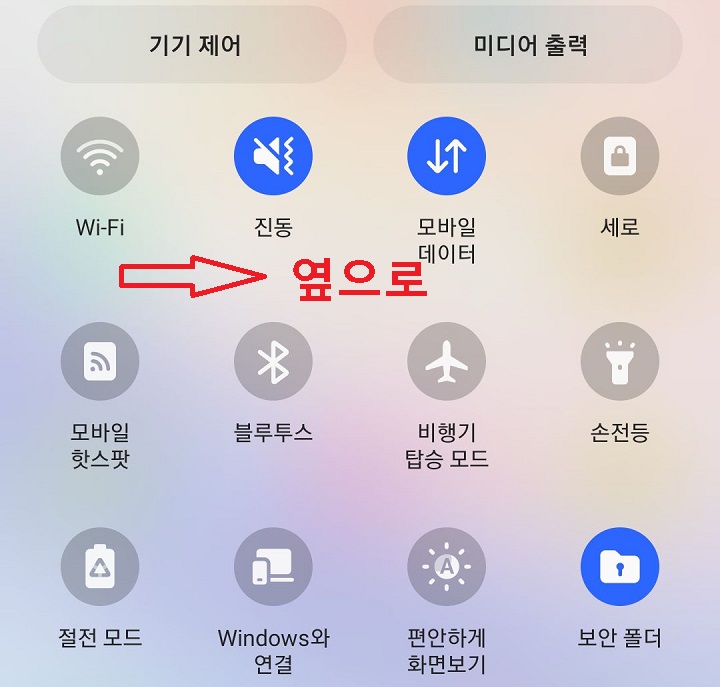
4. 화면 녹화 메뉴를 클릭한다.
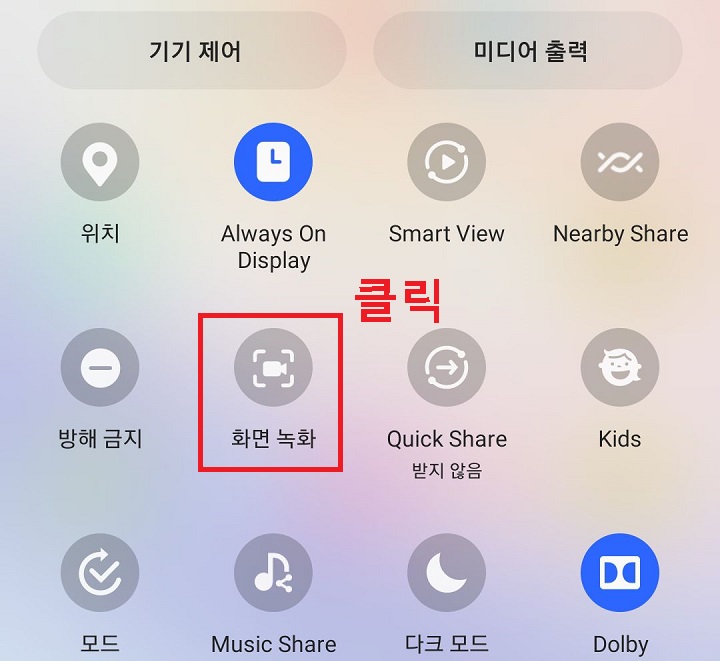
5. 그럼 갤럭시 핸드폰 화면 녹화 앱 시작여부를 묻는 대화창이 생긴다. 여기서 녹화시작 버튼을 클릭한다.
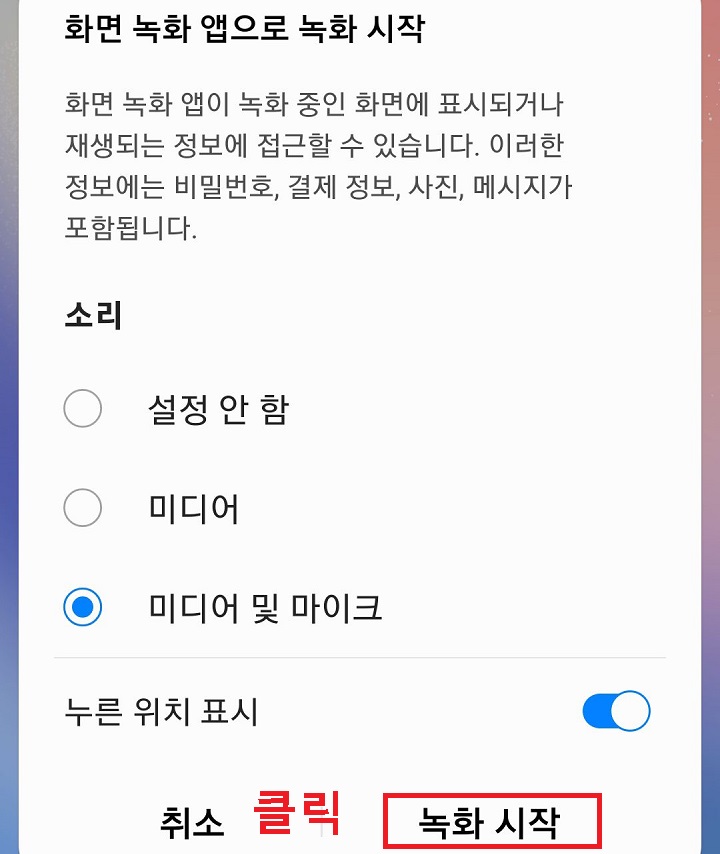
6. 위 5번까지 실행하면 바로 갤럭시 화면 녹화가 실행된다.
7. 우측상단에 녹화 조정 툴이 보이는데 여기서 정지 버튼을 클릭하면 화면 녹화가 중지되면서 영상이 핸드폰에 저장된다.
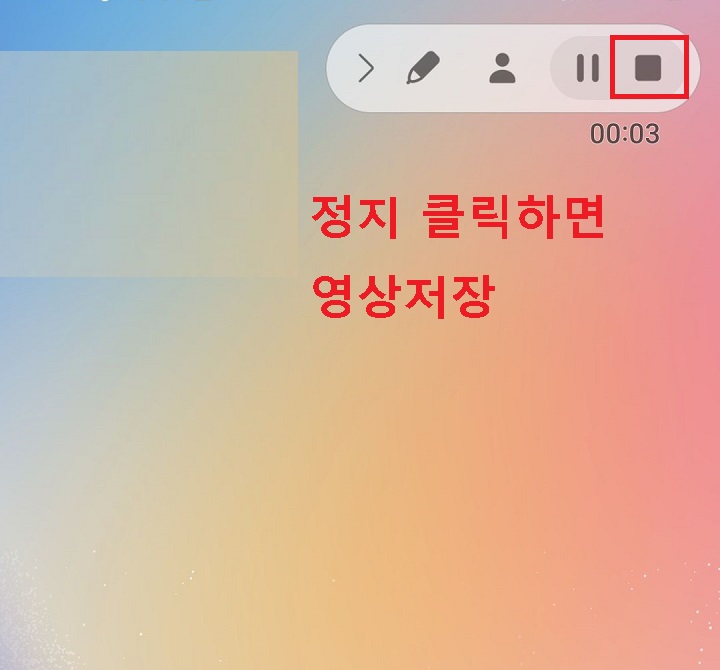
지금까지 간단히 갤럭시 화면 녹화 방법을 알아보았다. 이번에는 좀 더 세부적으로 조정할 수 있는 방법을 알아보겠다. 소리 설정 및 셀프 동영상 동시 촬영 방법 등이 있다.
아래에서 알아보자.
갤럭시 화면 녹화 소리 설정 방법
1. 화면 녹화 앱 시작 시 소리 설정 안함으로 선택하면 소리 없이 화면만 녹화된다.
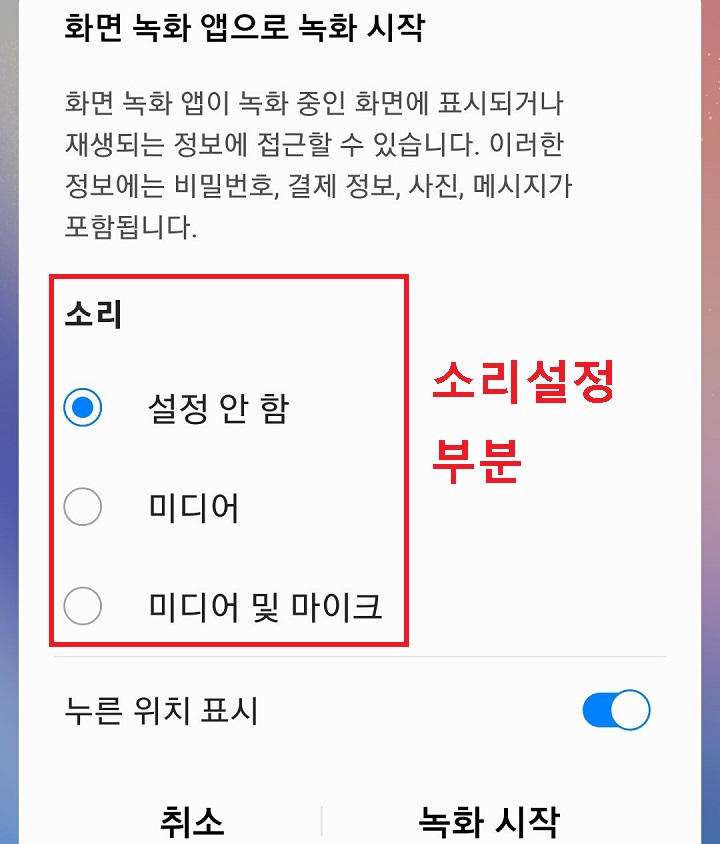
2. 소리를 미디어로 선택하면 화면 녹화와 함께 핸드폰 미디어에서 들리는 소리도 녹음된다. 유튜브 영상 등의 핸드폰 자체에서 들리는 모든 소리가 녹음된다.
3. 소리를 미디어 및 마이크로 선택하면 핸드폰 자체에서 들리는 미디어 소리도 녹음되고 외부에서 말하는 목소리도 녹음된다. 유튜브 영상을 보면서 본인이 코멘트하는 것이 가능하다. 핸드폰 내부, 외부 모든 소리가 녹음되기 때문이다.
셀프 동영상 촬영방법
1. 위에서 알아본 대로 갤럭시 화면 녹화 앱을 시작한다.
2. 갤럭시 화면 녹화 조정 툴에서 사람 모양을 클릭한다.
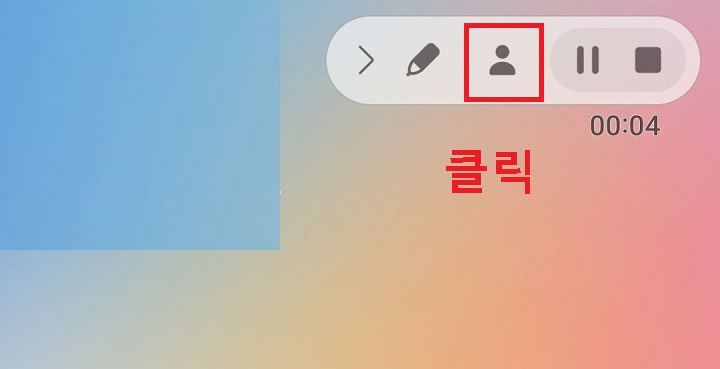
3. 그럼 핸드폰 전면부 카메라가 작동하면서 셀프 촬영화면이 화면에 보인다. 이 셀프촬영화면도 함께 녹화된다.
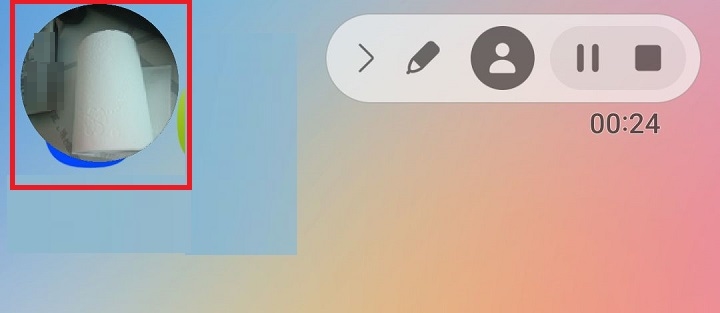
이렇게 갤럭시 핸드폰 화면 녹화 시 셀프촬영 모드가 실행되게 하는 방법에 대해 알아보았다. 이 정도만 알아도 갤럭시 화면 녹화하는 데는 지장이 없다. 그런데 조금 더 세부설정을 할 수 있는 경로가 있는데 아래에서 알아보겠다.
갤럭시 화면 녹화 세부 설정 방법
1. 핸드폰 바탕화면에서 설정을 클릭한다.
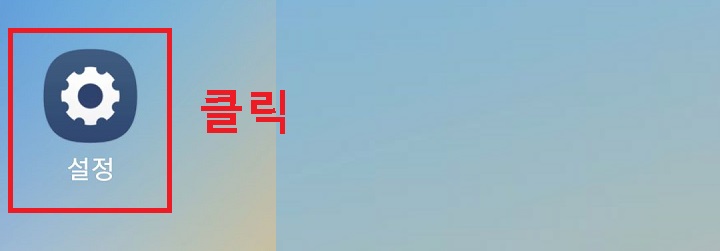
2. 설정 페이지에서 화면을 아래로 내리다 보면 유용한 기능 메뉴가 보이는데 클릭한다.
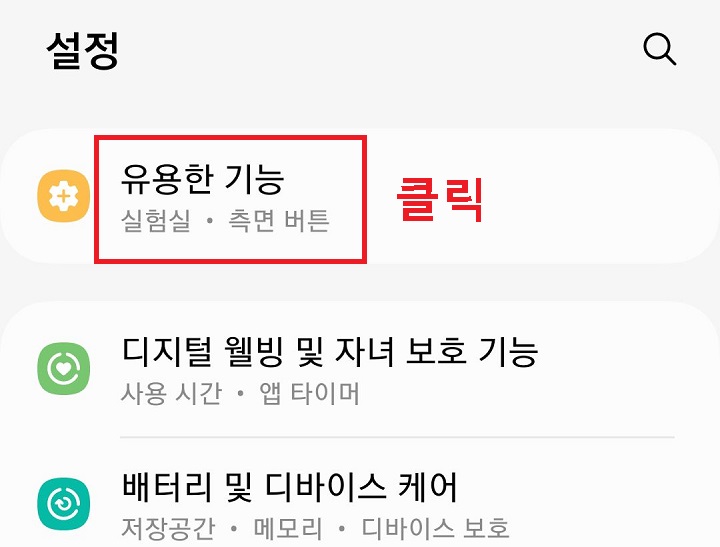
3. 유용한 기능 페이지에서 화면 캡처 및 화면 녹화 메뉴를 클릭한다.
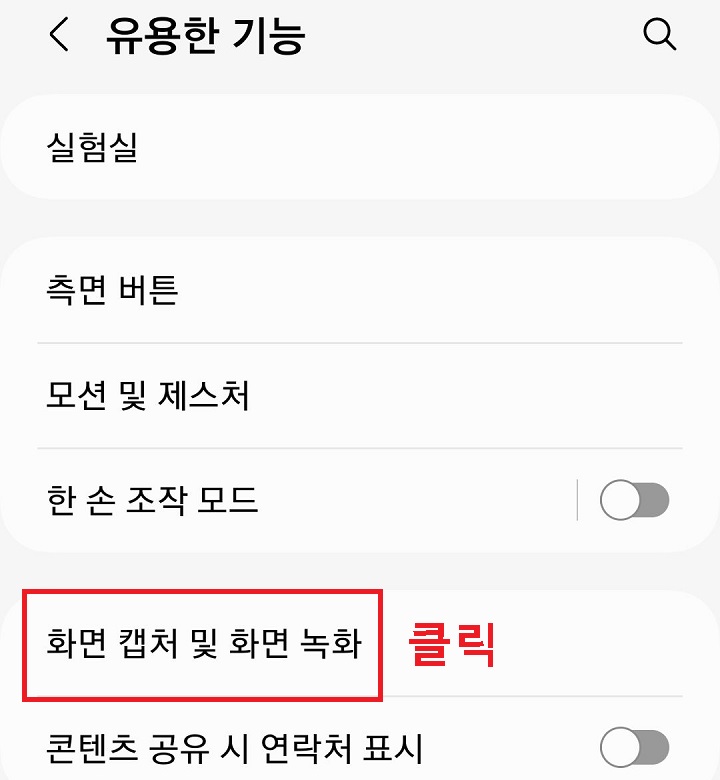
4. 그럼 갤럭시 핸드폰 화면 녹화를 좀 더 세부적으로 설정할 수 있는 화면이 보이다. 소리, 화질, 셀프 동영상 크기, 영상 저장 위치를 선택할 수 있다.
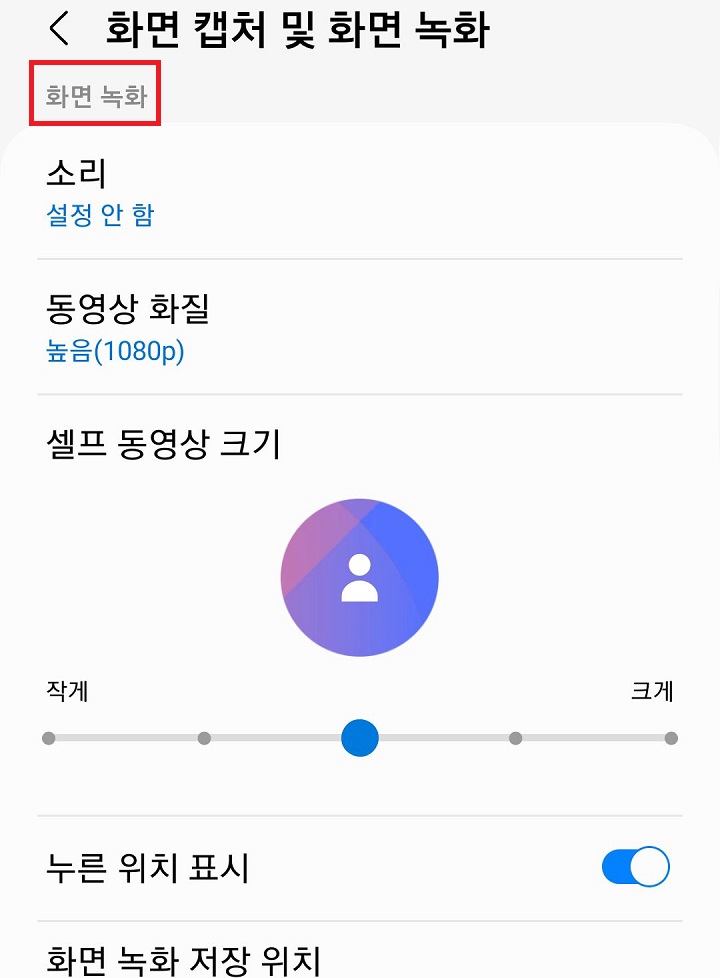
지금까지 갤럭시 핸드폰 화면 녹화 방법 및 관련한 소리 등 세부 설정 방법을 알아보았다. 화면 녹화 앱의 위치를 알고 실행만 시킬 줄 안다면 그다음부터 어려운 것은 없다. 요즘은 핸드폰으로 유튜브 영상 등의 촬영을 하는 분들이 많은데 별도의 녹화앱 설치할 필요 없이 갤럭시에 내장된 녹화앱을 활용해 보자.
'공부하자' 카테고리의 다른 글
| 유튜브 시청 기록 보기 삭제 중지 방법 (0) | 2023.11.15 |
|---|---|
| 카톡 사진 동영상 파일 예약 전송 방법 (0) | 2023.11.14 |
| 갤럭시 핸드폰 벨소리 바꾸는 방법 (0) | 2023.11.11 |
| 카카오톡 대화방 배경화면 바꾸기 변경 방법 (0) | 2023.11.10 |
| 카톡 친구 숨김 확인 방법 (0) | 2023.11.09 |



