오늘은 핸드폰 사진 컴퓨터로 옮기는 방법 몇 가지를 알아보려고 한다.
핸드폰 내의 파일을 컴퓨터로 옮기는 것은 USB 케이블 이용하는 방법이 있다. 어찌 보면 가장 쉽고 익숙한 방법이긴 한데 케이블을 연결하고 제거하는 작업을 해야 하는 불편함이 있다.
오늘 여기서 알아볼 방법은 케이블 없이 인터넷을 기반으로 핸드폰 사진을 컴퓨터로 옮기는 방법을 알아보려고 한다.
몇 가지 방법이 있는데 아래에서 차례대로 알아보자.
카톡으로 핸드폰 사진 옮기는 방법
1. 카톡은 모바일용과 PC용 둘 다 사용할 수 있다. 따라서 모바일 카톡으로 사진을 옮기고 PC 카톡으로 다운로드하면 된다.
2. 모바일 카톡 친구 페이지에서 내 프로필을 클릭한다.
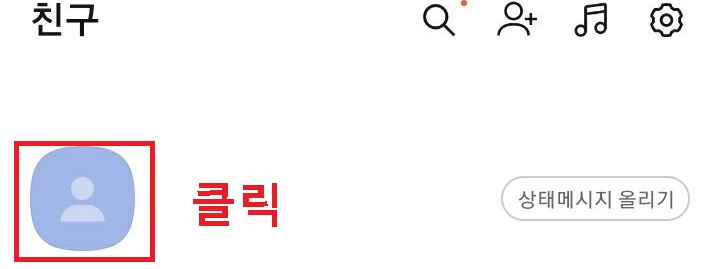
3. 모바일 카톡 내 프로필에서 나와의 채팅을 클릭한다.
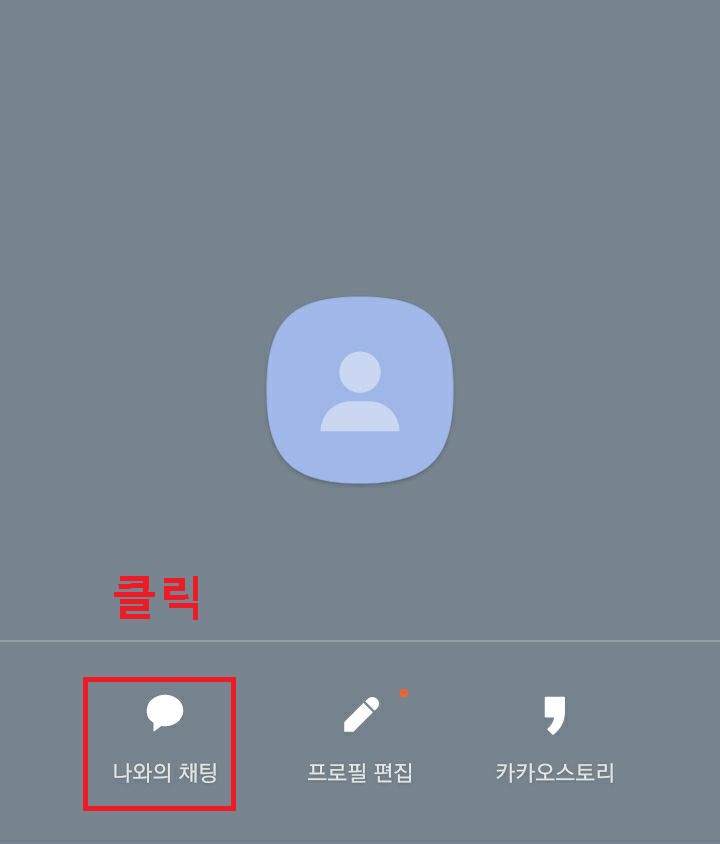
4. 그럼 나와의 채팅방이 보이는데 채팅 입력창에서 플러스 버튼을 클릭한다.
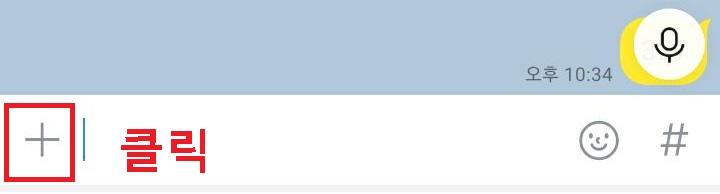
5. 이제 사진 몇 개가 보이고 화면 하단에 전체 메뉴가 생기는데 전체를 클릭한다.
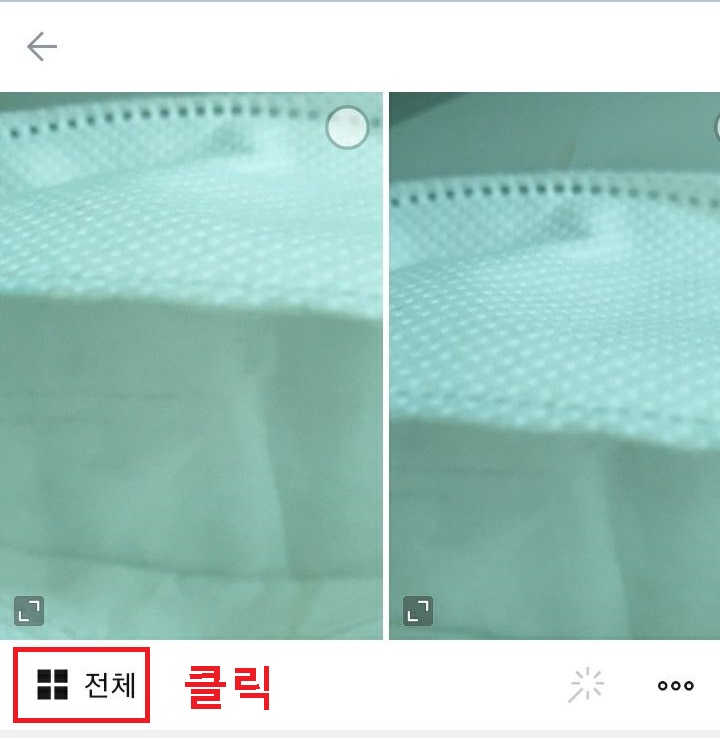
6. 그럼 핸드폰 사진 전체가 보이는데 여기서 컴퓨터로 옮길 사진을 선택한다.
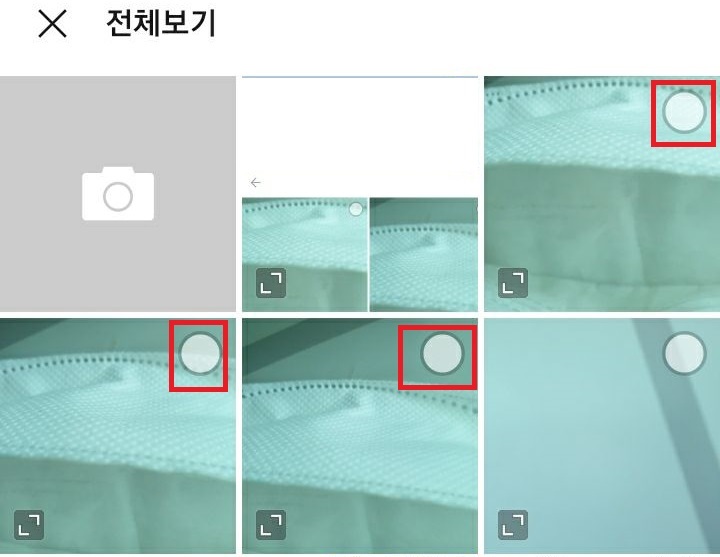
7. 사진에 번호가 붙으면서 체크되는데 우측상단의 전송을 클릭한다.
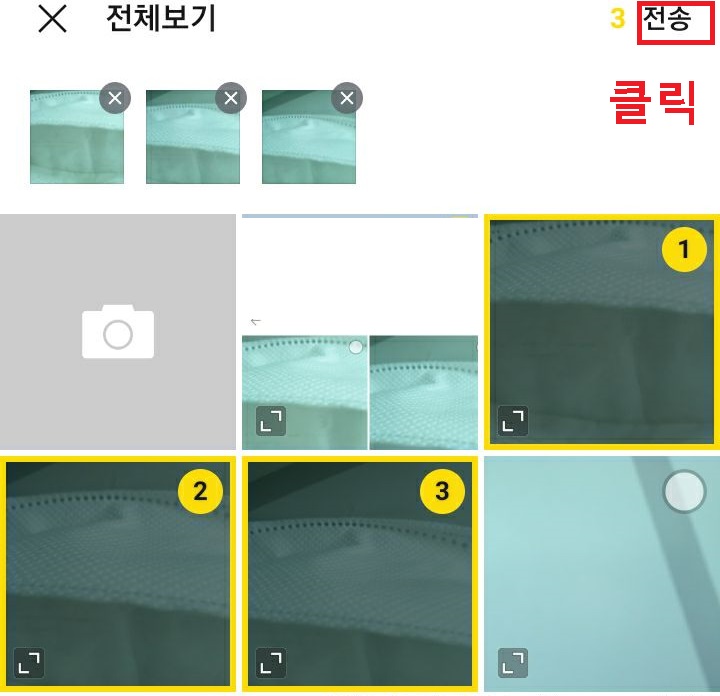
8. 그럼 나와의 채팅방에 사진이 전송된 것을 확인할 수 있다.

9. 이제 컴퓨터의 카톡으로 이동해서 핸드폰에서 옮긴 사진을 다운로드하여야 한다.
10. 만약 PC 카톡이 설치되어 있지 않다면 다운로드해서 설치해야 한다.
11. 포털에서 PC 카카오톡 다운로드를 검색하여 카톡 홈페이지로 입장한다.
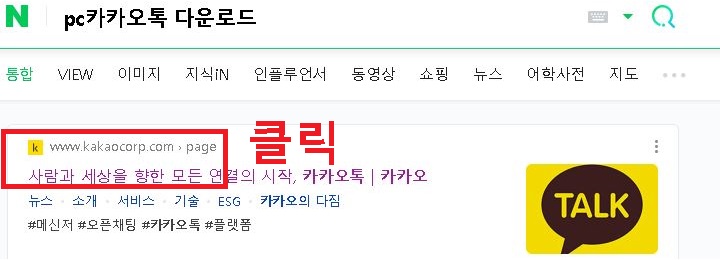
12. 화면 우측에 보면 다운로드 메뉴가 있는데 클릭한다. 그러면 여러 개를 선택할 수 있는데 이중 Windows를 클릭한다.(자신의 컴퓨터 운영체제를 선택해야 함)
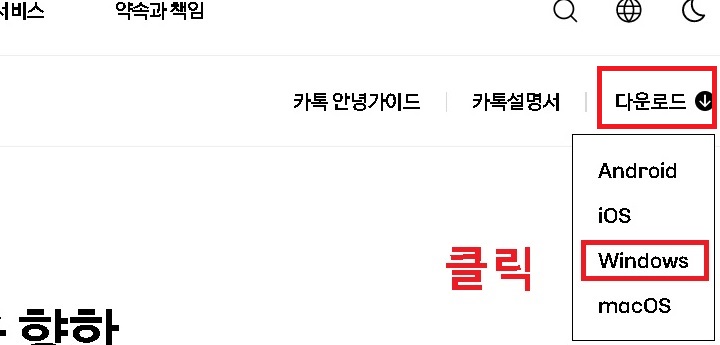
13. 위의 12번을 실행하면 컴퓨터에 PC 카톡 설치파일이 다운되는데 클릭해서 설치한다.
14. 이제 컴퓨터 바탕화면에서 카톡 아이콘을 클릭하여 실행한 후 로그인한다.(아이디, 비밀번호 입력)
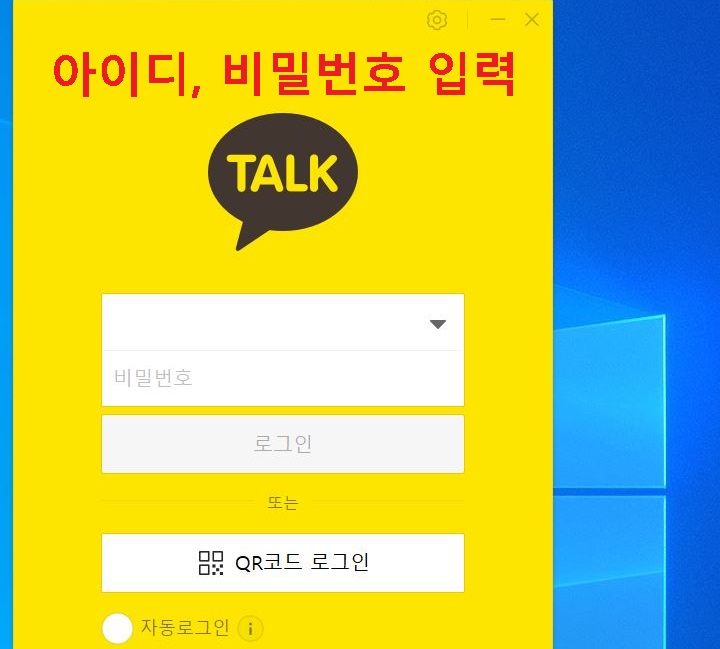
15. 로그인 후 PC 카톡 친구 페이지에서 내 프로필을 클릭한다.
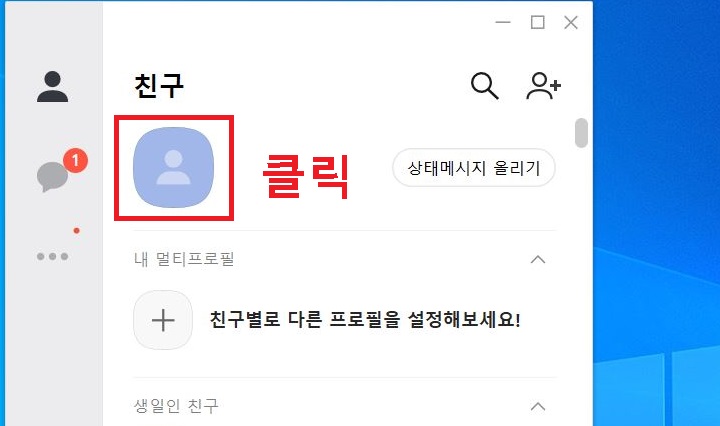
16. 그럼 채팅방에 컴퓨터로 옮길 사진이 보이는데 사진에 마우스를 대고 오른쪽 버튼을 클릭한다. 그리고 메뉴창에서 저장 버튼을 클릭한다.
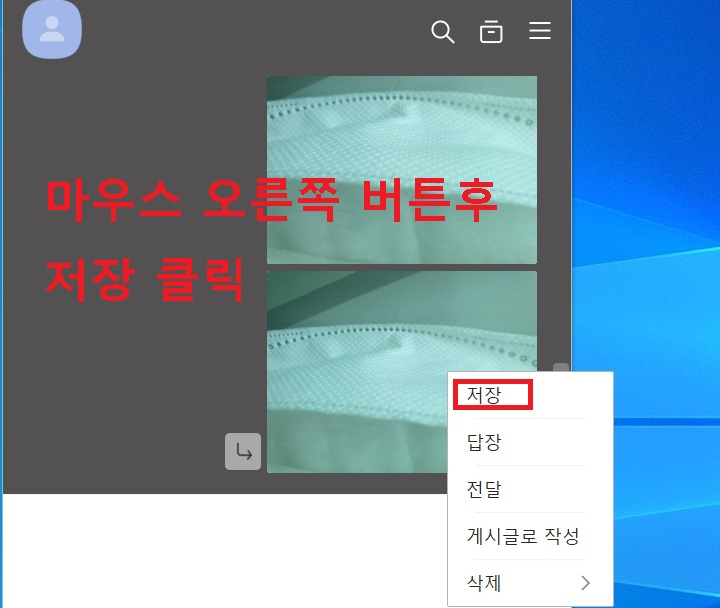
17. 위 16번에서 다운로드한 사진은 카카오톡 받은 파일 폴더에 저장된다.(별도의 저장폴더 지정이 없을 경우)
카카오톡 받은 파일 폴더는 보통 내 PC > 문서 파일에 위치한다.
지금까지 카톡을 활용해서 핸드폰 사진 컴퓨터로 옮기는 방법에 대해 알아보았다.
카카오톡은 많은 분들이 자주 사용하는 프로그램이므로 별도의 가입등의 절차가 필요 없다는 장점이 있을 것이다.
또 익숙하기 때문에 사용도 쉬울 것이다.
위에서 알아본 방법과 비슷한 개념으로 핸드폰 사진을 컴퓨터로 옮기는 방법은 여러 가지가 있는데 아래에서 한 가지만 더 알아보도록 하겠다.
바로 MYBOX 프로그램을 사용하는 것이다.
아래에서 자세히 알아보도록 하겠다.
마이박스로 핸드폰 사진 옮기는 방법
1. 핸드폰 마이박스에서 사진을 업로드하고 PC 마이박스에서 접속 후 다운로드하는 방식이다.
(위의 카톡의 방식과 유사함)
2. 핸드폰에서 플레이 스토어를 클릭하여 실행한다.
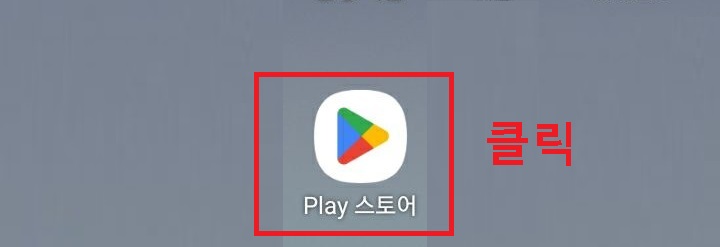
3. 플레이스토어에서 마이박스를 검색 후 설치한다.
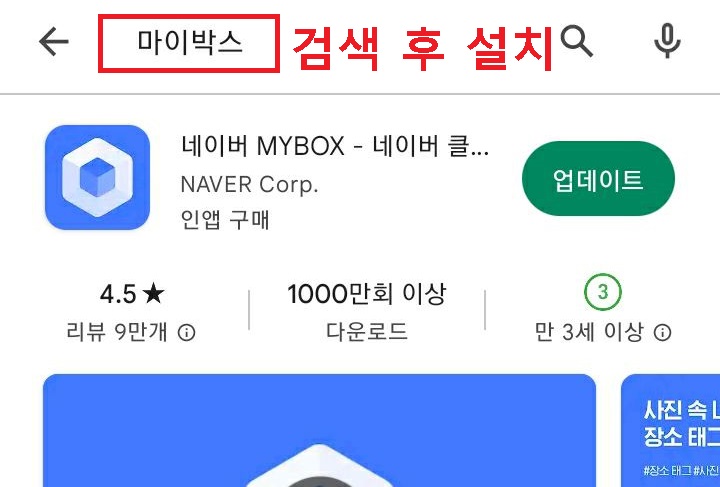
4. 그럼 핸드폰 바탕화면에 앱이 설치되는데 클릭하여 실행 후 로그인한다.
네이버 아이디로 로그인해야 한다.

5. 이제 핸드폰 사진첩에서 컴퓨터로 옮길 사진을 선택한다.
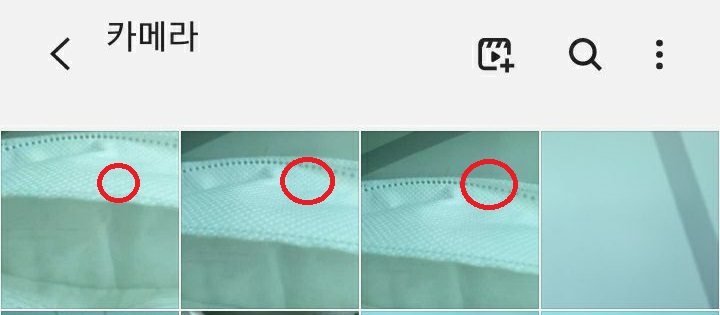
6. 컴퓨터로 옮길 사진에 체크가 되면 화면하단에 공유버튼이 생기는데 클릭한다.
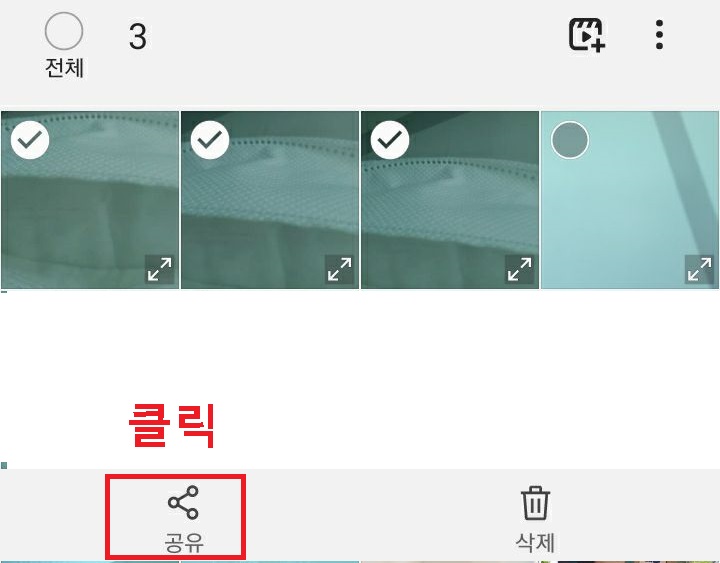
7. 그럼 화면에 공유수단을 선택할 수 있는 아이콘이 여러 개가 생기는데 여기서 마이박스를 클릭한다.
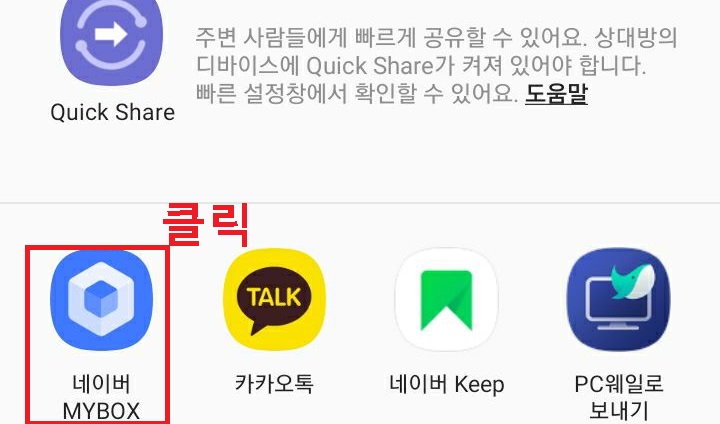
8. 그럼 컴퓨터로 옮길 사진파일명이 보이는데 화면 하단에서 올리기를 클릭한다. 그럼 바로 마이박스에 해당사진이 업로드된다.
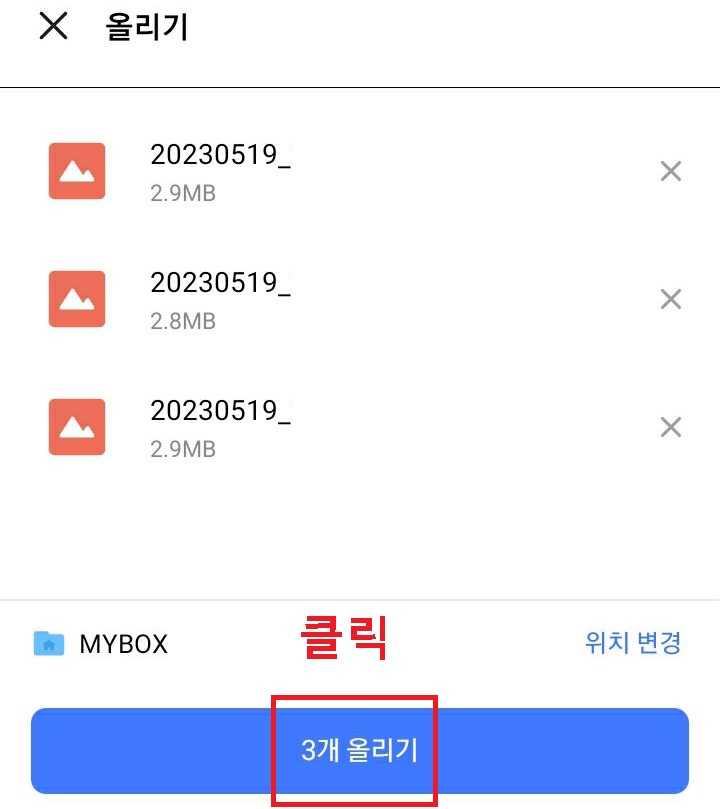
9. 이제 PC로 이동해서 핸드폰에서 보낸 사진을 다운로드하여야 한다.
10. 포털에서 검색하여 해당프로그램 링크를 클릭하여 접속한다.
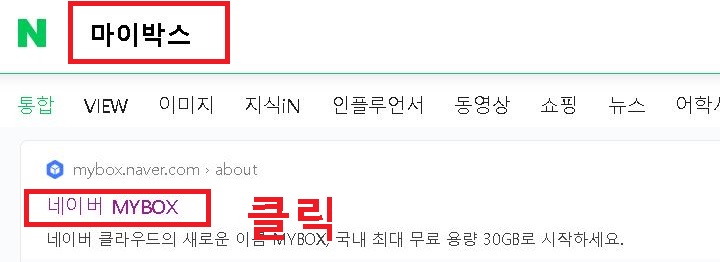
11. 프로그램에 접속했으면 로그인한다.
12. 그럼 프로그램이 실행되는데 여기서 모든 사진부분을 클릭한다. 그러면 위에서 핸드폰에서 보낸 사진이 보이는데 다운로드하여 사용할 수 있다.
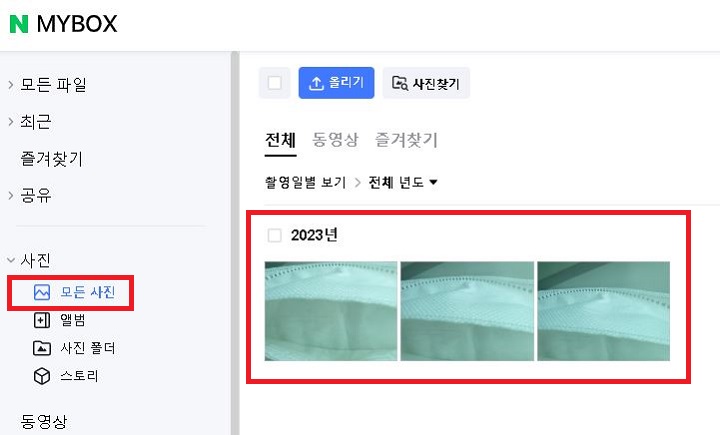
지금까지 마이박스를 활용하여 핸드폰 사진 컴퓨터로 옮기는 방법에 대해 알아보았다.
위에서 알아본 방법은 모두 USB 케이블 없이 옮기는 방법이다.
케이블을 사용하면 데이터 소모가 안되는다는 장점도 있지만 케이블을 별도로 준비해야 한다는 단점도 있다.
그러니 위에서 알아본 방법을 미리 익혀두고 필요할 때 종종 사용해 보도록 하자.
'공부하자' 카테고리의 다른 글
| 갤럭시 삭제한 사진 복구 방법 (0) | 2023.05.23 |
|---|---|
| 갤럭시 핸드폰 사용시간 확인 방법 (0) | 2023.05.22 |
| 갤럭시 테마 설정 삭제 해제 방법 (0) | 2023.05.13 |
| 갤럭시 사진으로 핸드폰 배경화면 변경 설정 방법 (0) | 2023.05.12 |
| 갤럭시 사진에 음악넣는 방법 (0) | 2023.05.11 |



