오늘은 PC 카톡에서 사용할 수 있는 톡타이머 기능에 대해 알아보려고 한다.
얼마 전에 PC 카톡에 톡타이머 기능이 있다는것을 알았다.
PC 카톡을 종종 사용하는데 주로 채팅만 사용하기에 이런 기능이 있는 줄 몰랐다.
나 같은 분이 종종 있으리라 생각된다.
톡타이머 기능이 알고 보니 책상 앞에서 업무나 공부등을 오래 하는 분들에게는 유용하게 사용될 수 있을 것 같다.
아래에서 어떻게 사용하는지 알아보자.
톡타이머 사용방법
1. PC 카톡 실행 후 좌측에 점3개 모양을 클릭한다.
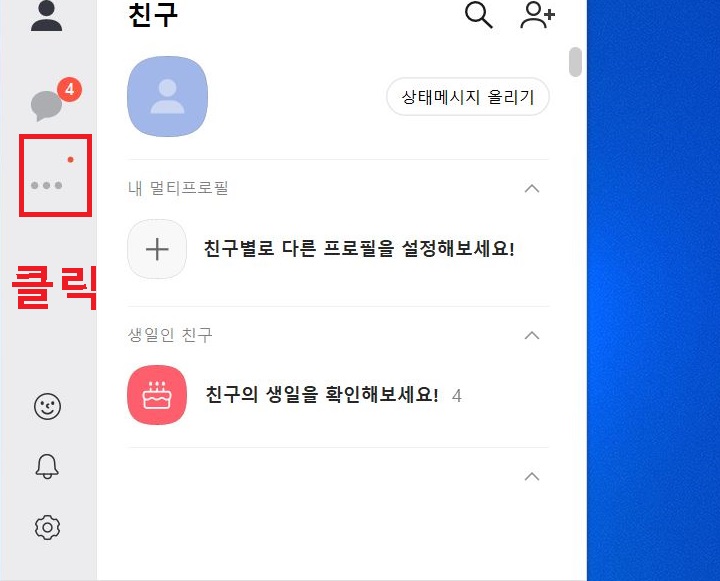
2. 그럼 화면 중앙에 여러 메뉴가 생기는데 여기서 톡타이머를 클릭한다.
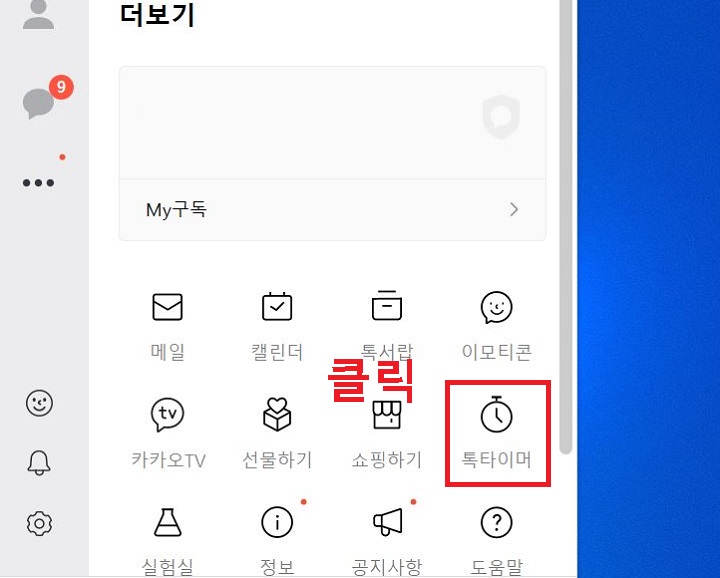
3. 그럼 톡타이머 창이 보인다.
현재는 업무 25분 타이머로 맞추어져있는데 업무라고 되어있는 부분을 클릭해 본다.
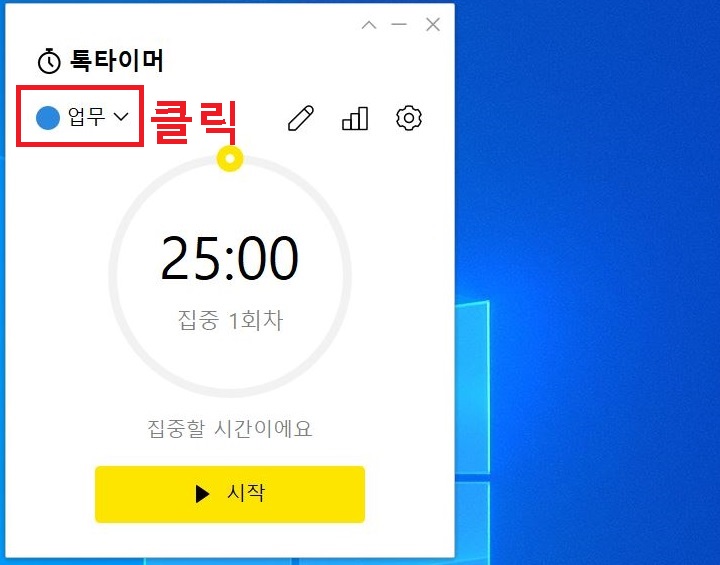
4. 그럼 바로 아래에 메뉴창이 생기는데 업무, 공부, 독서 중 1개를 선택할 수 있다.
여기서 공부를 클릭해본다.

5. 그럼 공부모드로 변경된다.
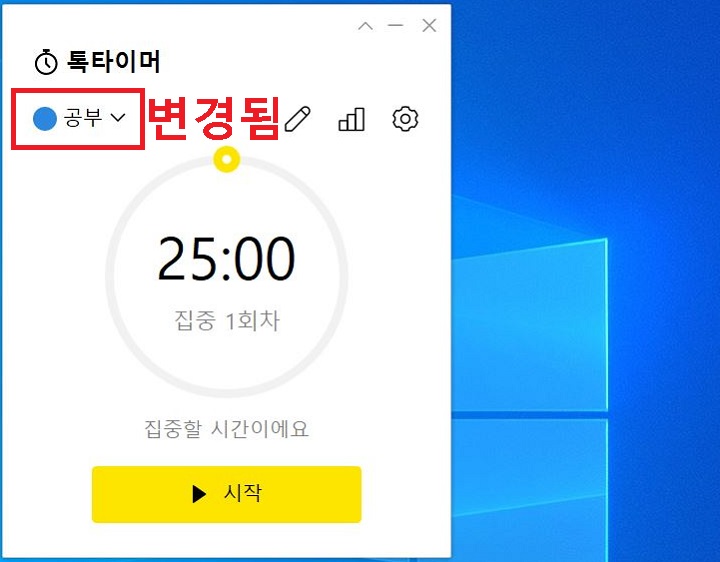
6. 이번에는 톡타이머 창 상단의 연필모양을 클릭한다.
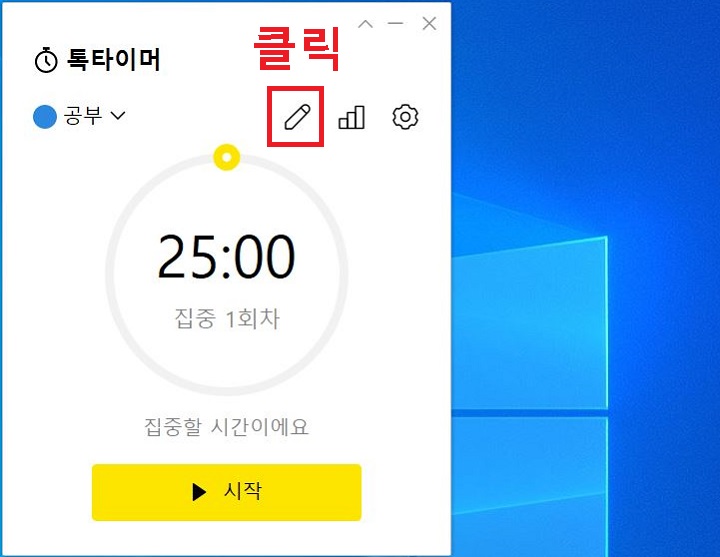
7. 그럼 오른쪽 활동 카테고리에 업무, 공부, 독서 3가지가 보이고 집중 25분 휴식 5분으로 되어있다.
여기서 업무 부분의 편집을 클릭해 본다.
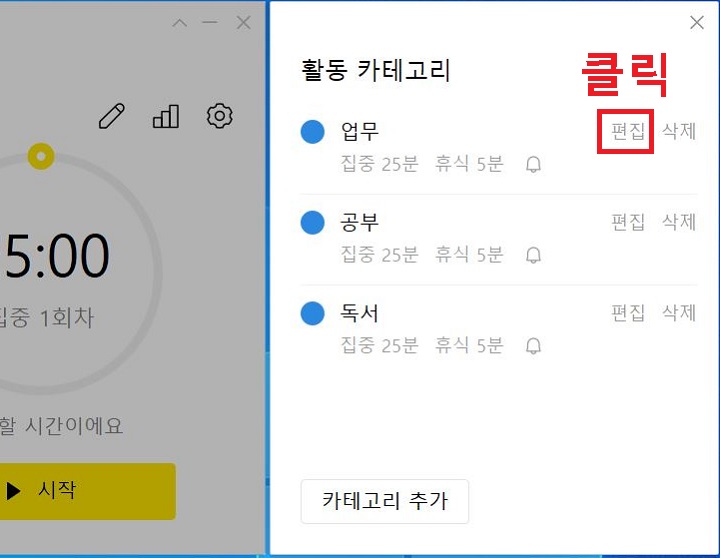
8. 이제 카테고리 편집 창이 생기는데 여기서 집중의 시간, 휴식의 시간을 변경할 수 있다.
먼저 집중을 클릭해 본다.
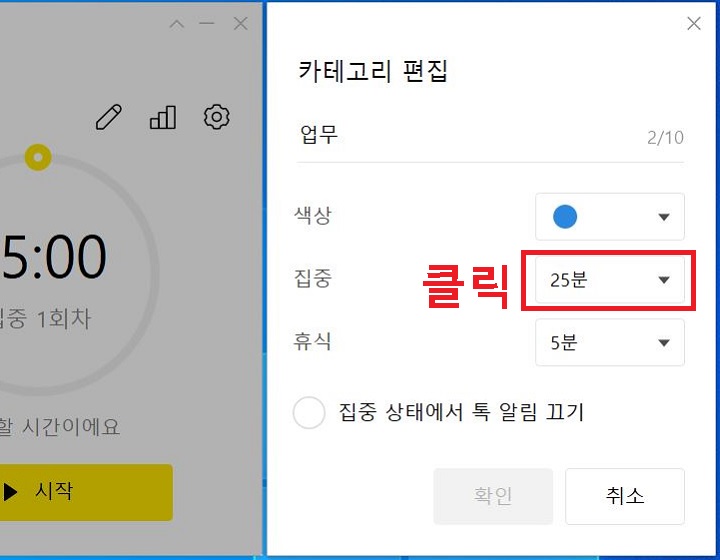
9. 그럼 시간 선택창이 생긴다. 5분 ~ 125분 중 1개를 선택할 수 있다.
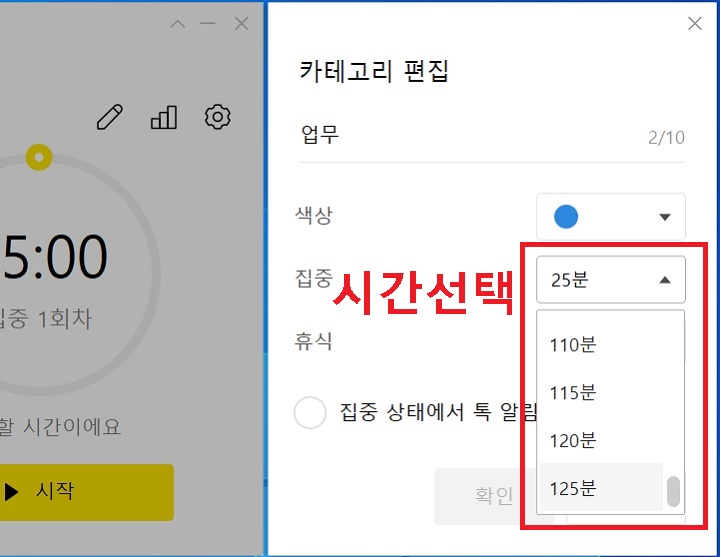
10. 이번에는 휴식 부분을 클릭해서 휴식시간 변경을 해보겠다.
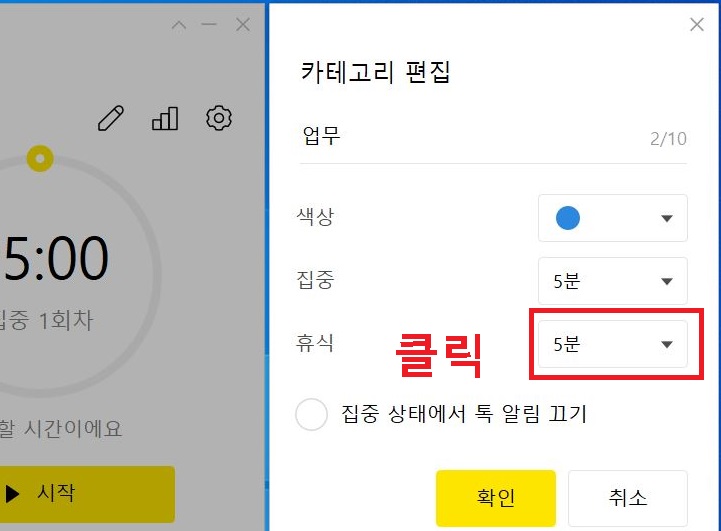
11. 그럼 휴식시간을 선택할 수 있는 창이 생긴다.
역시 5분 ~ 125분 사이에서 선택할 수 있다.
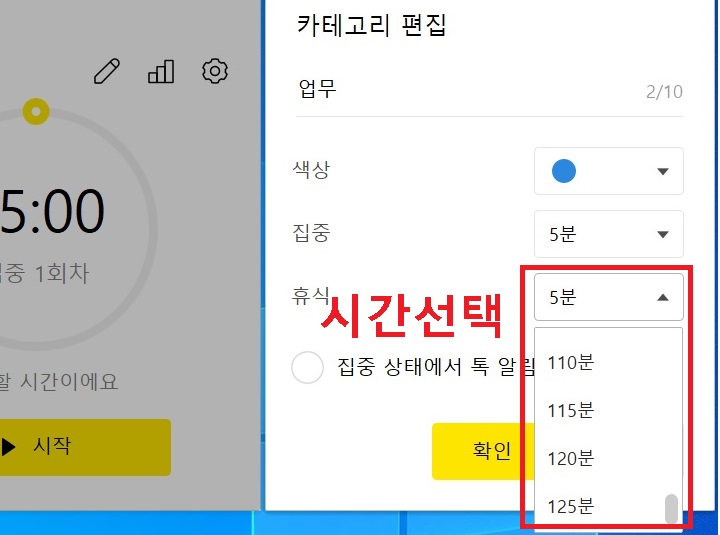
12. 이번에는 카테고리 추가메뉴를 클릭해 본다.
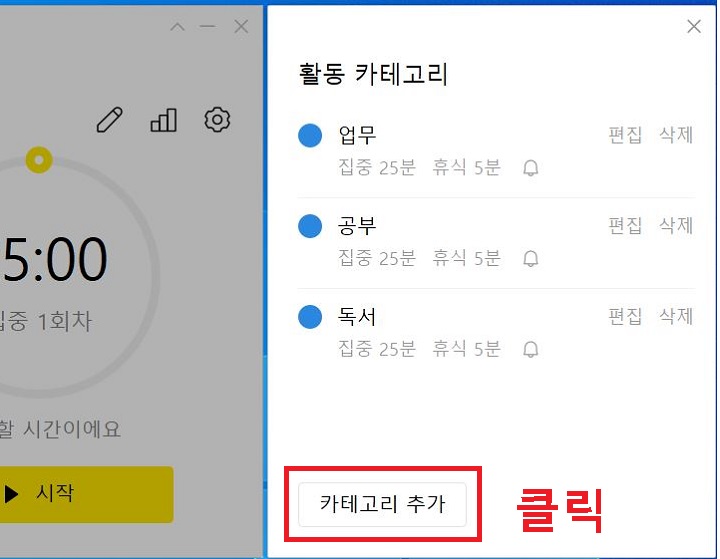
13. 그럼 카테고리 추가창이 생기는데 화면 상단에 새 이름을 기재한다.
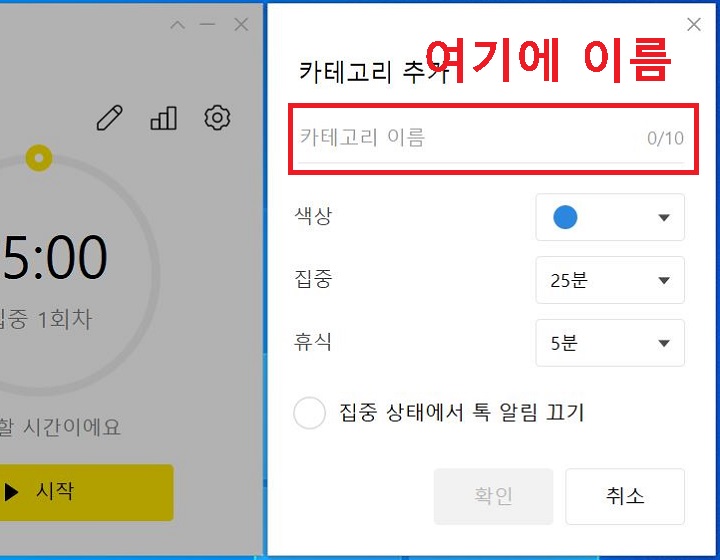
14. 이름을 기재했으면 하단에 확인 버튼이 생기는데 클릭한다.
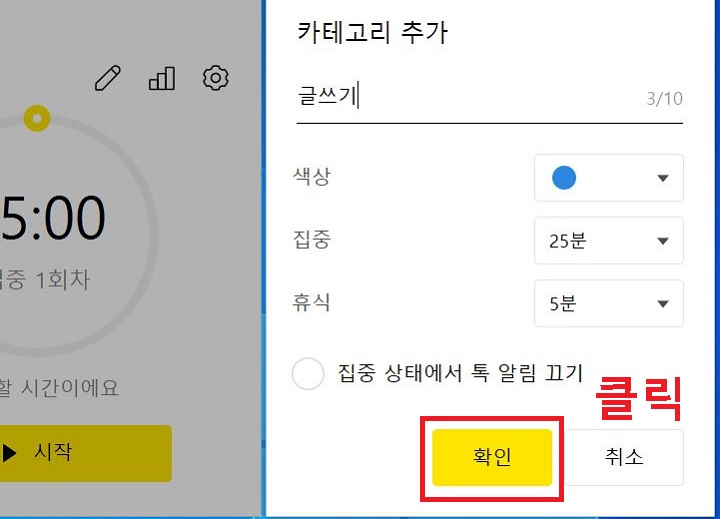
15. 그럼 카테고리에 내가 추가한 것이 추가되어 보이는 것을 확인할 수 있다.
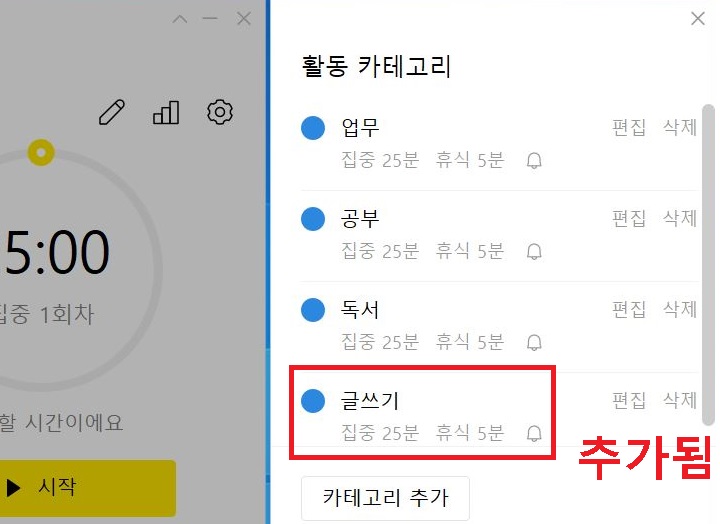
16. 우측상단에 톱니바퀴 모양을 클릭하면 우측에 설정 페이지가 생기는에 여기서 여러 가지 설정을 할 수 있다.
메뉴 확인 후 원하는 것에 체크하면 작동한다.
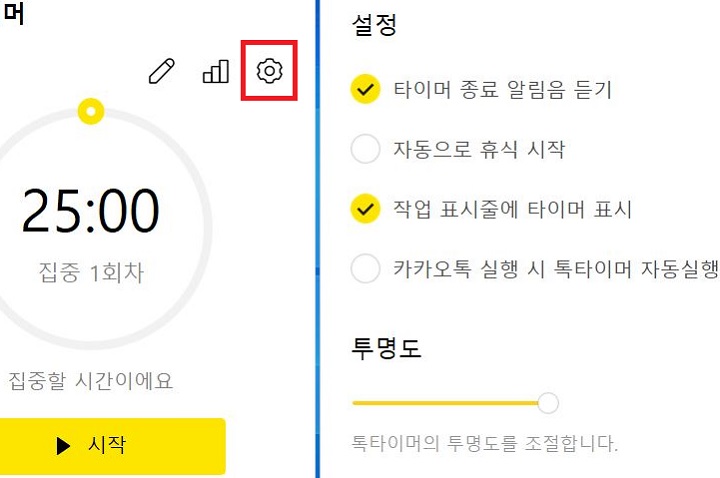
17. PC 카톡 톡타이머 사용준비가 되었으면 이제 시작버튼을 클릭해 본다.
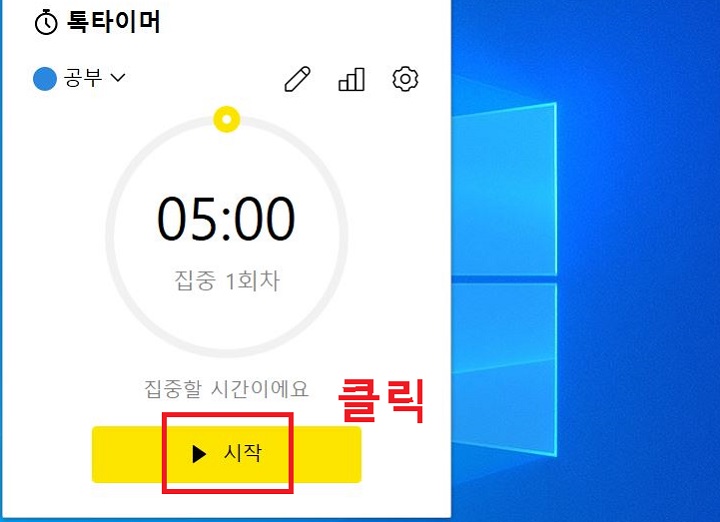
18. 타이머가 시작되면 미리설정해 둔 시간만큼 카운트가 되기 시작한다.
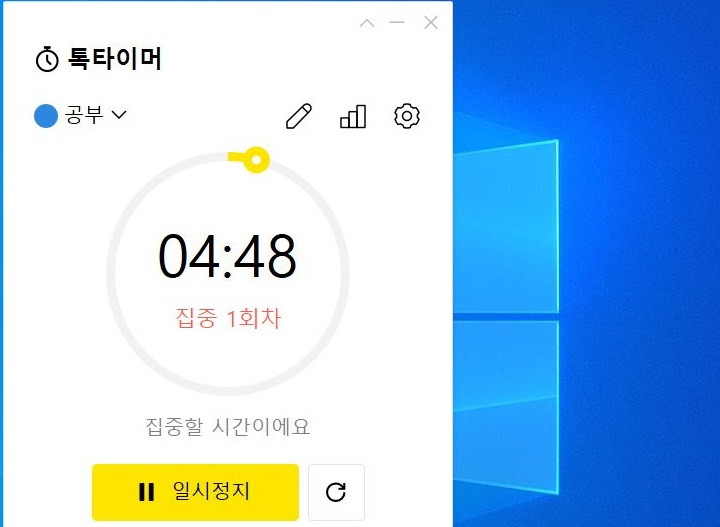
19. 예정된 집중시간이 종료되면 휴식을 시작할 수 있는 타이머가 생긴다.
여기서 시작을 클릭하면 설정해둔 휴식시간만큼 카운트된다.
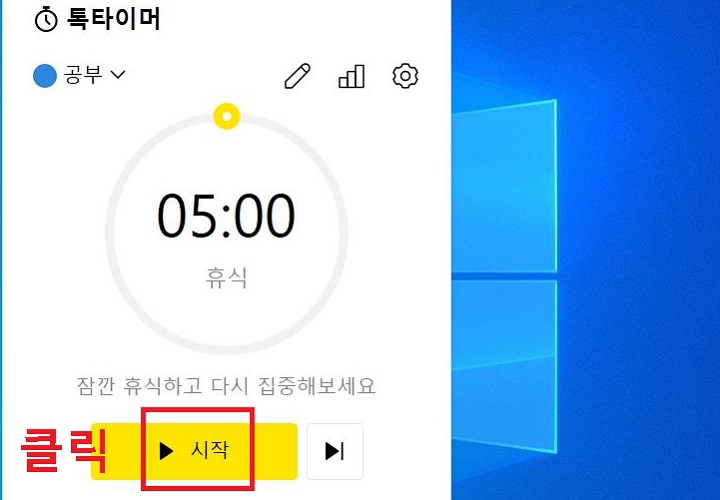
20. 이렇게 업무, 공부 등 > 휴식 > 업무, 공부의 과정을 반복하게 된다.
지금까지 PC 카카오톡에서 톡타이머 기능 활용하는 방법에 대해 알아보았다.
업무나 공부를 효율적으로 해보고 싶은 분들에게는 유용하게 사용될 수 있을 것이다.
톡타이머의 주제도 내 맘대로 추가할 수 있어서 다양한 분야에서 활용할 수 있다.
여기까지 글을 읽어보신 분은 알겠지만 크게 어려운 것은 없다.
이 글을 보면서 천천히 따라 해보면 사용방법은 금방 익숙하게 될 것이다.
한번 따라 해보자.
'공부하자' 카테고리의 다른 글
| 카톡 프로필 좋아요 스티커 추가 방법 (0) | 2023.04.27 |
|---|---|
| 카톡 1 안사라지고 사진 동영상 보기 방법 (0) | 2023.04.26 |
| 카톡 프로필 이모티콘으로 꾸미기 방법 (0) | 2023.04.24 |
| 내음성으로 카톡 알림음 만들기 추가 방법 (0) | 2023.04.18 |
| 카톡 프로필 디데이 설정방법 여러개 가능 (0) | 2023.04.15 |



