엑셀에서 달력 만들기 방법을 알아보려고 한다.
아무것도 없이 우리가 엑셀에서 달력을 만들려면 함수도 써야 하고 디자인도 고려해야 하고 복잡하다.
물론 함수를 잘 알고 익숙한 분들에게는 쉬운 일로 생각될 수도 있겠다.
하지만 함수도 모르고 엑셀 사용이 서툰 분들에게는 달력 만들기란 하늘의 별따기처럼 느껴질 수도 있다.
이런 경우 방법이 없는 것이 아니다.
남들이 만들어놓은 엑셀 달력 서식 파일을 사용하는 것이다.
지인에게 엑셀 달력 서식 파일을 얻어도 되고 온라인 서식 파일을 사용해도 된다.
오늘은 온라인 엑셀 달력 서식 파일을 구해서 달력 만들기 방법을 알아보겠다.
서식 파일을 사용하면 숫자만 변경해서 엑셀 달력 만들기를 할 수 있다.
엑셀 달력 만들기 방법
1. 엑셀을 실행시킨 후 새로 만들기를 클릭한다.
그럼 아래쪽에 온라인 서식 파일 검색란이 보이는데 여기서 달력을 검색한다.
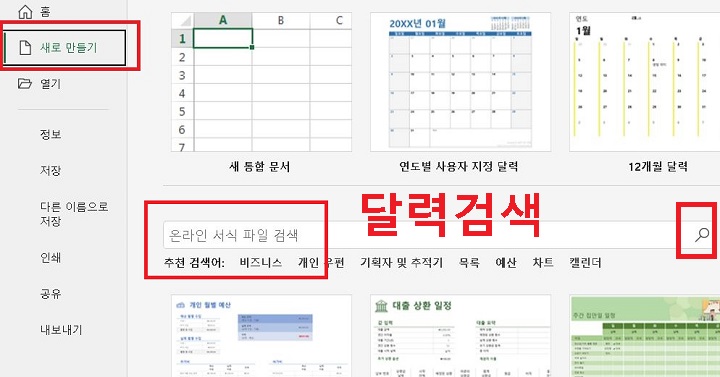
2. 달력을 검색하면 여러 달력 서식들이 보이는데 이중 선택하여 클릭한다.
나는 연도별 사용자 지정 달력을 선택해보겠다.
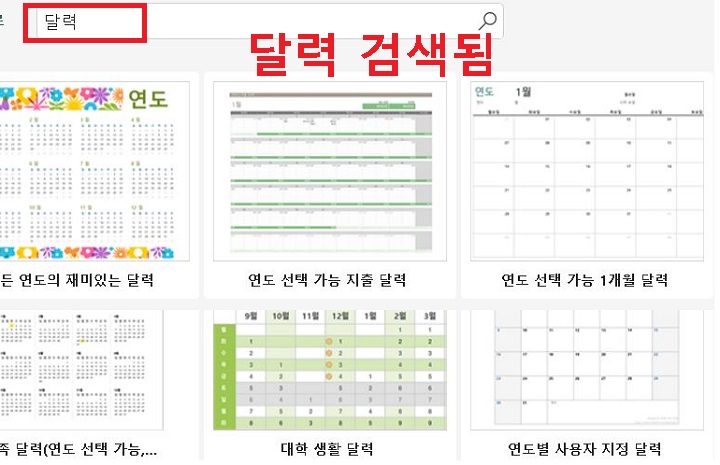
3. 그럼 엑셀 달력 만들기를 실행 여부를 묻는 대화창이 생기는데 여기서 화살표를 클릭해서 시작한다.
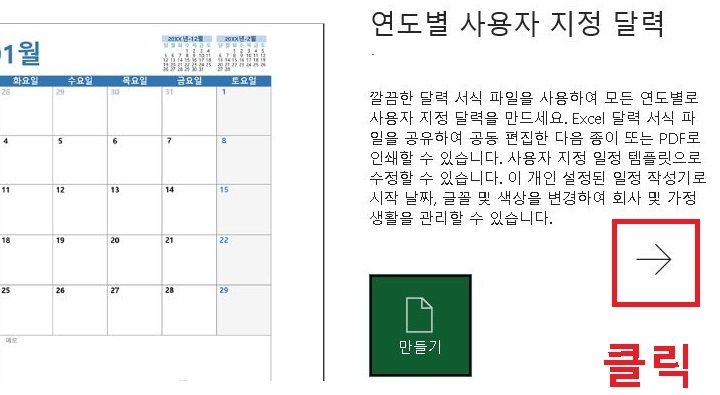
4. 그럼 왼쪽에 달력 모양이 보이고 오른쪽에 연도 및 시작월을 바꿀 수 있는 칸이 생긴다.
또 테마나 색을 변경할 수 있는 안내도 보인다.
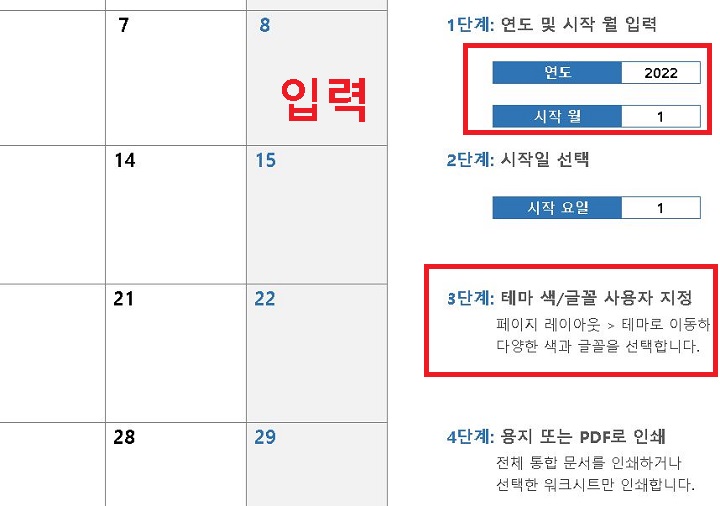
5. 2022년 8월로 지정했는데 좌측의 달력이 바로 8월 달력으로 바뀐다.

6. 좌측 달력이 어떻게 보이는지 조금 더 많이 캡처해보았다.

7. 그럼 이번에는 종이 인쇄를 했을 때 어떻게 보이는지 출력해 보겠다.
8. A4용지에 출력하니 아래 사진처럼 보인다.
색상이나 글꼴 등은 변경해도 된다.
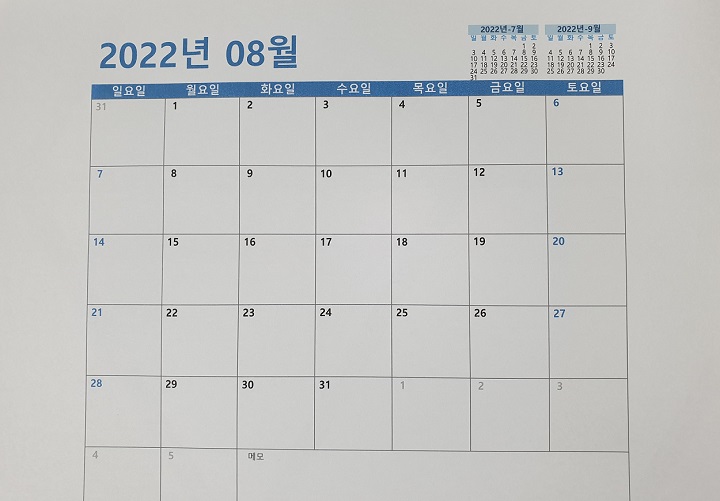
지금까지 함수 없이 엑셀 달력 만들기 방법에 대해 알아보았다.
위에서 알아본 것같이 어렵지 않다.
물론 함수를 사용하여 직접 만들면 자신이 원하는 대로 좀 더 구현할 수 있다.
하지만 달력 양식이라는 것이 창의성을 발휘할 수 있는 영역이 작다.
이미 만들어진 엑셀 달력 양식으로도 얼마든지 필요한 달력을 만들 수 있다.
양식 내에서 임의로 색상 등을 바꿀 수가 있어서 얼마든지 내 취향에 맞게 만들 수도 있다.
당장 달력이 필요하신 분은 엑셀 달력 만들기를 한번 시도해보자.
'공부하자' 카테고리의 다른 글
| 핸드폰 키보드 바꾸는방법 (0) | 2022.09.05 |
|---|---|
| 갤럭시 키보드 크기 조절 방법 (0) | 2022.09.02 |
| 갤럭시 키보드 색상 바꾸기 방법 (0) | 2022.08.30 |
| 크롬에서 QR코드 만들기 방법 (0) | 2022.08.29 |
| 갤럭시 앱 알림끄기 방법 (0) | 2022.08.29 |



