오늘은 유튜브 구독취소 방법에 대해 알아보려고 한다.
유튜브를 사용하는 시간과 기간이 늘어나면서 구독하는 채널도 늘어나게 마련이다.
그런데 구독하는 채널이 많아진다고 모든 채널의 영상을 시청하는 것은 아니다.
해당 채널의 주제에 흥미가 없어질 수도 있다.
또 업로드되는 영상의 질에 실망할 수도 있다.
이렇게 되면 문제는 유튜브 구독 메뉴에서 시청하지 않는 구독 채널의 영상이 보인다는 것이다.
이런 것들이 많이 보이면 시선을 어지럽히게 만든다.
이럴 때는 유튜브 구독 취소하는 것이 방법이다.
모바일에서 하는 것과 PC에서 하는 것이 비슷하지만 조금씩 다르다.
아래에서 방법을 알아보자.
모바일 구독메뉴에서 구독 취소
1. 모바일 유튜브 화면 하단에서 구독 메뉴를 클릭한다.

2. 화면 우측상단에 전체라는 메뉴가 보이는데 클릭한다.

3. 채널목록 페이지 상단에 관리 메뉴가 보이는데 클릭한다.

4. 구독취소하려는 유튜브 채널명을 좌측으로 밀기 한다.

5. 그럼 오른쪽에 구독취소 버튼이 생기는데 클릭한다.

6. 이렇게 하면 해당 채널의 유튜브 구독취소가 바로 된다.
7. 구독 취소한 채널명 오른쪽에 구독 버튼이 생기면 취소가 된 것이다.

지금까지 모바일 구독 메뉴에서 유튜브 구독취소 방법에 대해 알아보았다.
채널 홈, 영상에서 구독취소
(모바일)
1. 모바일 유튜브 해당 채널 홈이나 영상으로 이동한다.
2. 채널 이름 아래나 오른쪽에 구독 중이라고 표시되어 있는데 클릭한다.

3. 그럼 구독을 취소하시겠습니까?라고 묻는 대화창이 생기는데 여기서 구독취소를 클릭한다.

4. 이제 해당 유튜브 채널의 구독이 취소되었다.
그럼 지금부터는 PC에서 유튜브 구독취소 방법을 알아보겠다.
PC 구독 페이지에서 취소
1. PC 유튜브에서 좌측의 구독 메뉴를 클릭한다.
그러면 상단에 관리 메뉴가 생기는데 클릭한다.

2. 그럼 채널명이 보이는데 오늘 쪽에 구독 중이라는 박스를 클릭한다.

3. 그럼 구독을 취소하시겠습니까?라고 묻는 대화창이 화면에 생기는데 여기서 구독취소를 클릭한다.
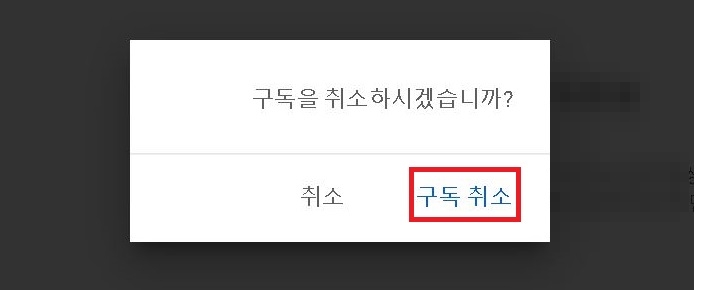
4. 이제 해당 유튜브 채널의 구독취소가 완료된다.
PC 유튜브 영상에서 취소
1. 구독 취소하려는 채널 영상의 제목 아래에 구독 중이라는 박스를 클릭한다.

2. 그럼 화면에 구독 취소여부를 묻는 대화창이 생기는데 구독취소를 클릭한다.

3. 버튼을 누르면 바로 유튜브 구독 취소된다.
지금까지 모바일과 PC에서 유튜브 구독취소 방법을 알아보았다.
구독한 채널이 너무 많다고 생각되는 분들에게는 좋은 정보가 될 것이다.
한번 구독취소 후 언제나 다시 구독이 가능하다.
개인적으로는 구독자수가 많은 채널은 부담 없이 구독 취소하는 편이다.
하지만 구독자수가 적지만 활발하게 운영하는 채널은 취소하기 부담스럽다.
채널에 흥미도 잃어가고 운영자와 아는 사이도 아니지만 괜히 미안해진다.
유튜브 운영이 취미가 아니라 생계로 보이는 채널이 더욱 그렇다.
각자의 성향에 따라서 상황에 따라서 자신만의 유튜브 구독취소 기준도 정립해갈 필요가 있을 것 같다.
그만큼 우리의 일상에 많이 파고들었다.
'공부하자' 카테고리의 다른 글
| 카톡 롱탭으로 이미지 검색 방법 (0) | 2022.08.23 |
|---|---|
| 유튜브 좋아요 일괄삭제 취소 방법 (0) | 2022.08.22 |
| 유튜브 알림 괄호 숫자 의미 (0) | 2022.08.18 |
| 잘못 분류된 스팸 메시지 복원 방법 (0) | 2022.08.18 |
| 유튜브 이름 바꾸는 방법 (0) | 2022.08.17 |



