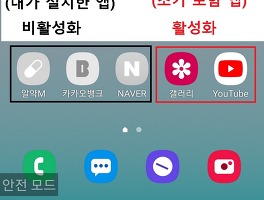오늘은 컴퓨터에서 바탕화면 바로가기 만들기에 대해 알아보려고 한다.
윈도우 10을 사용한 지 좀 시간이 지났다.
윈도우 10이 이전 버전보다 더 편리하다고 느끼지만 한 가지 불편한 점이 있다.
기존에 있던 바탕화면 바로가기 아이콘이 사라졌다.
그이유는 정확히 모르겠다.
컴퓨터에서 작업을 하다가 바탕화면에 있는 파일을 클릭하려고 이동하려면 불편하게만 느껴진다.
하지만 윈도우 10 탓만 하고 있을 수는 없다.
이것에 적응해서 이겨내면 그만이다.
오늘은 바탕화면 바로가기 할 수 있는 방법 3가지를 알아보자.
내가 편리하다고 생각되는 순으로 나열한다.
단축키로 바탕화면 바로가기
1. 윈도우 + D
이단축키를 누르면 윈도우 바탕화면으로 바로 이동한다.
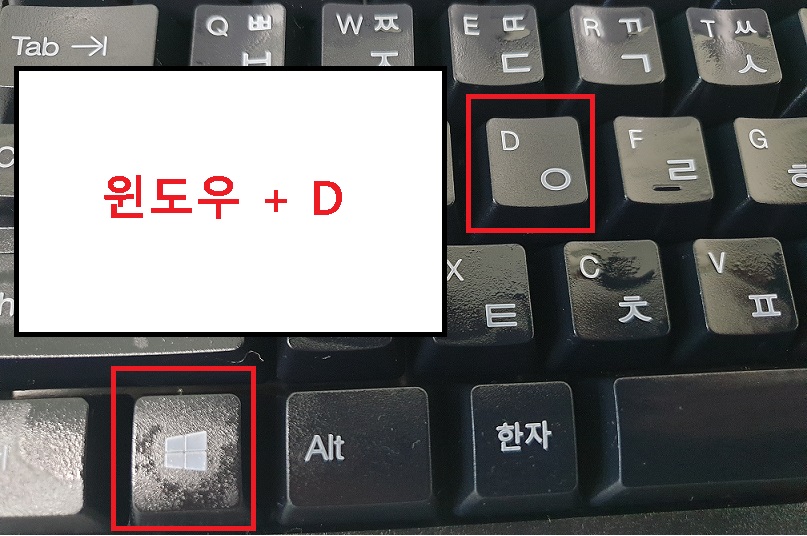
2. 윈도우 + M
이건 모든 창을 최소화시키는 단축키인데 이렇게 해도 바탕화면이 보인다.
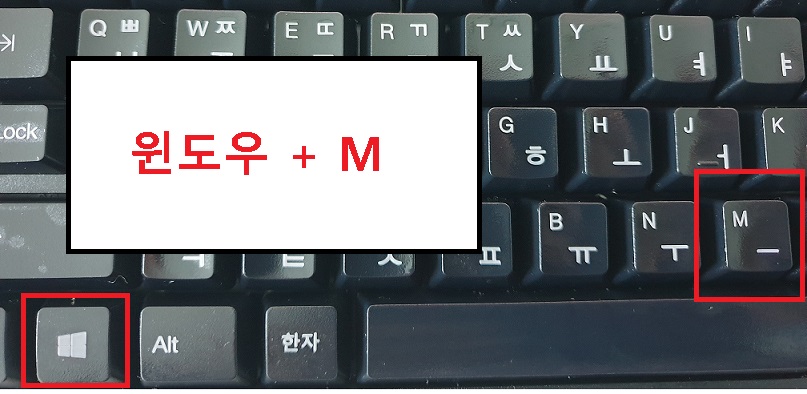
위에 기재한 단축키 2개만 알면 윈도우 바탕화면 바로가기가 된다.
바탕화면 바로가기 아이콘 만들기 할 필요가 없다.
선 클릭하여 바탕화면 바로가기
이건 무슨 소리야? 이런 것도 있었어?
아마 대부분 이런 생각을 하실 수도 있다.
바탕화면 구석에 숨어있는 기능이기 때문이다.
아래 사진의 표시 부분 새로 모양의 얇은 흰색선을 클릭하면 바탕화면으로 바로 가기가 된다.

기존에 우리가 기억하던 바탕화면 바로가기 아이콘이 없어지고 이 새로모양 아이콘으로 대체되었다.
별도로 바탕화면 바로가기 만들기를 할 필요가 없다.
이걸 왜 여기에 숨겨놓은 듯 아닌 듯 두었는지는 윈도우 10 개발자만 알 것이다.
바로가기 아이콘 만들기
이 방법은 우리가 예전에 기억하던 바탕화면 바로가기 아이콘을 만드는 것이다.
1. 윈도우 10 바탕화면에서 마우스 오른쪽 버튼을 클릭한다.
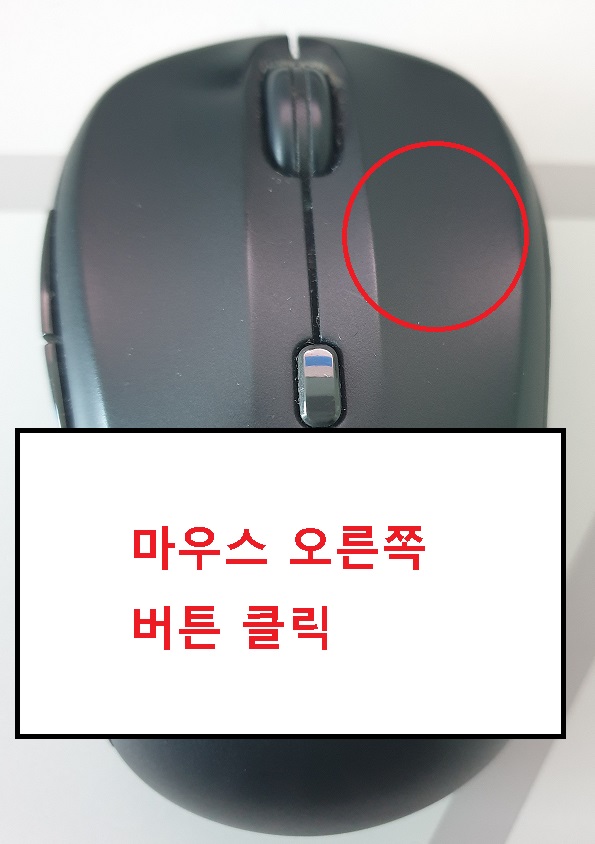
2. 새로 만들기를 눌러서 바로가기로 이동한다.

3. 그럼 바로가기 만들기 창이 나타나는데 이건 항목 위치 입력에 사진과 같이 이동위치를 입력한다.
(입력내용은 댓글에 기재하겠다)
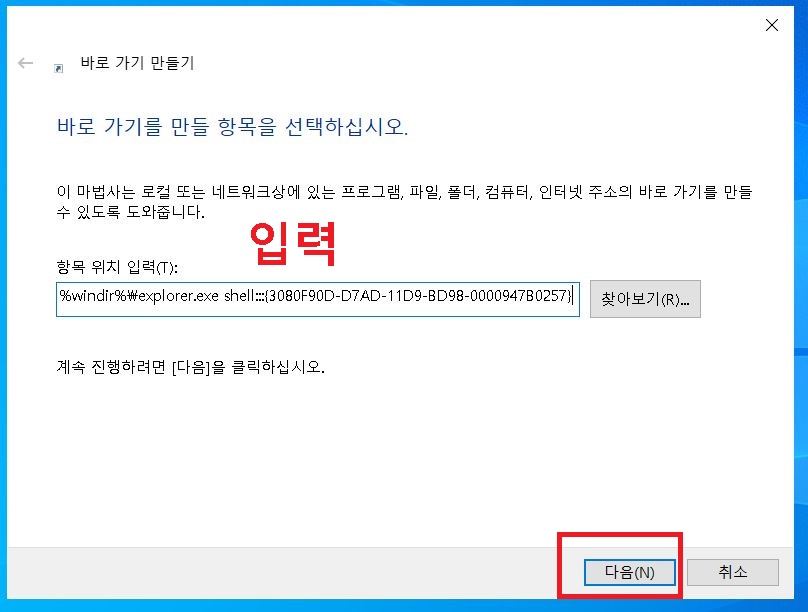
4. 사용할 이름을 입력하고 아래쪽 마침을 클릭한다.
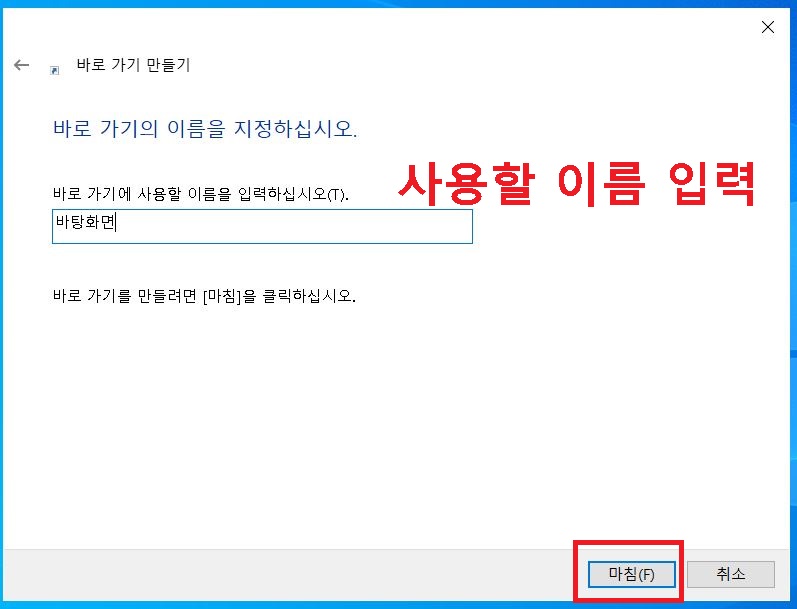
5. 그럼 바탕화면에 아래 사진처럼 아이콘이 생겼다.
이 아이콘을 클릭 후 마우스 오른쪽 버튼을 누른다.

6. 그럼 메뉴창이 생기는데 여기서 작업표시줄에 고정을 클릭한다.

7. 그럼 윈도우 10 작업표시줄에 바탕화면 바로가기 만들기가 완성된것을 확인할 수 있다.
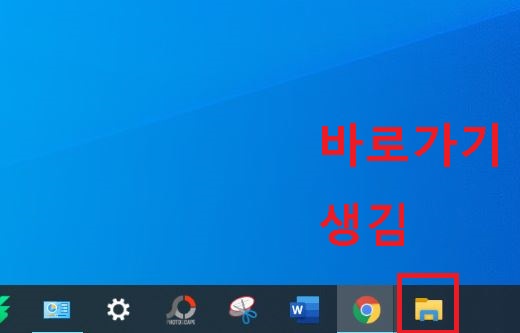
지금까지 윈도우 10 바탕화면 바로가기 만들기 방법에 대해 알아보았다.
'공부하자' 카테고리의 다른 글
| 갤럭시 핸드폰 안전모드 해제 설정 (0) | 2021.11.11 |
|---|---|
| 윈도우10 휴지통 자동 비우기 용량 줄이기 (0) | 2021.11.11 |
| 유튜브 재생목록 음악 동영상 공유 (0) | 2021.11.09 |
| 카톡 오픈채팅방 삭제 (0) | 2021.11.08 |
| 카카오톡 뉴스봇 (0) | 2021.11.05 |