오늘은 JPG 사진 그림 파일을 PDF로 변환하는 방법에 대해 알아보려고 한다.
EXCEL이나 POWER POINT와 같은 MS OFFICE 계열 프로그램들은 다른 이름으로 저장 시 확장자를 PDF로 저장하면 PDF 파일로 변환이 된다.
그러나 일반 JPG 사진 그림 파일은 그렇지 않기 때문에 어려워하는 분들이 있다.
JPG 사진 그림을 PDF 파일로 변환하는 방법은 어렵지 않으니 따라 해 보자.
별도의 프로그램을 다운로드하지 않고 윈도우 10의 자체 프로그램을 사용하면 된다.
1. 윈도우 10 좌측 하단 검색창에서 프린터 및 스캐너를 검색한다.
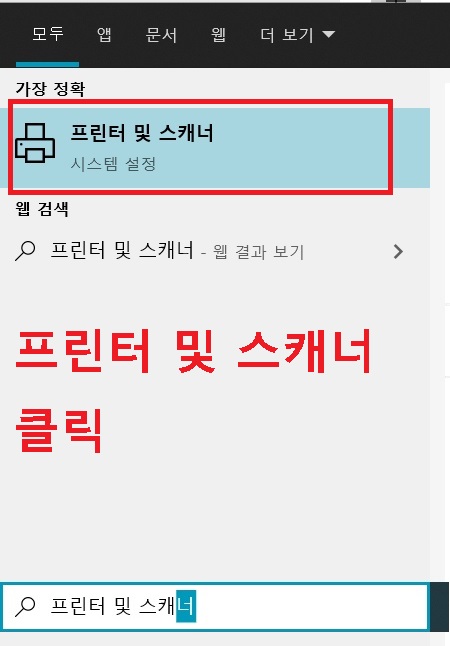
2. 프린터 및 스캐너 페이지에서 Microsoft Print to PDF 가 있는지 확인한다.
없다면 검색하여 추가한다.

3. PDF 파일로 변환하려는 JPG 그림 파일을 연다.
그리고 CTRL + P를 눌러서 인쇄모드로 이동한다.
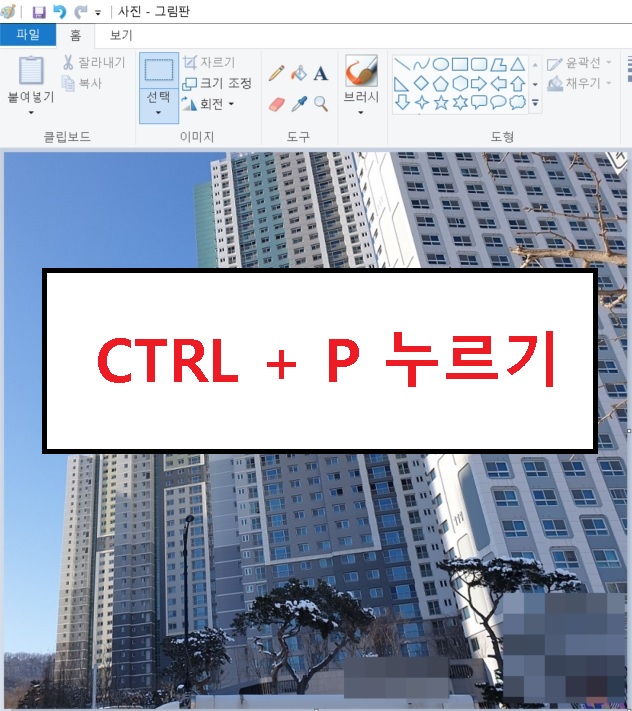
4. 그럼 바로 인쇄 대화창이 뜬다.
여기서 프린터를 Microsoft Print to PDF로 선택 후 하단의 인쇄를 클릭한다.
(실제로 종이 인쇄가 되는 것이 아니니 마음 놓고 클릭해도 된다.)
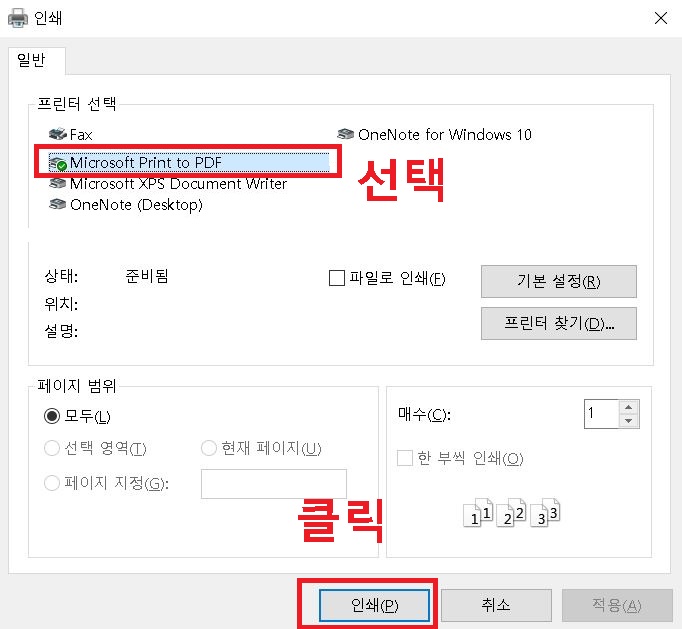
5. 그럼 파일 저장 대화창으로 이동한다.
파일 형식이 PDF 형식으로 되어있는 것을 확인할 수 있다.
파일 이름을 지정후 저장을 클릭한다.
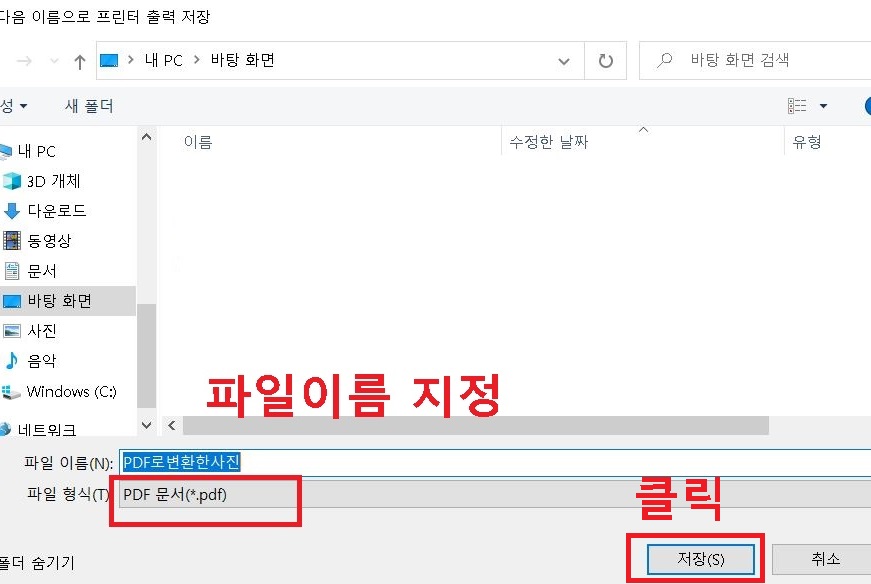
6. 바로 JPG 그림 파일이 PDF로 변환되어 저장된다.

7. 이 방식으로 JPG 그림 파일뿐만 아니라 모든 파일을 PDF 파일로 변환 가능하다.
엑셀에서도 MS WORD에서도 인쇄모드에서 프린터를 Microsoft Print to PDF로 선택 후 인쇄하면 된다.
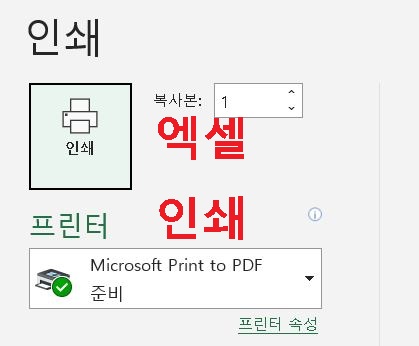
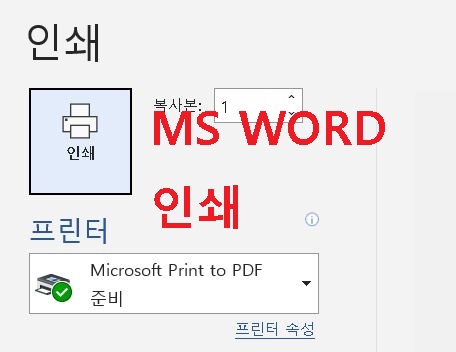
지금까지 jpg 그림 파일 pdf 변환 방법에 대해 알아보았다.
그런데 이 방법밖에 없을까?
jpg 그림 파일을 pdf로 변환하는 것은 위에서 설명한 방법대로 하면 된다.
하지만 jpg 그림 파일 외 MS OFFICE 프로그램들을 다른 이름으로 저장 시 PDF로 저장하면 된다.
위에서 잠깐 언급하기도 했다.
어떻게 하는 것인지 간단히 알아보자.
8. PDF로 변환하려고 하는 엑셀 파일(워드, 파워포인트 등 MS OFFICE 계열 프로그램 모두)을 연후 파일을 클릭한다.
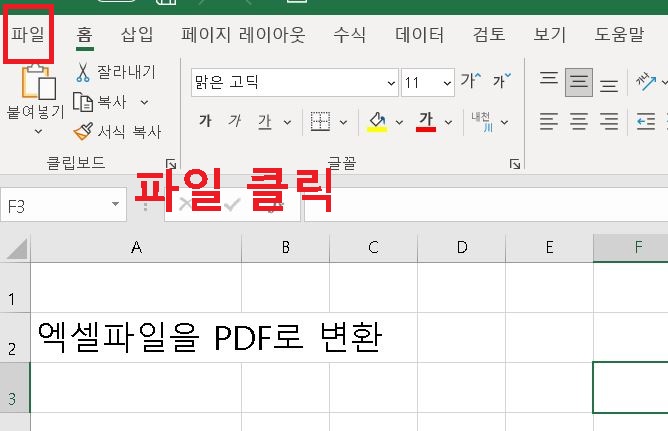
9. 그럼 좌측에 다른 이름으로 저장이 보이는데 클릭한다.
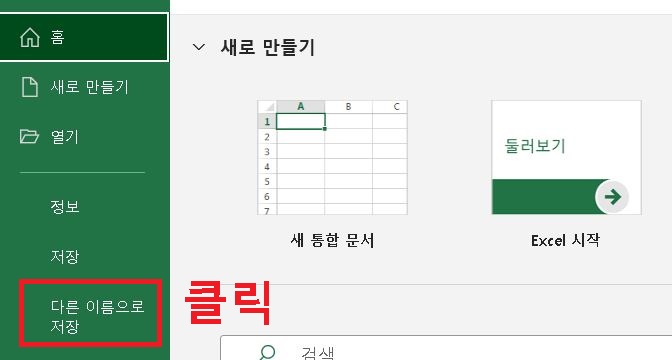
10. 이렇게하면 오른쪽에 저장할 수 있도록 파일명 지정 란과 파일 형식 선택란이 생기는데 먼저 파일 이름을 지정한다.
나는 파일명을 엑셀 PDF 변환으로 지정했다.

11. 그리고 파일 형식을 PDF로 선택 후 저장을 클릭한다.
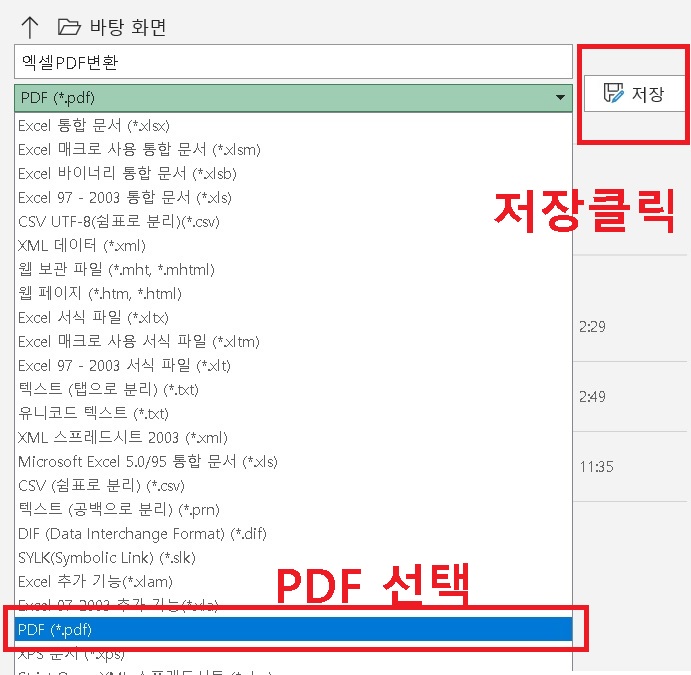
12. 그럼 바로 엑셀 파일이 PDF 파일로 변환되어 저장된다.

지금까지 JPG 그림 사진 파일을 PDF 변환하는 방법과 엑셀, MS WORD, 파워포인트 등의 MS OFFICE 프로그램의 PDF 변환 방법에 대해 알아보았다.
'공부하자' 카테고리의 다른 글
| 카카오톡 사진 이메일로 보내기 공유하기 (0) | 2021.09.09 |
|---|---|
| 무료 PDF 파일 합치기 병합 방법 3가지 (0) | 2021.09.08 |
| 핸드폰 글씨 글자 크기조절 (0) | 2021.09.03 |
| 사진에 글씨 넣는 방법 (0) | 2021.09.01 |
| 출장시 핸드폰 컴퓨터 해외시간 듀얼시계 설정 방법 (0) | 2021.08.28 |



