오늘은 컴퓨터 사양 확인하기 방법에 대해 알아보려고 한다.
나는 보통 5~6년 주기로 컴퓨터를 교체하는 것 같다.
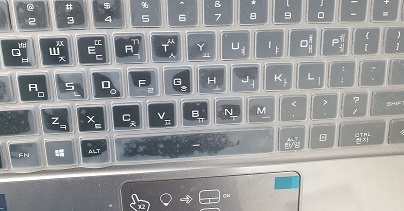

최고의 가성비 제품을 구매를 하기위해 가격과 컴퓨터 사양 확인하기, 비교하기를 해보며 많은 시간을 보내곤 했다.
그런데 현재 사용하는 컴퓨터를 구매한 지 2년 정도 된 지금...
컴퓨터 사양이 잘 생각이 안 난다.
정말 많은 시간을 투자해서 고르고 또 고른 컴퓨터 사양인데 이젠 가물가물 하다니...
생각해보면 당장 컴퓨터 구매할 계획도 없고 물어보는 사람도 없으니 잊혀가는 게 당연했을 수도 있다.
하지만 가끔 컴퓨터 사양 확인하기를 해줘야 한다.
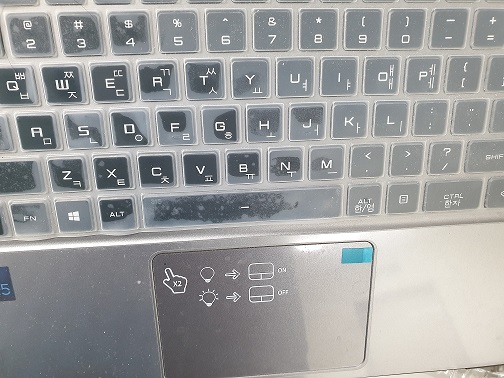

내 컴퓨터의 사양뿐 아니라 시중의 최신 컴퓨터의 사양도 확인해줘야 교체시점을 적절히 정할 수 있다.
그럼 어떻게 하면 컴퓨터 사양 확인하기를 할 수 있을까?
컴퓨터 사양 확인하기 방법
여러 방법이 있는데 하나씩 알아보자.
DirectX 진단 도구 실행하기
1. 윈도 + R을 누른다.
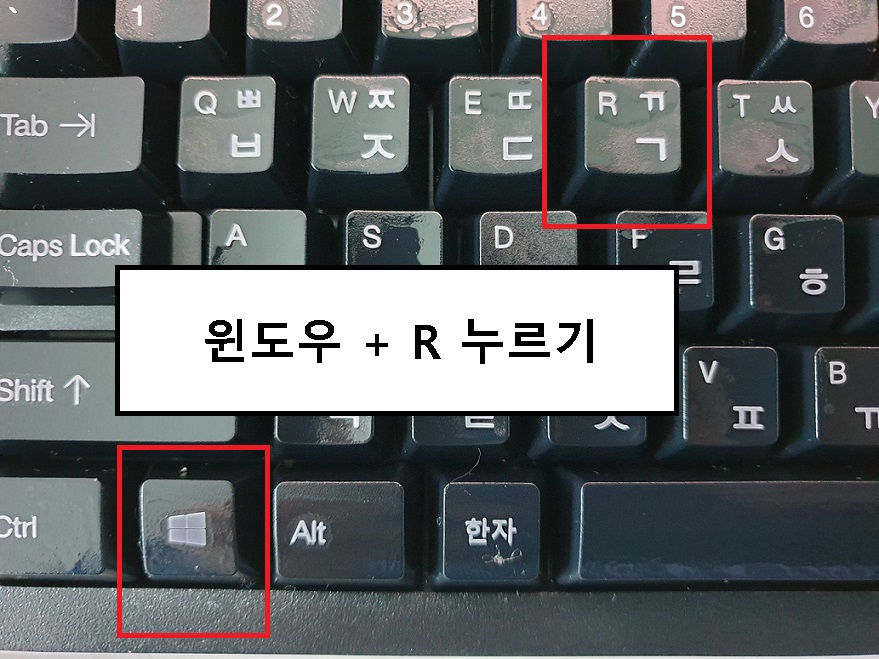
2. 그럼 실행창이 나타나는데 여기서 dxdiag를 입력하고 확인을 클릭한다.
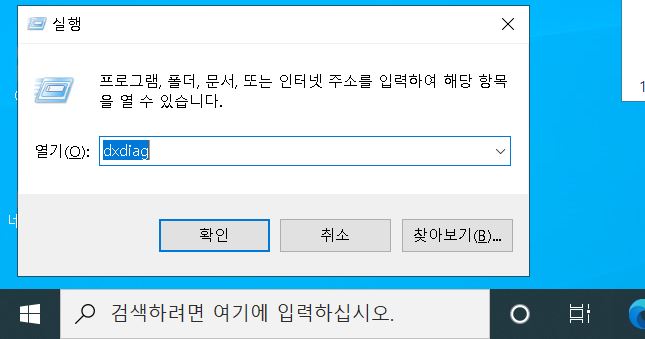
3. 그럼 DirectX 진단 도구가 나타난다.
시스템에서는 운영체제, CPU, 메모리(RAM)등의 사양이 확인 가능하다.
디스플레이 1에서는 내장 그래픽카드, 디스플레이 2는 외장 그래픽 카드 사양을 확인할 수 있다.
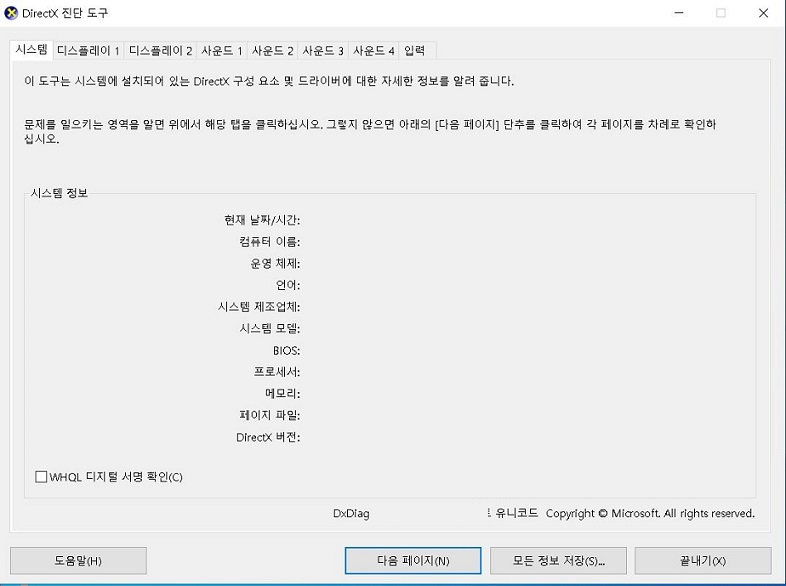
하나씩 탭을 눌러서 무엇이 있는지 확인해보자.
이제 다른 컴퓨터 사양 확인 하기 방법을 알아보자.
제어판에서 확인하기
1. (윈도 10 기준) 제어판 → 시스템 및 보안 → 시스템 순으로 이동한다.
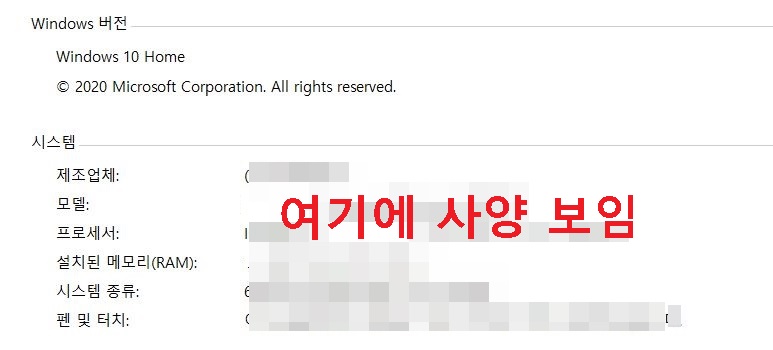
그럼 상단에 시스템이라는 글자가 보이고 여기서 내 컴퓨터 사양 확인하기가 가능해진다.
장치 관리자에서 확인하기
장치관리자에서 내 컴퓨터 사양 확인하기가 가능하다.
1. 윈도우 10 검색창에서 장치 관리자 검색후 클릭한다.
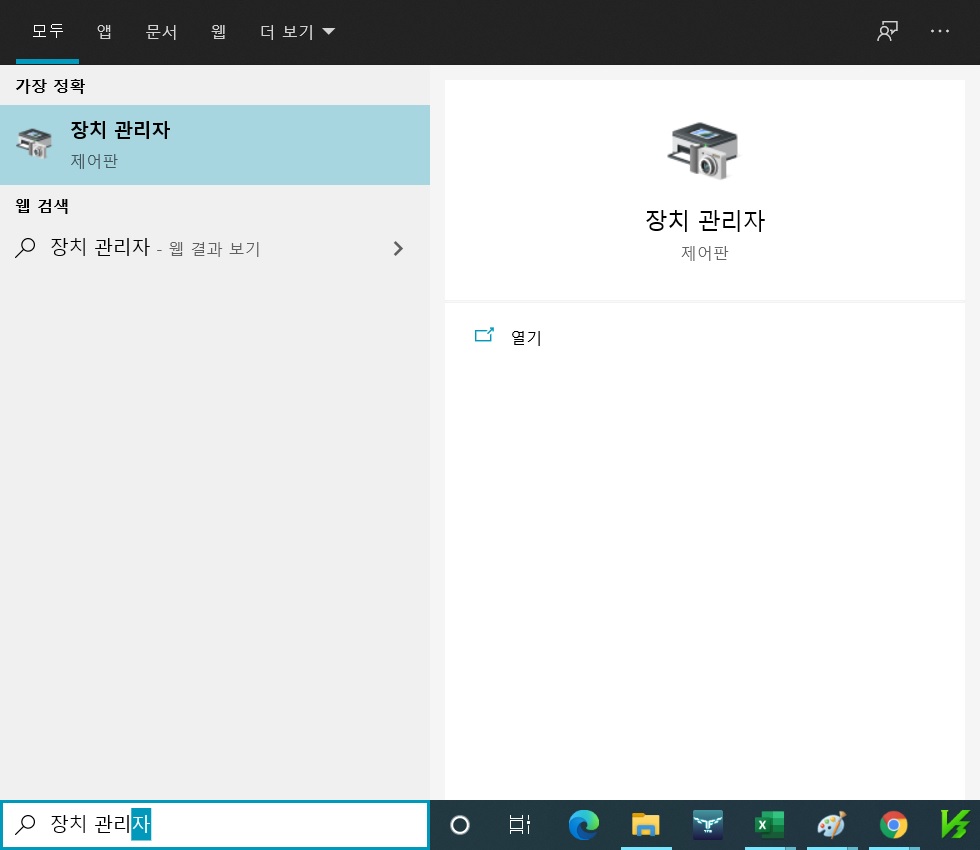
2. 그럼 장치관리자 화면이 나타난다.
그럼 내 컴퓨터에 연결된 장치의 사양을 확인할 수 있다.
그래픽카드는 디스플레이 어댑터, CPU는 프로세서에서 확인하면 된다.
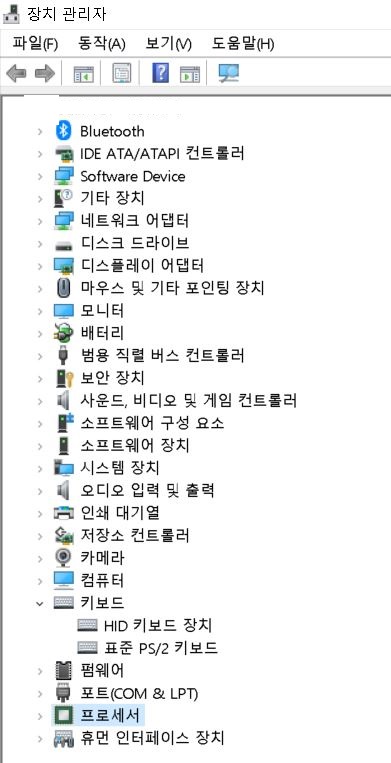
윈도우10 장치관리자 빠르게 들어가는법
오늘은 윈도우 10 장치 관리자 빠르게 들어가는 법에 대해 알아보려고 한다. 컴퓨터를 사용하다보면 장치 관리자를 사용할 일이 있다. 그럴 때 빠르게 장치관리자 들어가는 법에 대해 알아보자.
daddyroy.tistory.com
지금까지 컴퓨터 사양 확인하기 방법에 대해 알아보았다.
그런데 메인보드는 확인할 수 없었다.
메인보드 사양까지 확인하려면? 어떻게 해야 할까?
CPU-Z에서 확인하기
포털에서 CPU-Z 프로그램을 다운로드하면 컴퓨터 사양 확인하기가 가능하다.
메인보드 탭에서 메인보드 사양도 확인 가능하다.
'공부하자' 카테고리의 다른 글
| 카카오페이 현금영수증 신청방법 (0) | 2021.06.07 |
|---|---|
| 스마트폰 모바일 팩스 무료 보내기 (0) | 2021.06.04 |
| 유튜브 동영상 되감기 건너뛰기 방법 (0) | 2021.06.01 |
| 카톡 알림음 소리가 안날때 이렇게 설정하기 (0) | 2021.06.01 |
| 모바일 핫스팟 연결 속도조절 방법 (0) | 2021.05.31 |



