갤럭시 핸드폰 사진 합치기 방법을 알아보려고 한다.
바로 갤러리에 있는 콜라주 기능이다.
갤럭시 갤러리에 있는 사진 합치기를 해서 앨범처럼 만들어 예쁜 추억 만들기 등 다양하게 활용 가능하다.
그럼 한번 갤럭시 핸드폰 사진 합치기를 따라 해보자.
콜라주 만들기(사진 합치기)
1. 갤럭시 핸드폰 갤러리로 들어가서 사진 합치기 할 사진을 선택한다.
갤럭시 콜라주 사진 합치기는 6개까지 가능하다.
나는 일단 4개만 선택해보겠다.
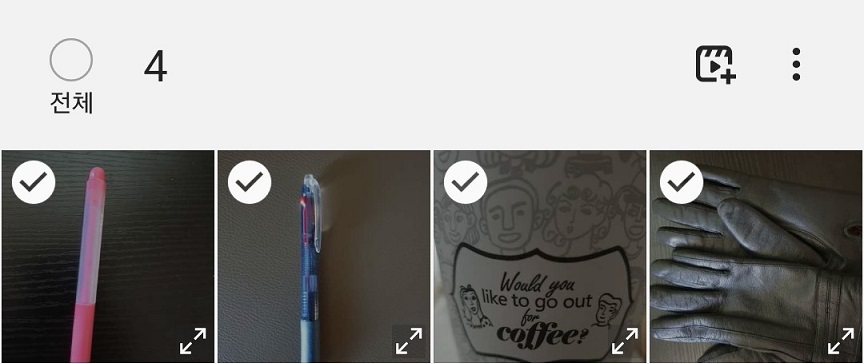
2. 그리고 우측 상단에 점 3개 모양을 클릭한다.
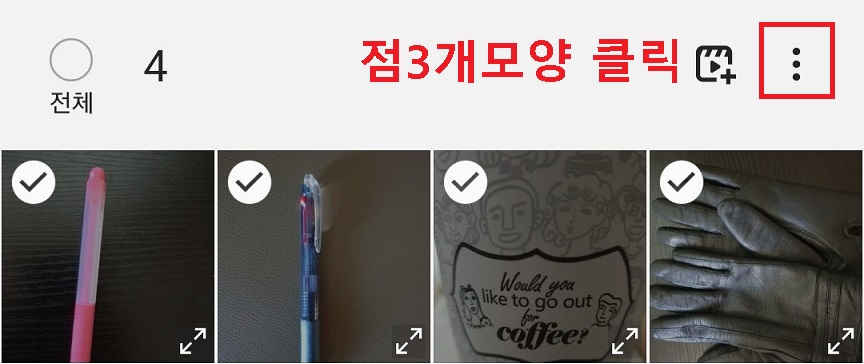
3. 선택창에서 콜라주 만들기를 클릭한다.
여기서 갤럭시 핸드폰 사진 합치기가 가능하다.
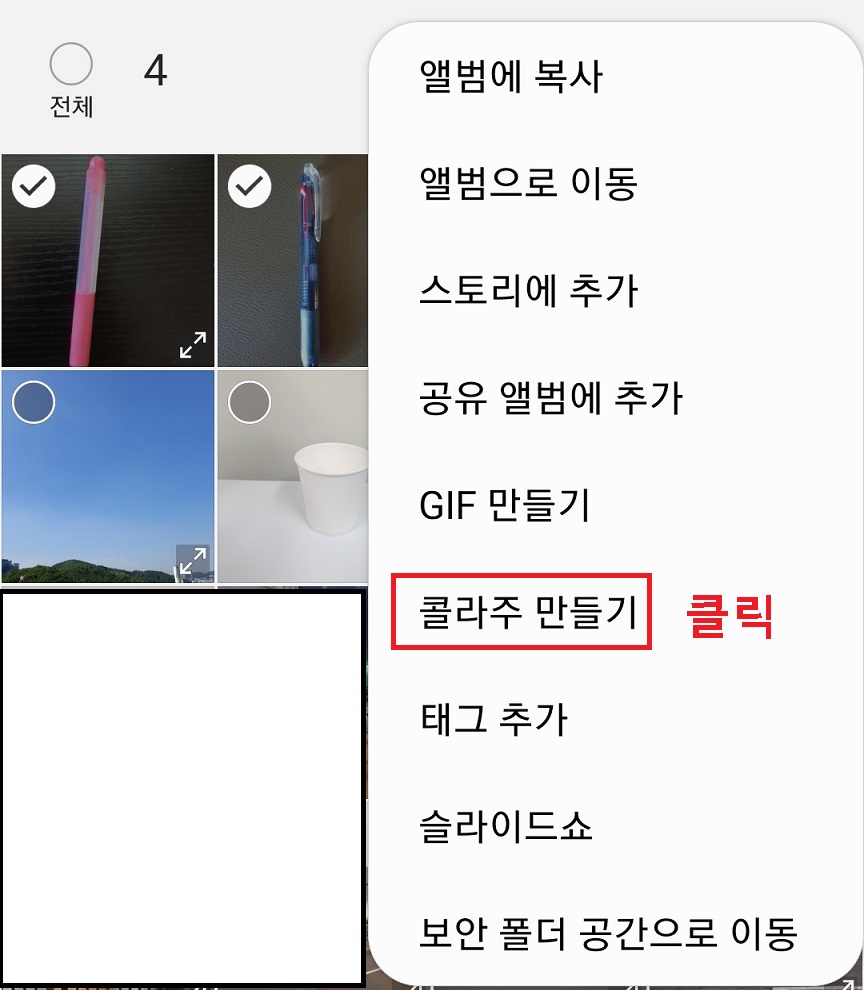
4. 그럼 4개의 핸드폰 사진 합치기가 되었다.
아랫부분 표시된 모양대로 사진 합치기가 된 것을 확인할 수 있다.

5. 이번에는 옆에 있는 다른 모양으로 바꿔보았다.
다른모양으로 갤럭시 핸드폰 사진 합치기가 된 것을 확인할 수 있다.
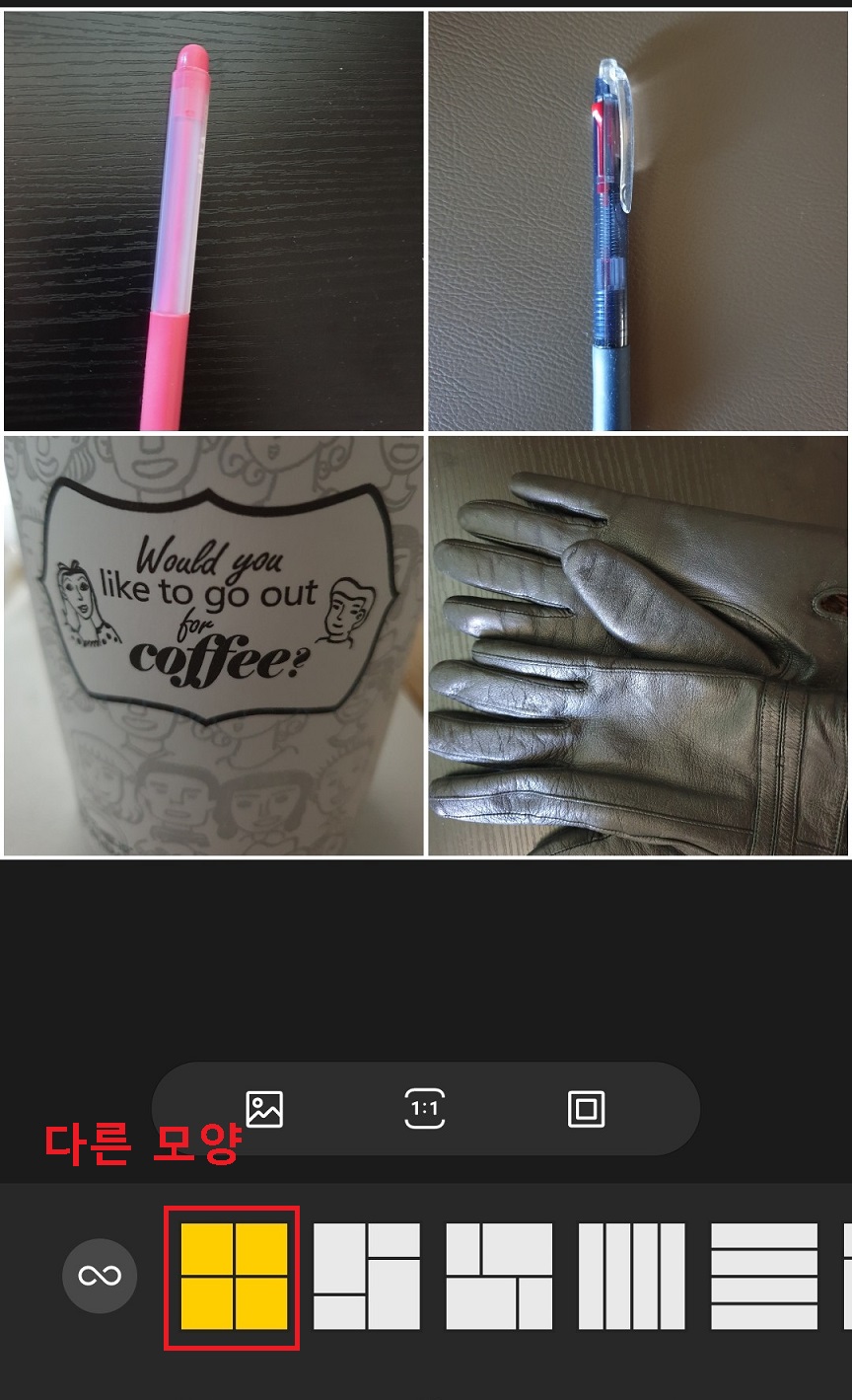
6. 또 다른 모양으로 변경 선택하면 아래 사진처럼 여러 모양으로 사진 합치기를 할 수 있다.
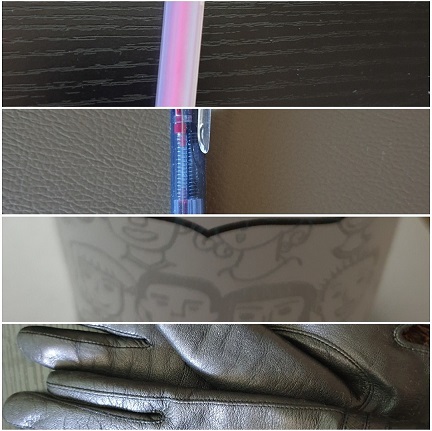

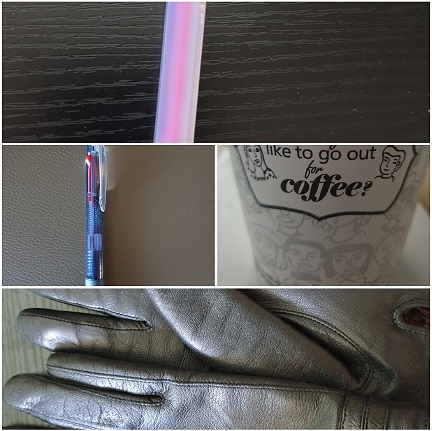
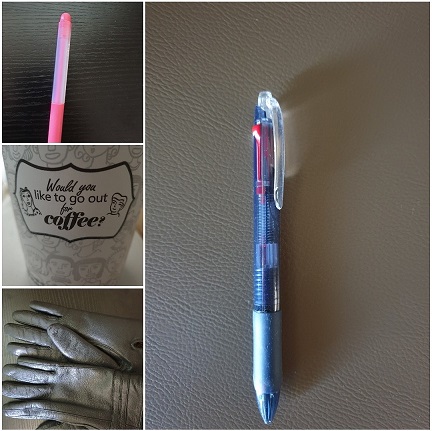
7. 아래 표시 부분을 클릭하면 사진 배율을 선택할 수 있다.
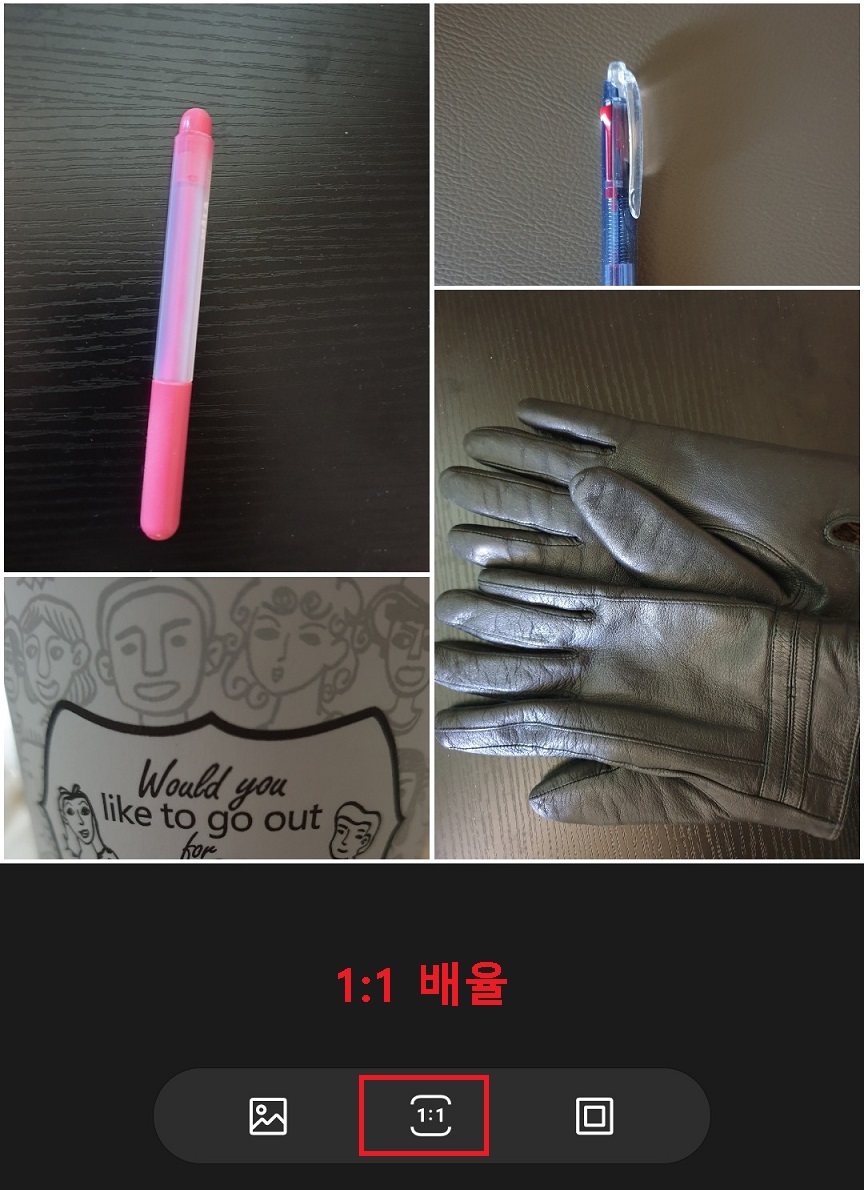
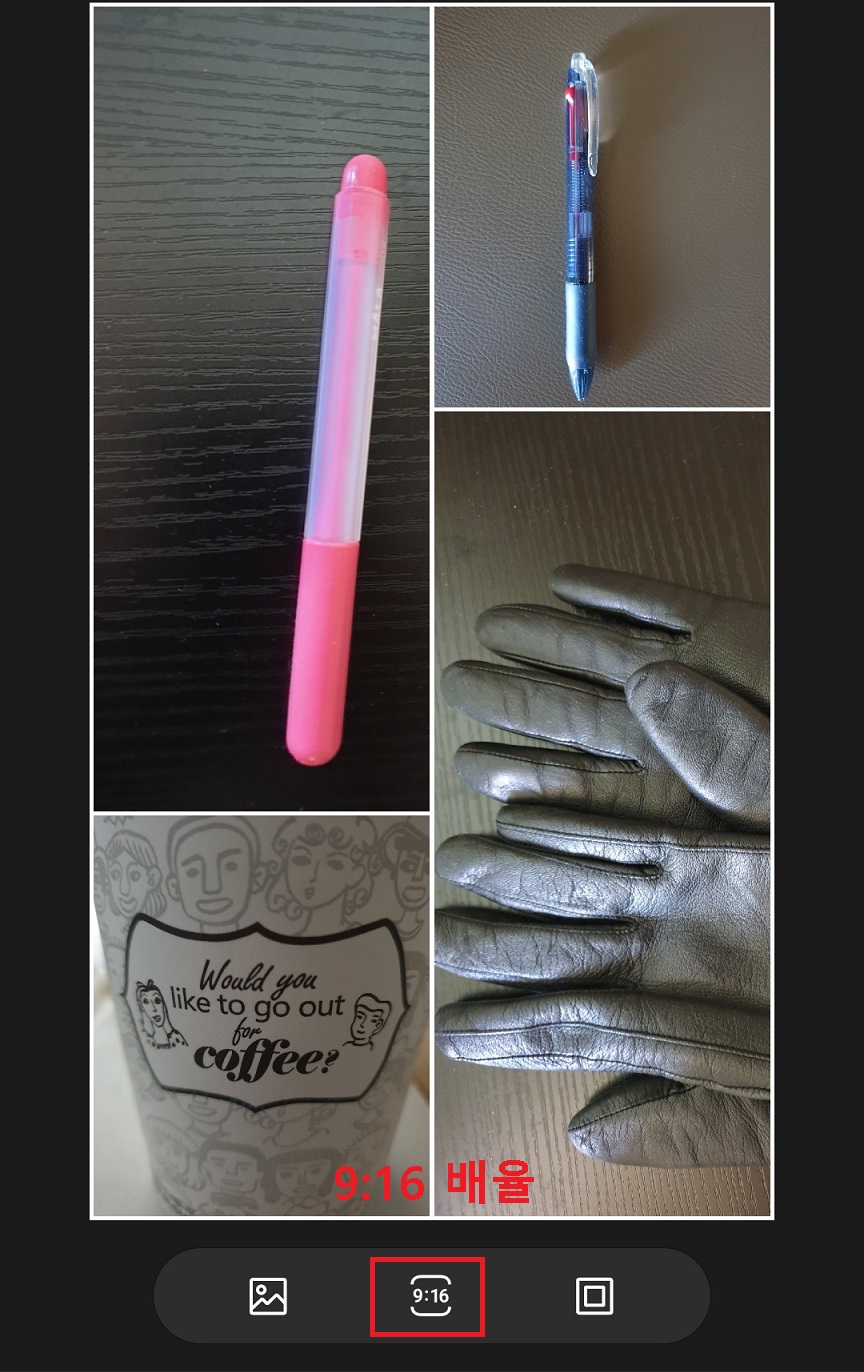
8. 사진을 터치하면 사진 주위로 노란색 선이 생기는데 이선을 이동시키면서 사진 크기 조절이 가능하다.
아래쪽 편집 아이콘을 클릭하면 개별 사진 편집 삭제 가능하다.
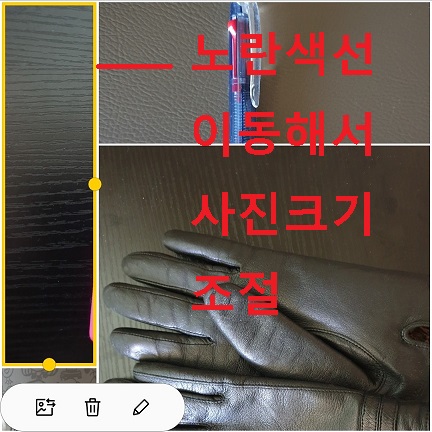
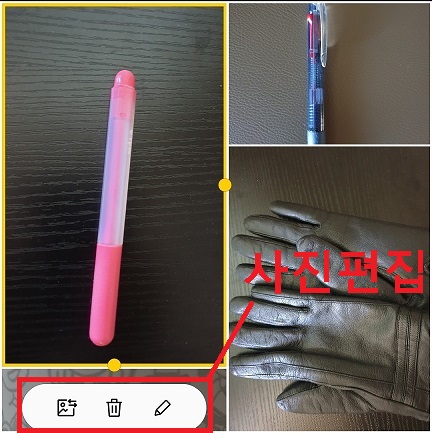
9. 사진의 표시 메뉴를 클릭하면 사진 추가가 가능하다.
최대 6장까지 가능하므로 추가 2개 하여 갤럭시 핸드폰 사진 합치기가 가능하다.

10. 사각형 2개 모양의 아이콘을 클릭하면 사진과 사진 사이 간격을 조절할 수 있다.
또 사진의 모양을 사각형부터 타원, 원까지 자유롭게 바꿀 수 있다.
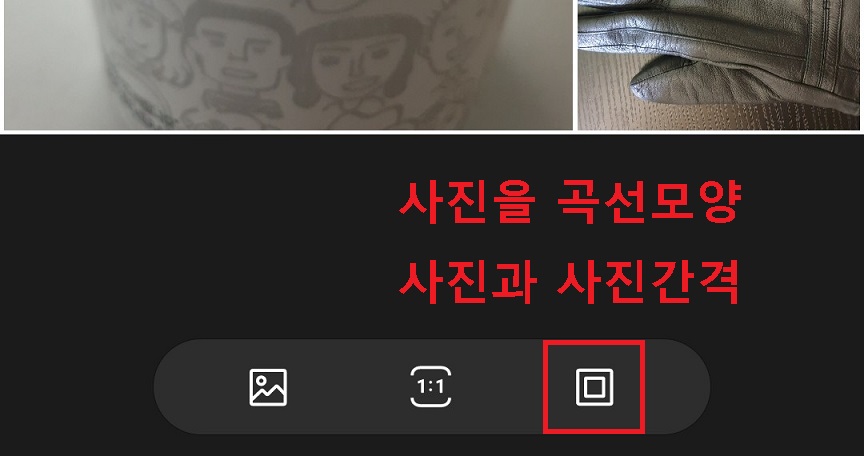
11. 표시 원모양 단추를 이동시켜 사진의 모양을 곡선으로 바꾸어 보았다.
곡선 모양으로 4개 사진 합치기가 되었다.
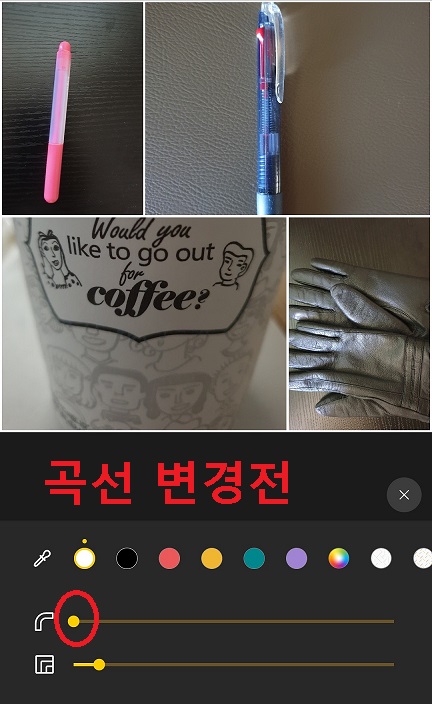
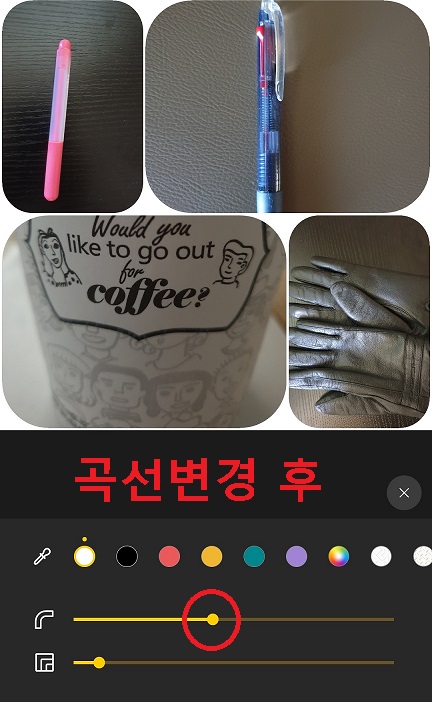
12. 이번에는 간격 조절을 해보았다.
4개의 사진이 간격이 넓어져서 사진 합치기가 되었다.
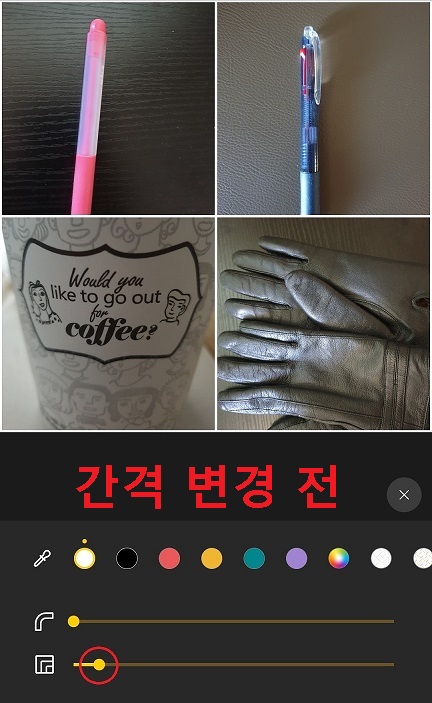
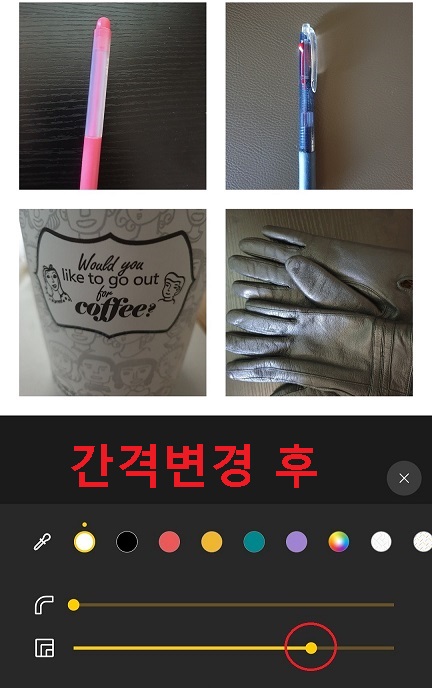
지금까지 콜라주 기능을 이용해서 갤럭시 핸드폰 사진 합치기를 해보았다.
'공부하자' 카테고리의 다른 글
| 유튜브 미리보기 끄기 켜기 (0) | 2021.05.21 |
|---|---|
| 유튜브 자동재생 해제 하는법 (0) | 2021.05.20 |
| 유튜브 연령 제한모드 해제 설정 PC 모바일 (0) | 2021.05.18 |
| 갤럭시 핸드폰 단축 전화번호 설정 지정방법 (0) | 2021.05.17 |
| 스마트폰 핸드폰 사진 용량 줄이는 법 (1) | 2021.05.17 |



