윈도우 10 로그인 암호 설정 방법과 윈도우 10 로그인 암호 없애기 방법에 대해 알아보려고 한다.
다중이 이용하는 사무실이나 도서관, 카페 같은 곳에서 컴퓨터를 사용한다면 윈도우 10 로그인 암호 설정을 해서 접근이 어렵게 하는 것이 필수 일 것이다.
하지만 사적인 공간에서만 컴퓨터를 사용한다면 설정된 로그인 암호가 불편하게 느껴질 수도 있다.
이럴 경우 윈도우 10 로그인 암호 없애기를 통해서 간단히 해결 가능하다.
그럼 이제 윈도우 10 로그인 암호 설정과 없애기 과정을 따라 해 보자.
윈도우 10 로그인 암호 설정 방법
1. 톱니바퀴 모양의 설정을 클릭한다.
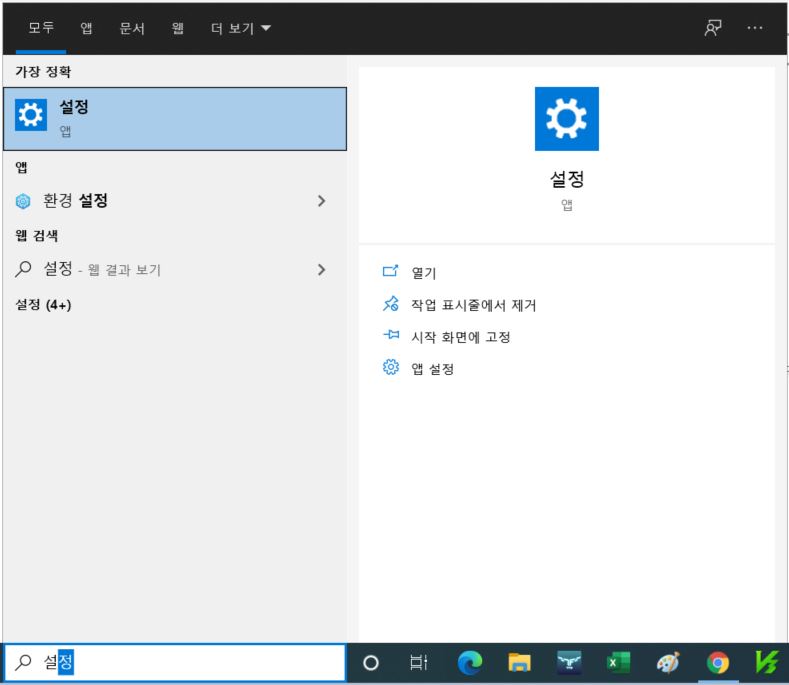
2. 설정 페이지에서 계정을 클릭한다.
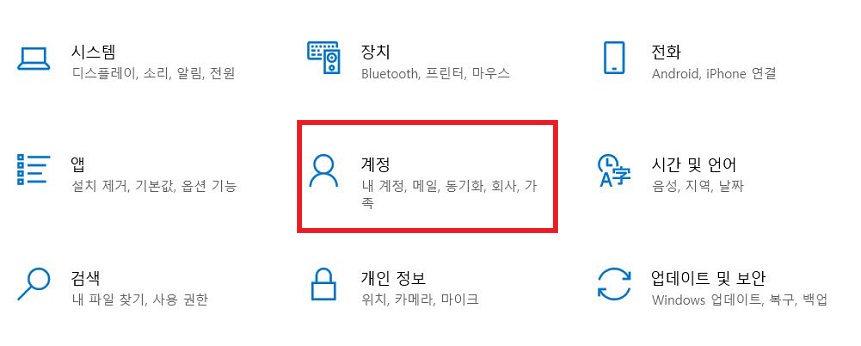
3. 좌측 중간에 로그인 옵션을 클릭한다.
이것을 클릭하면 윈도우 10 로그인 암호 설정을 할 수 있다.
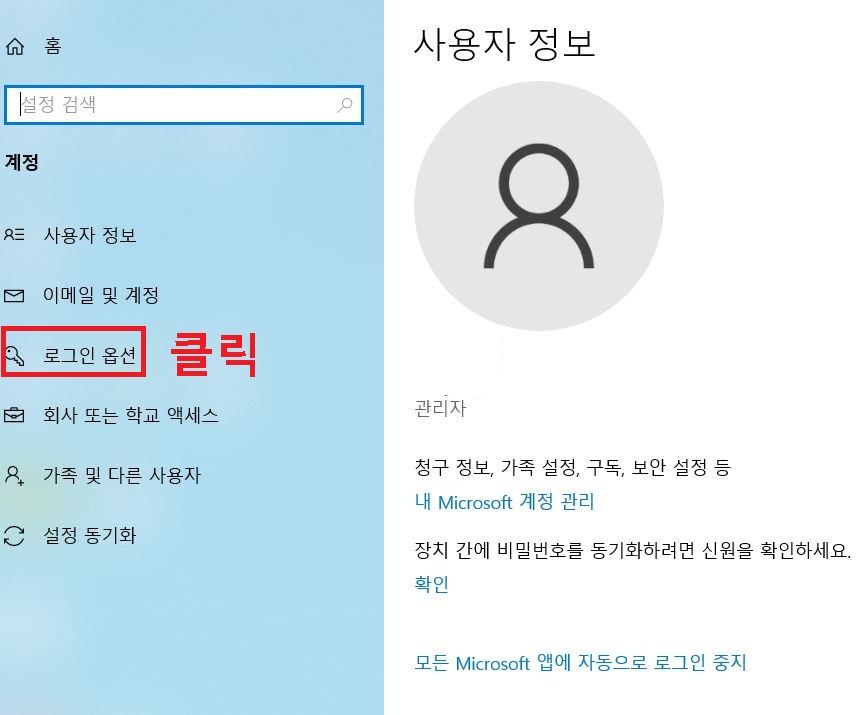
4. 로그인 옵션 페이지에서 하단 비밀번호를 클릭한다.
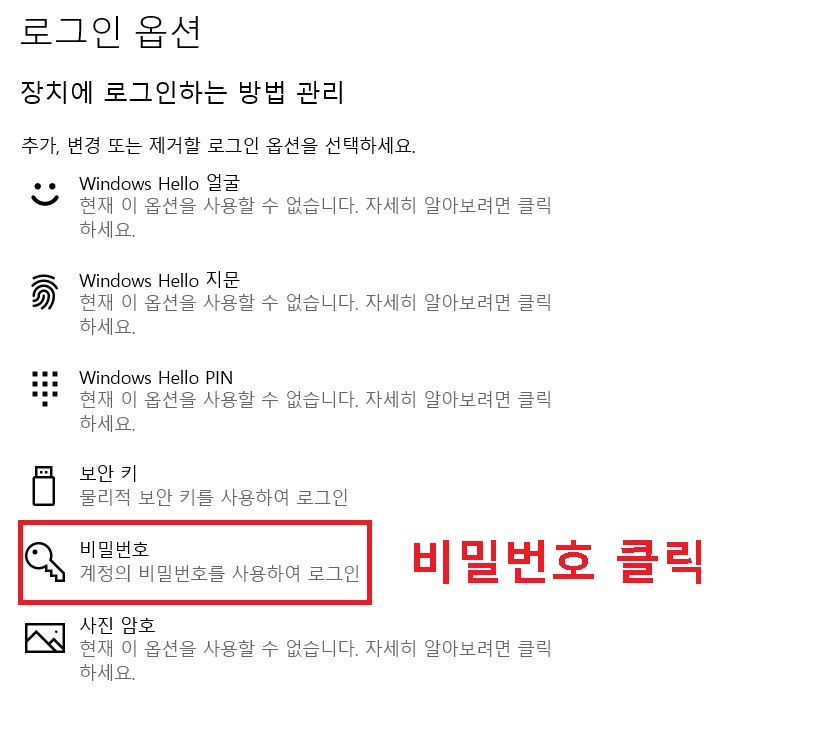
5. 그럼 비밀번호 메뉴 아래에 사용자 계정에 비밀번호가 없습니다.라는 메시지가 뜬다.
이상태가 현재 윈도우 10 로그인 암호 설정이 되지 않은 상태이다.
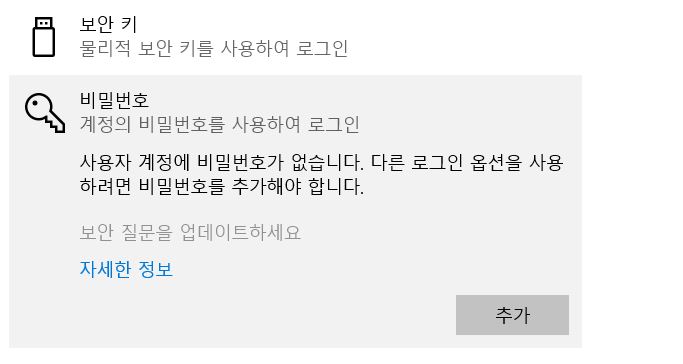
6. 비밀번호 아래 추가를 클릭한다.
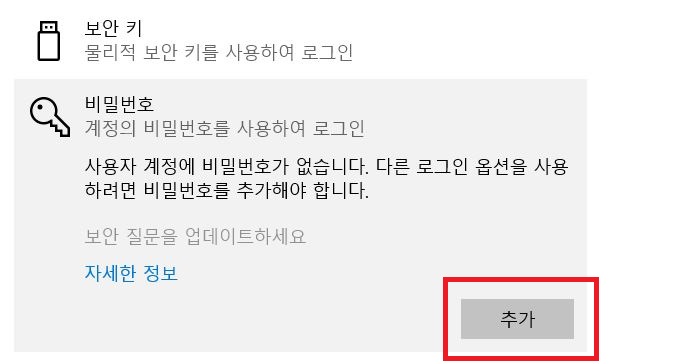
7. 윈도우 10 로그인 암호 설정 만들기 화면이 나타난다.
그럼 자신이 원하는 암호로 설정하고 아래 다음을 클릭한다.
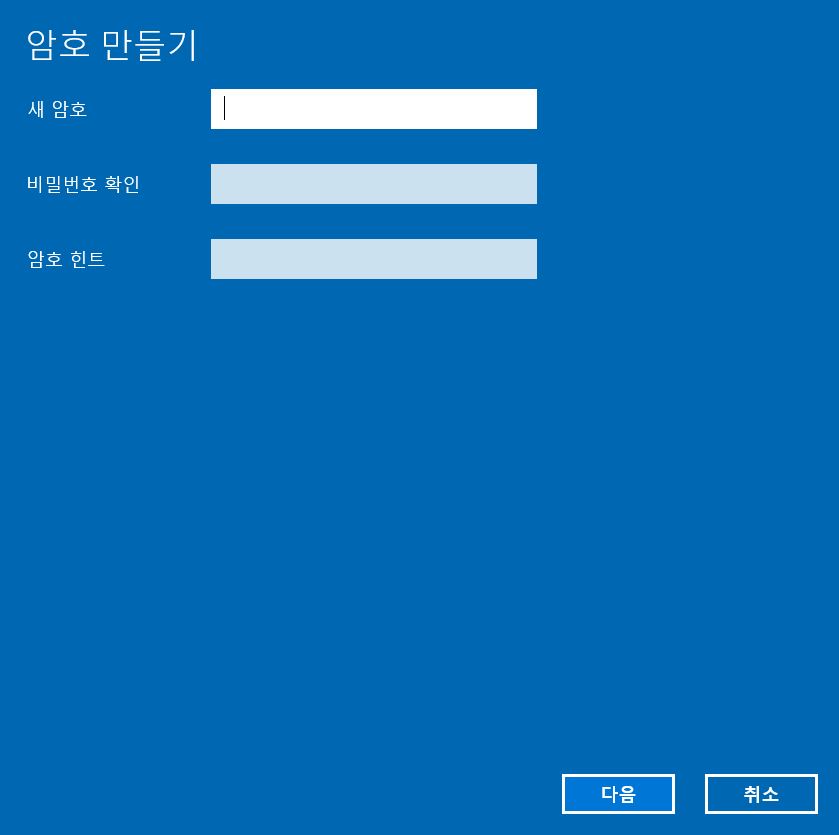
8. 암호 만들기 다름에 로그인할 때에는 새 암호를 사용하세요라는 메시지가 뜬다.
그럼 하단 표시 부분 마침을 클릭한다.
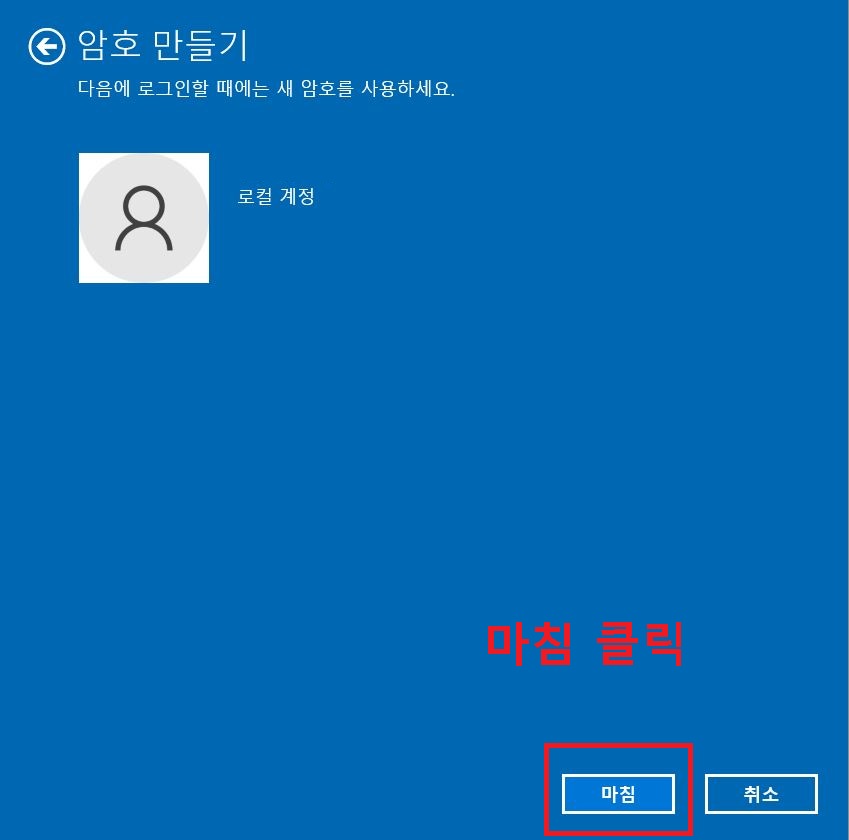
9. 이렇게 하면 윈도우 10 로그인 암호 설정이 완료된다.
그럼 이제 지금까지 설정했던 윈도우 10 로그인 암호 없애기 방법을 알아보겠다.
개인 공간에서 주로 컴퓨터를 사용한다면 로그인 암호가 불편할 수도 있다.
윈도우 10 로그인 암호 없애기 방법
1. 이번에도 톱니바퀴 모양의 설정을 클릭한다.

2. 계정을 클릭한다.
그럼 윈도우 10 로그인 암호 없애기 가능한 페이지로 이동한다.
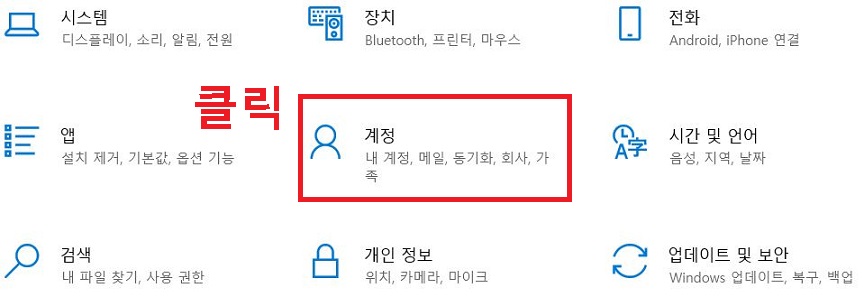
3. 좌측 로그인 옵션을 클릭한다.
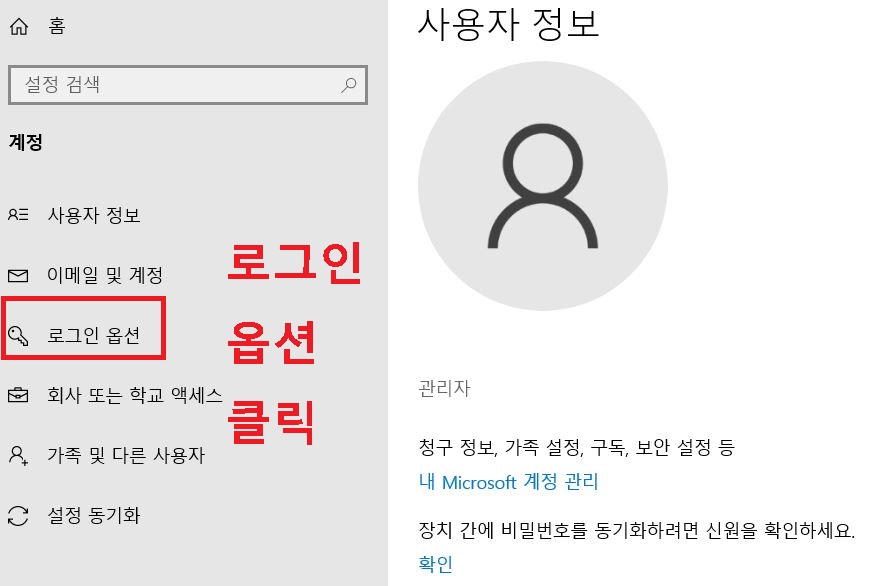
4. 로그인 옵션 페이지에서 비밀번호 메뉴를 클릭한다.
그럼 윈도우 10 로그인 암호 없애기 다음 단계로 이동한다.

5. 그럼 비밀번호 아래에 사용자의 계정 비밀번호가 로그인하도록 설정되었습니다 라는 메시지가 보인다.
바로 아래 변경을 클릭한다.
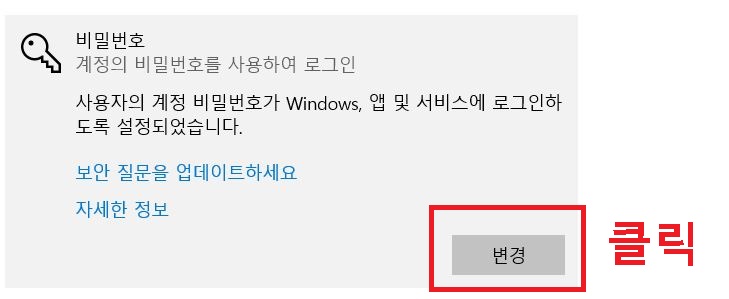
6. 윈도우 10 로그인 암호 없애기를 하려면 먼저 현재 암호를 입력해야 한다.
현재 암호 입력 후 하단의 다음을 클릭한다.
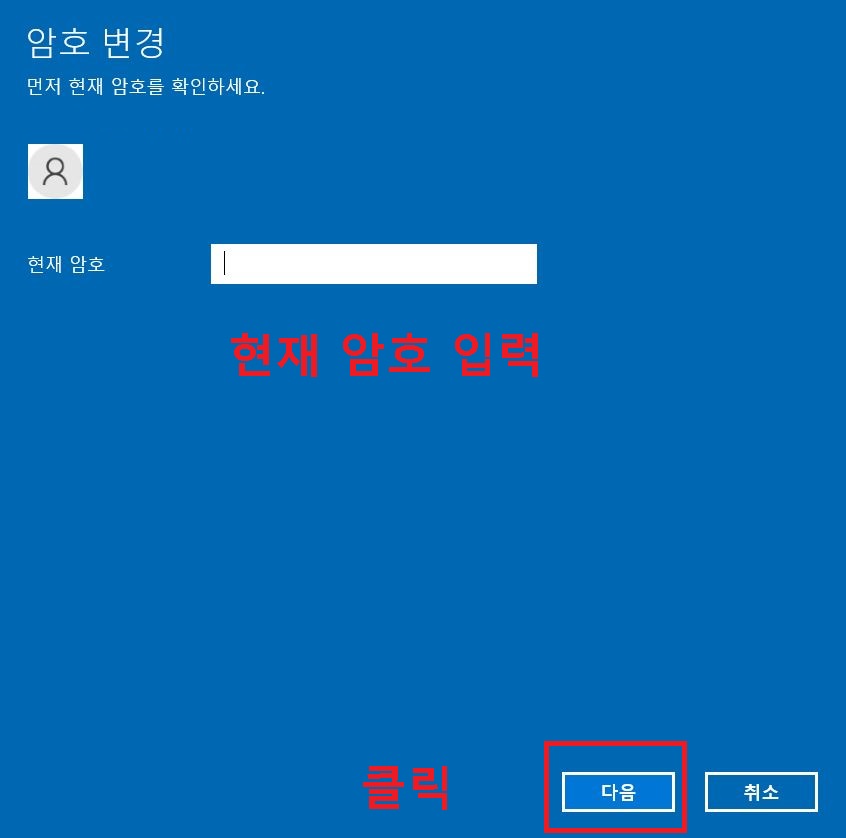
7. 암호 변경 화면이 나타나는데 새암호, 비밀번호 확인, 암호힌트 모두 아무것도 입력하지 않은 공란으로 두고 다음을 클릭한다.

8. 그럼 암호변경 글자 아래 다음에 로그인할 때에는 새 암호를 사용하세요 라는 메시지가 보인다.
이것을 확인하고 하단의 마침을 클릭하면 윈도우 10 로그인 암호 없애기가 완료된다.
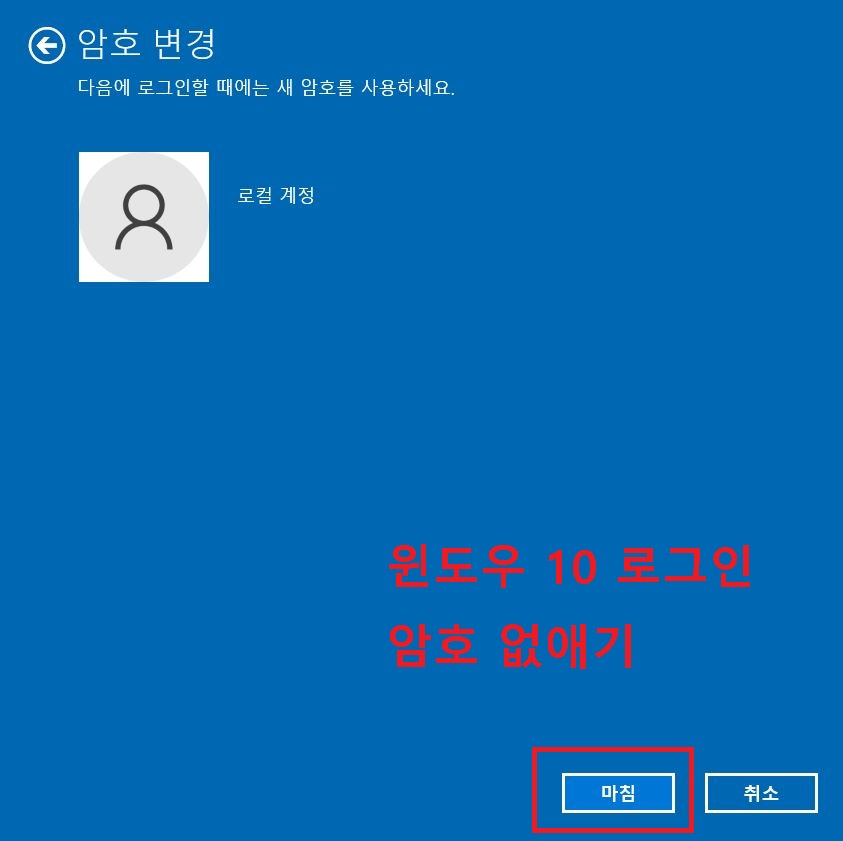
지금까지 윈도우 10 로그인 암호 설정방법과 윈도우 10 로그인 암호 없애기 방법에 대해서 알아보았다.
개인 PC로 정보가 담긴 많은 일을 하는 시대이다.
윈도우 10 로그인 암호 설정으로 개인정보 보호를 강화할 수 있다.
'공부하자' 카테고리의 다른 글
| 카톡 프로필 비공개 방법 (0) | 2021.04.09 |
|---|---|
| 카카오톡 오픈프로필 삭제 만들기 (0) | 2021.04.08 |
| 갤럭시 스마트폰 손전등 밝기조절 (1) | 2021.04.07 |
| 갤럭시 배터리 잔량표시 남은시간 확인 방법 (0) | 2021.04.06 |
| 구글 설문지 만들기 응답결과 확인 (0) | 2021.04.06 |



