오늘은 갤럭시 핸드폰에서 스마트 셀렉트 화면 고정 기능을 사용하는 방법을 알아보려고 한다. 이 기능을 활용하면 내가 꼭 필요한 정보나 사진 등을 화면에 고정해 놓고 사용할 수 있다. 매우 편리하고 유용한 기능인데 어떻게 하면 이것을 사용할 수 있고 어떤 기능인지 아래에서 자세히 알아보자.
스마트 셀렉트 화면 고정 기능이란?
스마트 셀렉트 화면 고정기능은 스마트 셀렉트 기능 중 일부이다. 이 기능을 활용하면 화면의 원하는 부분만 캡처 후 화면에 항상 보이게 고정할 수 있다. 이렇게 고정해 놓으면 다른 앱으로 전환하거나 화면을 나가더라도 계속 볼 수 있다. 기념일, 생일과 같은 중요한 일정 등을 화면에 고정한다면 잊지 않고 챙길 수 있을 것이다.
스마트 셀렉트 기능이란?
스마트 셀렉트는 Edge 패널에 포함된 기능으로 화면에서 원하는 영역만 선택해서 캡처하거나 텍스트를 추출할 수 있는 기능이다. 화면에서 추출한 이미지나 텍스트를 공유할 수 있다. 추출한 텍스트의 경우에는 글을 수정해서 작성할 수 있다.
스마트 셀렉트 기능 활성화 방법
별도로 설정하지 않으면 이 기능이 보이지 않는다. 따라서 갤럭시 설정에서 별도의 조치를 해주어야 한다.
1. 갤럭시 핸드폰에서 설정을 클릭한다.
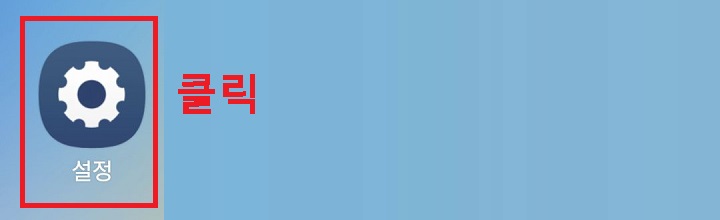
2. 설정 페이지에서 디스플레이 메뉴를 클릭한다.
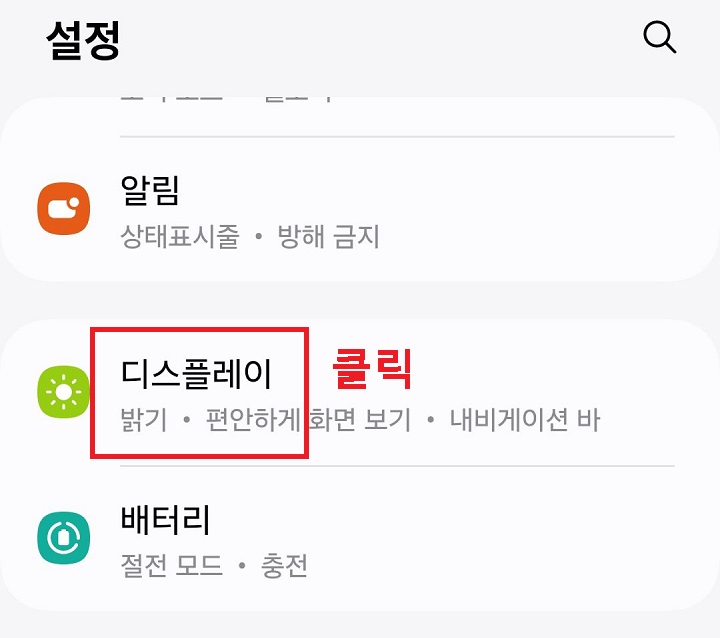
3. 화면을 아래방향으로 한참 내리면 Edge 패널 메뉴가 보이는데 버튼을 오른쪽으로 옮긴다.

4. 3번까지 진행하면 측면에 Edge 패널이 생기는데 클릭하면 스마트 셀렉트를 사용할 수 있다.
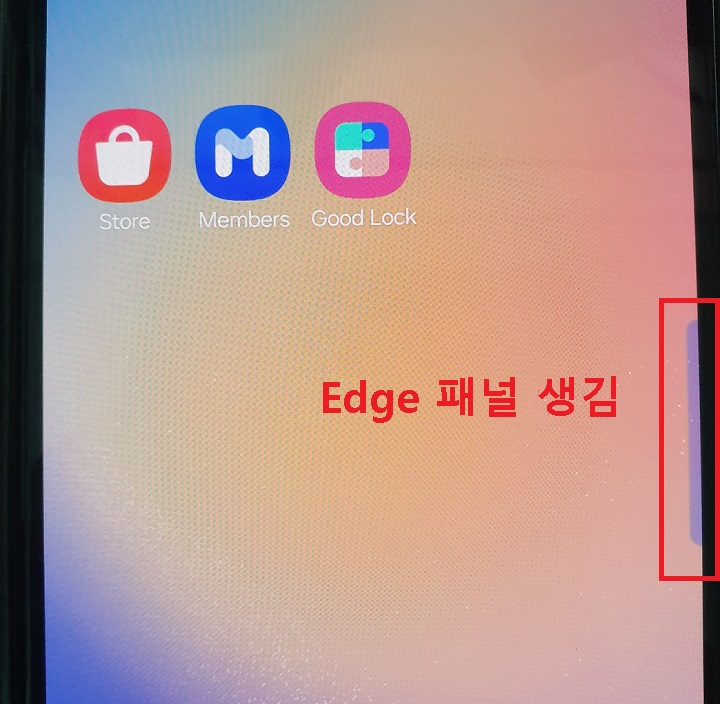
스마트 셀렉트 화면 고정 방법
1. Edge 패널을 잡고 안쪽으로 잡아당기면 패널의 메뉴들이 보인다.
2. Edge 패널에서 고정/삽입 메뉴를 클릭한다. 만약 도형 모양 메뉴들이 보이지 않는다면 옆으로 넘기다 보면 보인다.
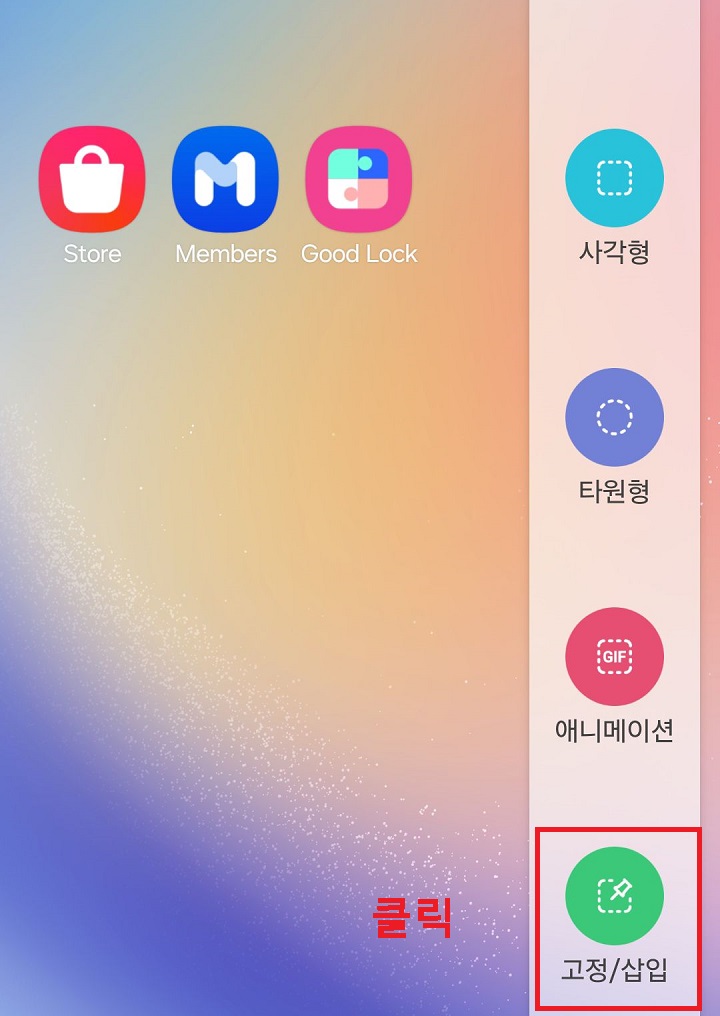
3. 캡처 도구가 생기는데 잡고 이동시킨다.
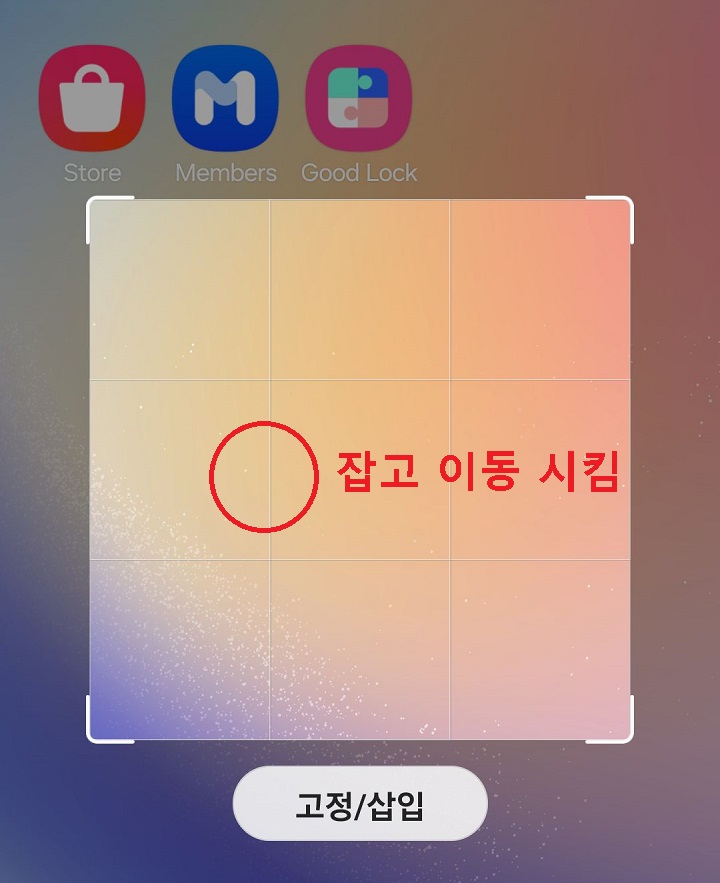
4. 모서리를 잡고 움직여서 크기를 조절한다.
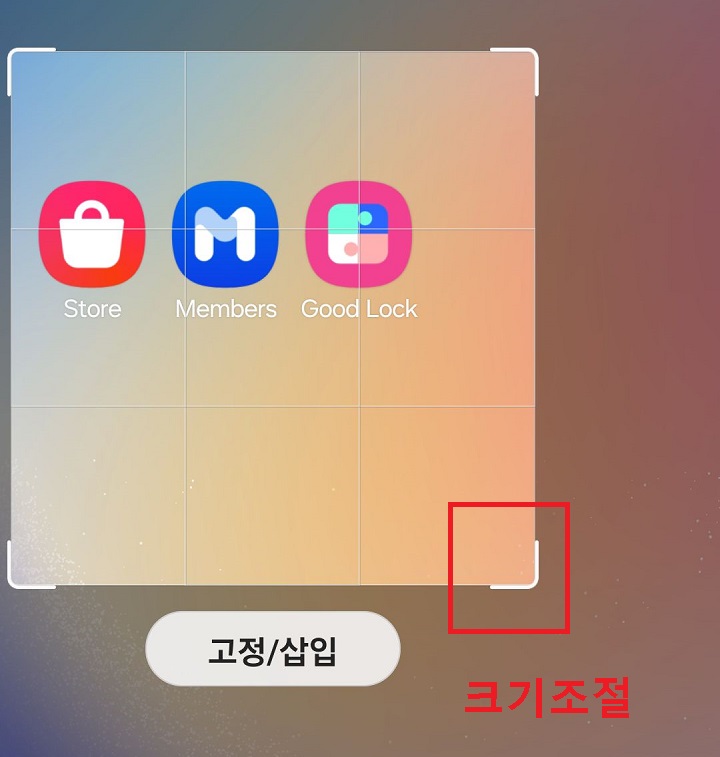
5. 크기조절해서 캡처영역이 지정되면 고정/삽입 버튼을 클릭한다.
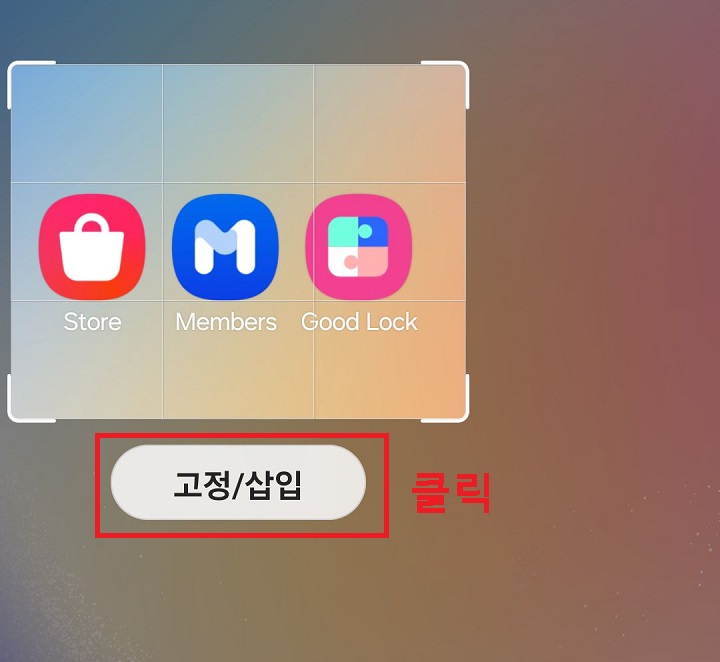
6. 그럼 스마트 셀렉트로 캡처한 이미지가 고정된다. 이것을 잡고 움직이면 위치 조정도 가능하다.
고정한 이미지 삭제 방법
1. 스마트 셀렉트로 고정한 이미지를 클릭한다.
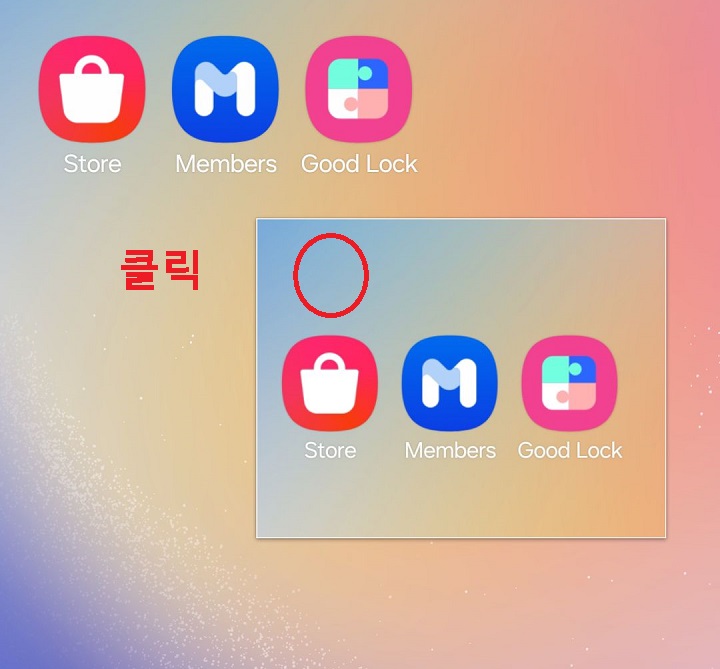
2. 그럼 엑스 표시가 생기는데 클릭하면 삭제된다.
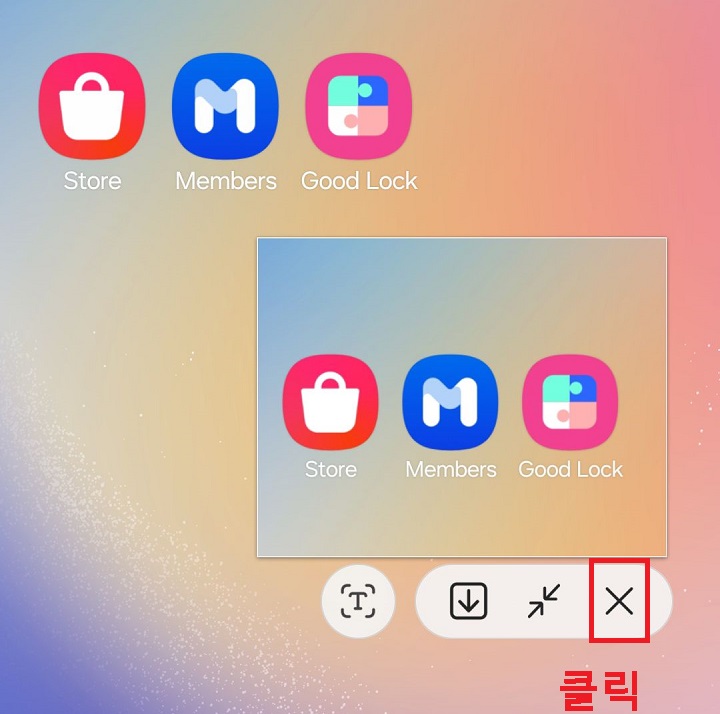
지금까지 갤럭시 스마트 셀렉트 화면 고정 기능 사용하는 방법에 대해 알아보았다. 여기서는 화면 고정하는 방법에 대해서만 알아보았는데 스마트 셀렉트는 다양하게 활용할 수 있다. 원모양으로도 캡처할 수 있다. 이것은 크게 어렵지 않아서 별도로 설명하지 않았다. 화면을 보면서 이것저것 눌러보다 보면 금방 익힐 수 있는 기능이니 지금 바로 시도해 보자.
'공부하자' 카테고리의 다른 글
| 유튜브 시청 시간 제한 방법 (0) | 2024.11.21 |
|---|---|
| 유튜브 커뮤니티 게시물 내활동 기록 확인 방법 (0) | 2024.11.20 |
| 유튜브 댓글 전체 삭제 방법 (0) | 2024.11.19 |
| 카톡 중요한 채팅방만 알림 받기 방법 (0) | 2024.11.19 |
| 유튜브 댓글 안보임 문제 해결 방법 (0) | 2024.11.18 |



