오늘은 갤럭시 핸드폰에서 화면 캡처 후 바로 공유를 하고 바로 자동으로 삭제하는 방법을 알아보려고 한다. 핸드폰에서 화면 캡처 후 다른 사람에게 바로 공유할 때가 있다. 카톡으로 공유할 수도 있고 문자로 공유할 수도 있다. 그런데 공유하기 위해서 캡처를 했으니 캡처본이 핸드폰에 남아서 용량을 차지하고 있을 필요가 없다. 이럴 때는 공유하자마자 바로 자동으로 삭제되게 설정을 해놓으면 된다. 아래에서 그 방법을 자세히 알아보자.
갤럭시 캡처 공유 후 바로 자동 삭제
1. 갤럭시 핸드폰에서 톱니바퀴 모양의 설정 메뉴를 클릭한다. 바탕화면에 보이면 클릭하고 만약 안 보인다면 화면 상단 끝에서 아래방향으로 내리면 보인다.
2. 설정 페이지에서 아래로 내리다보면 유용한 기능 메뉴가 보이는데 클릭한다.
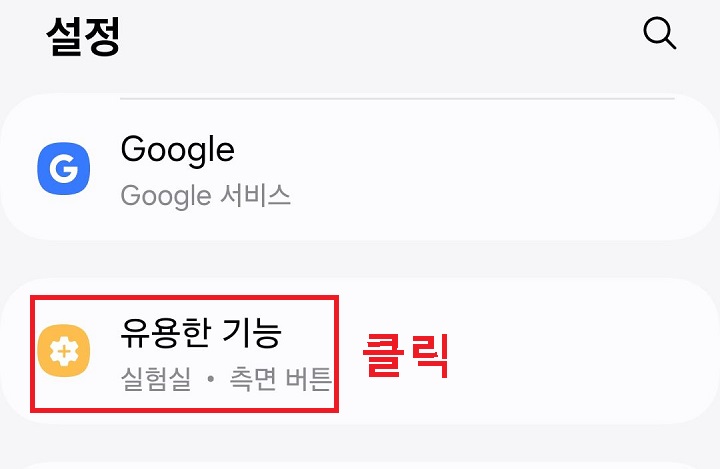
3. 유용한 기능 페이지에서 화면 캡처 및 화면 녹화 메뉴를 클릭한다.
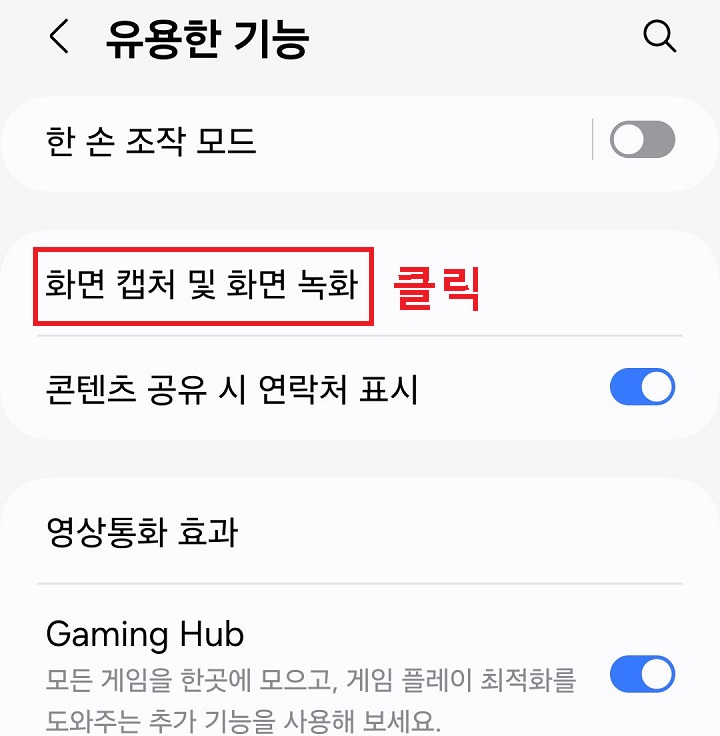
4. 공유 후 삭제 메뉴의 버튼을 오른쪽으로 옮겨서 활성화시킨다.
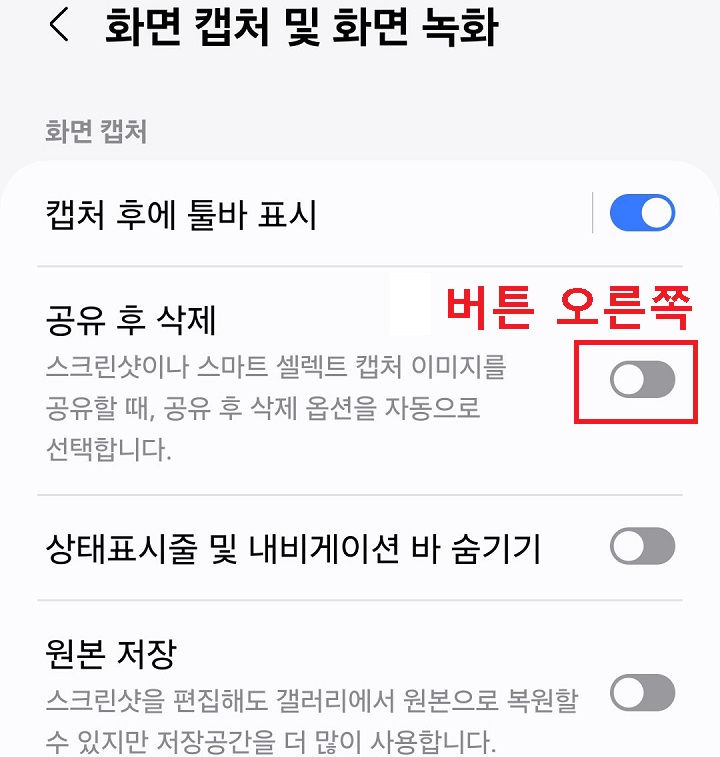
5. 공유 후 삭제 메뉴의 버튼이 오른쪽으로 옮겨지면 해당 기능이 활성화되고 이제부터 캡처 사진 공유 후에 바로 삭제가 되도록 준비되었다.
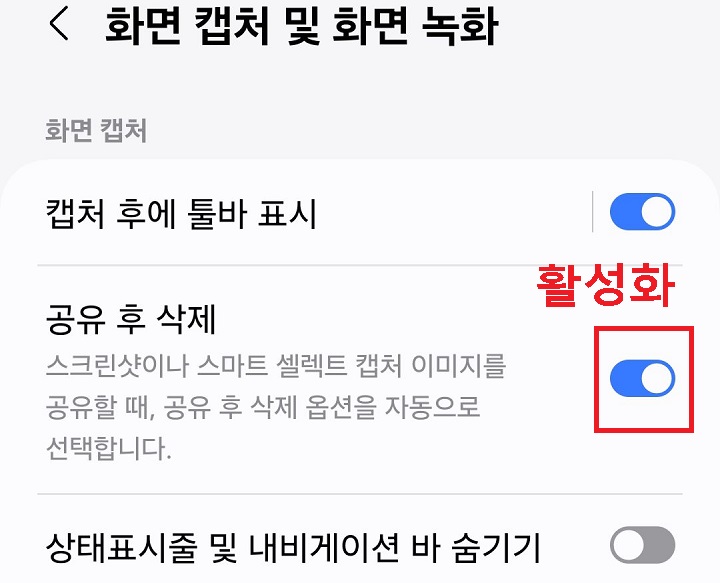
6. 이제 실제 갤럭시 핸드폰 화면 캡처를 해본다. 캡처 방법은 별도로 설명하지 않겠다.
7. 그럼 화면 하단에 잠시 공유버튼이 생기는데 클릭한다. 잠시 후 사라지는데 바로 클릭해야 한다. 추후 사진첩에서 공유하는 것은 기능을 사용할 수 없다.
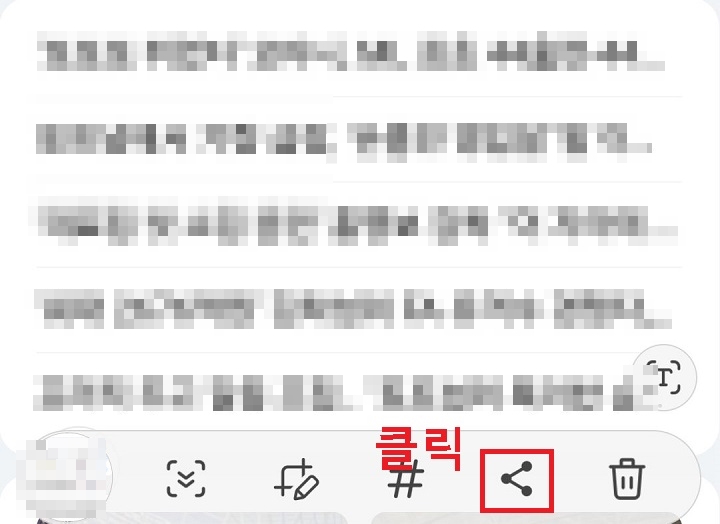
8. 그럼 공유 창이 생기는데 여기 공유 후 삭제 메뉴에 자동으로 체크되어있다.
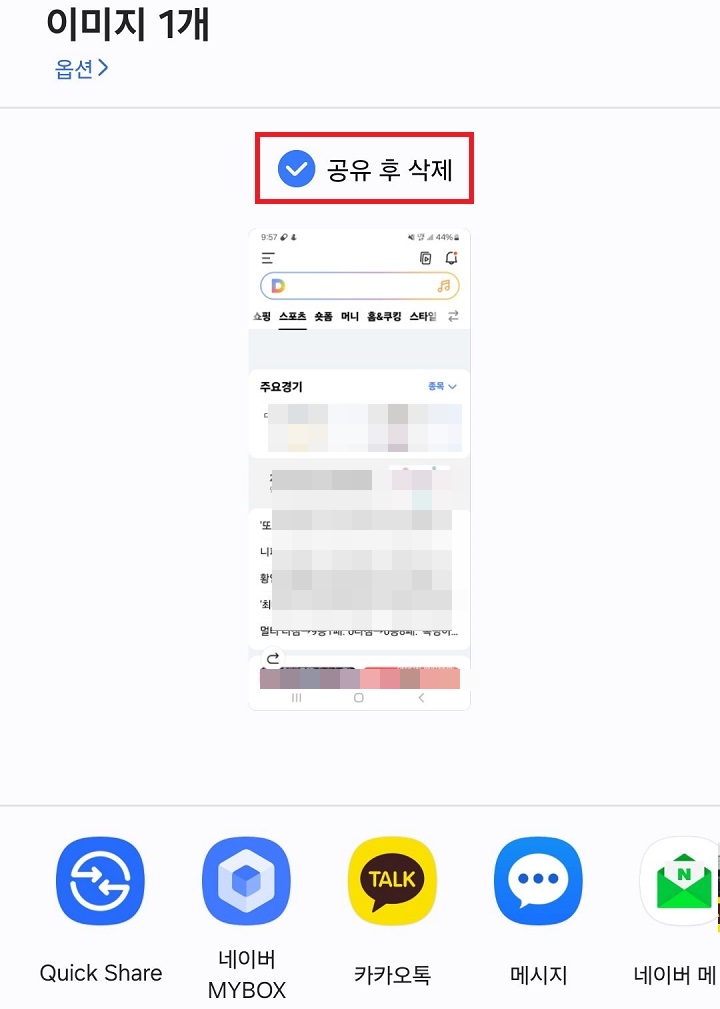
9. 위 8번의 공유후 삭제에 체크에 자동 체크된 것까지 확인 후 캡처본을 공유하면 된다. 공유수단은 카톡 , 메일 등 자신이 원하는 것을 선택하면 된다.
지금까지 갤럭시 핸드폰에서 캡처 공유 후 바로 자동 삭제하는 방법을 알아보았다. 위에서 알아본 것처럼 캡처 후 잠시동안만 생기는 공유 메뉴를 클릭해서 해당 기능이 활성화된다. 즉 캡처본을 바로 공유해야 자동삭제도 가능하다. 나중에 갤러리에서 캡처본을 공유할 때는 해당 기능을 사용할 수 없다. 또 위와 같이 자동으로 삭제되게 설정했더라도 마지막에 공유 전에 자동삭제 메뉴 체크해제하면 삭제되지 않는다. 어렵지 않은 방법이므로 바로 한번 설정을 해서 사용해 보도록 하자.
'공부하자' 카테고리의 다른 글
| 유튜브 최근에 업로드된 최신 동영상 시청방법 (0) | 2024.09.03 |
|---|---|
| 유튜브 다음 동영상 자동 재생 방법 (0) | 2024.09.03 |
| 갤러리 휴지통 비우기 핸드폰 저장 공간 부족 경우 (0) | 2024.09.02 |
| 갤럭시 핸드폰 갤러리 사진 삭제 및 복원 방법 (0) | 2024.09.02 |
| 유튜브 동영상 낮은 화질로 보는 방법 (0) | 2024.09.02 |



