갤럭시 핸드폰에서 전화가 올 때 카메라 플래시가 반짝이고 화면 불빛이 보이게 하는 방법에 대해 알아보려고 한다. 전화가 올 때 받지 못하고 놓치는 경우가 있다. 벨소리 모드로 되어있을 때는 전화가 온 것을 인지할 수 있는 확률이 높다. 하지만 만약 진동모드나 무음모드로 되어있을 때는 전화가 온 줄 모르는 경우도 있다. 그러면 핸드폰에 부재중 전화 표시가 떠서 콜백을 하면 된다. 하지만 가끔은 놓치면 안 되는 전화가 있을 수 있다. 이럴 때는 특정번호에서 전화가 올 때 카메라 플래시가 반짝이게 할 수도 있고 화면 불빛이 번쩍번쩍하게 할 수도 있다. 어떻게 하면 되는지 아래에서 자세히 알아보자.
전화 올 때 카메라 플래시 화면 불빛으로 알림
1. 갤럭시 핸드폰에서 설정 메뉴를 클릭한다.
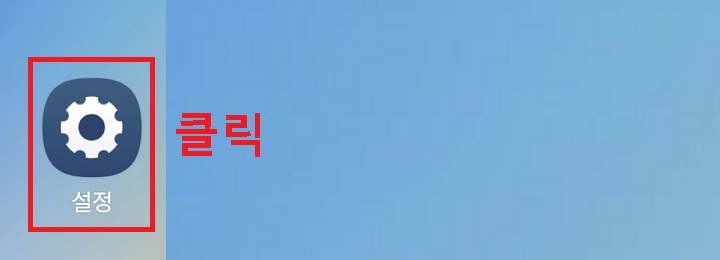
2. 설정 페이지에서 화면을 아래로 내리다 보면 모드 및 루틴 메뉴가 보이는데 클릭한다.
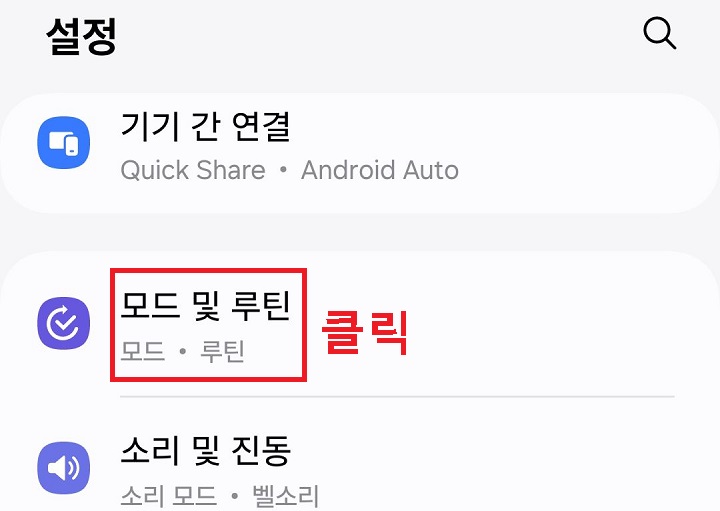
3. 루틴 탭에서 우측상단의 플러스 버튼을 클릭한다.
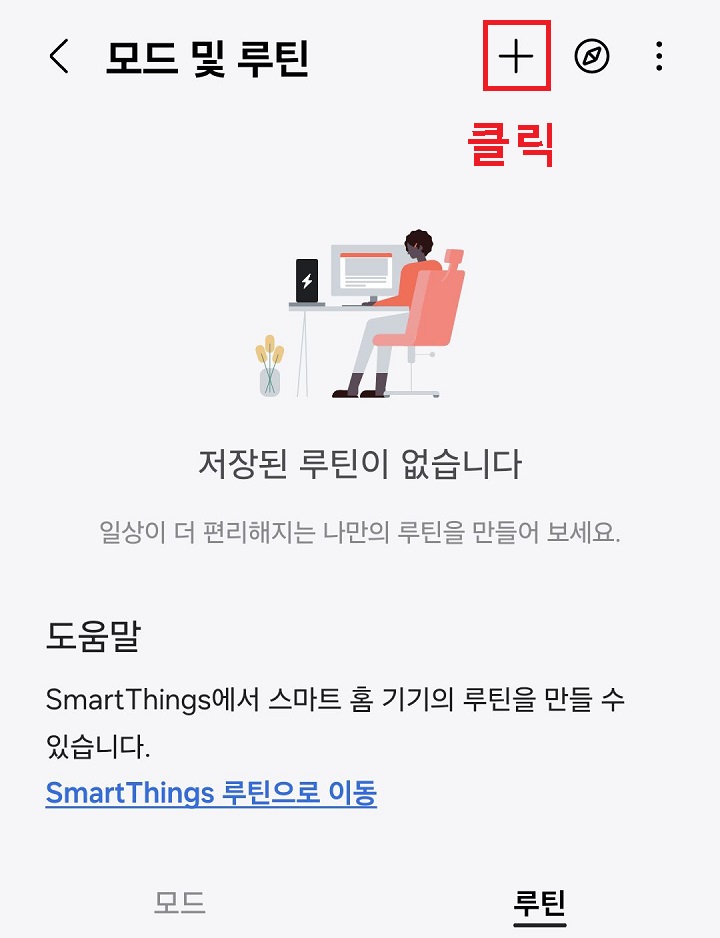
4. 루틴 만들기에서 이 루틴이 시작되는 조건 추가하기 버튼을 클릭한다.
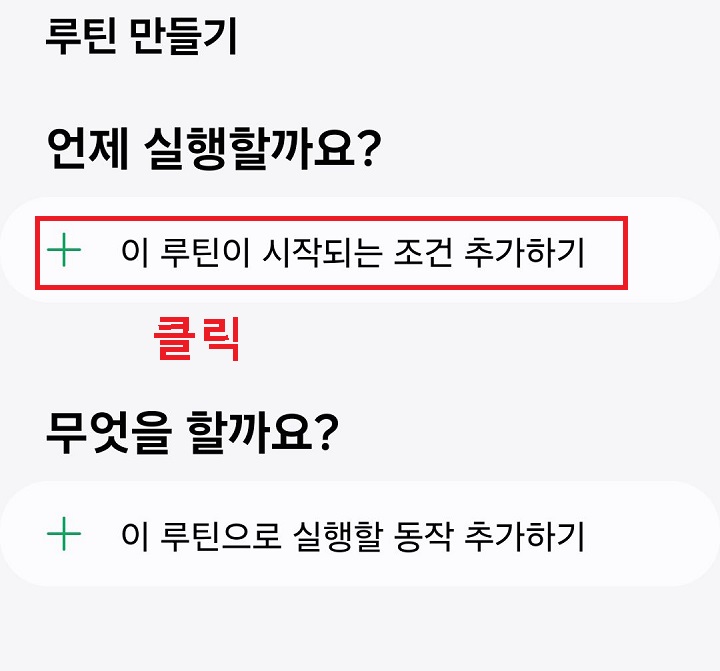
5. 언제 실행할까요? 페이지에서 화면을 아래로 내리다 보면 전화가 올 때 메뉴가 보이는데 클릭한다.
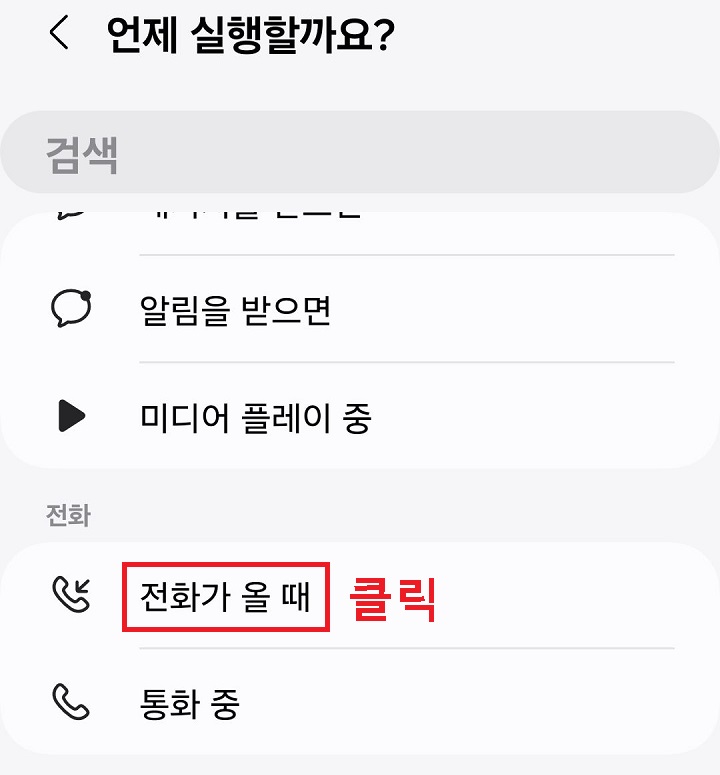
6. 전화가 올 때 페이지에서 특정 발신자를 선택한다. 모든 전화가 올 때 불빛이 보이게 하려면 모든 발신자를 선택한다.
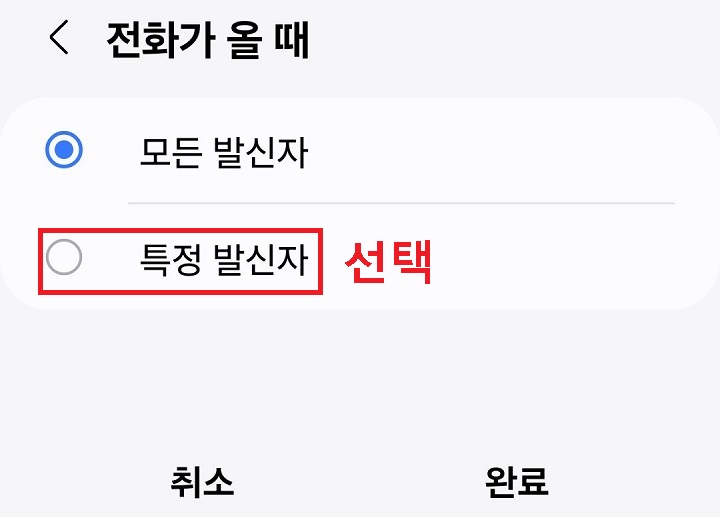
7. 번호를 선택 후 완료를 클릭한다.
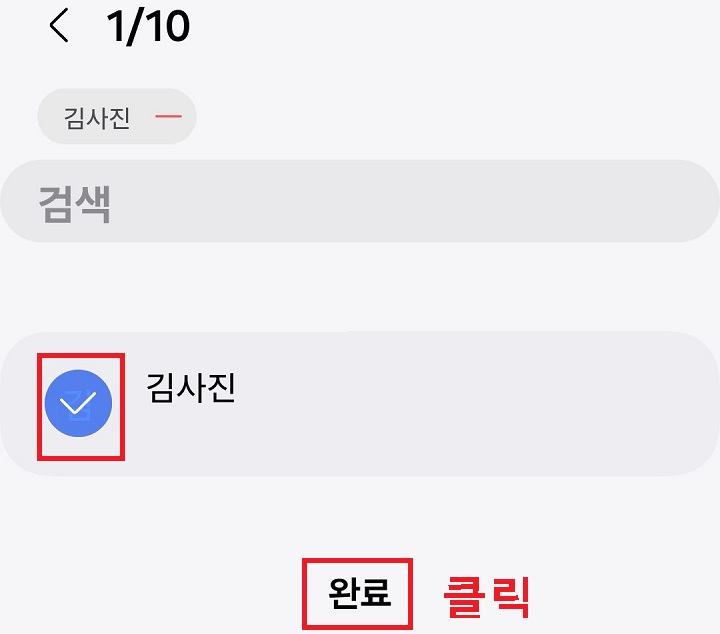
8. 연락처가 추가된것을 확인 후 완료를 클릭한다.
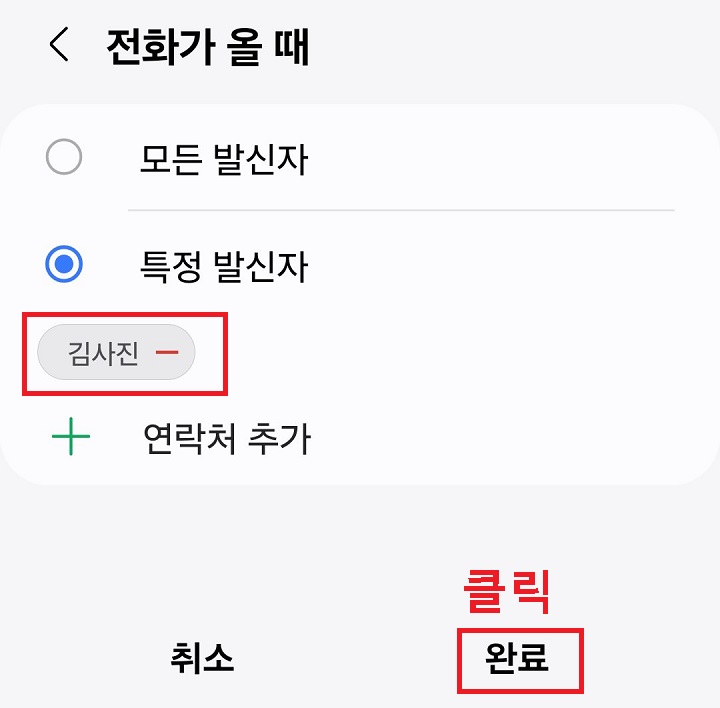
9. 이번에는 이 루틴으로 실행할 동작 추가하기를 클릭한다.
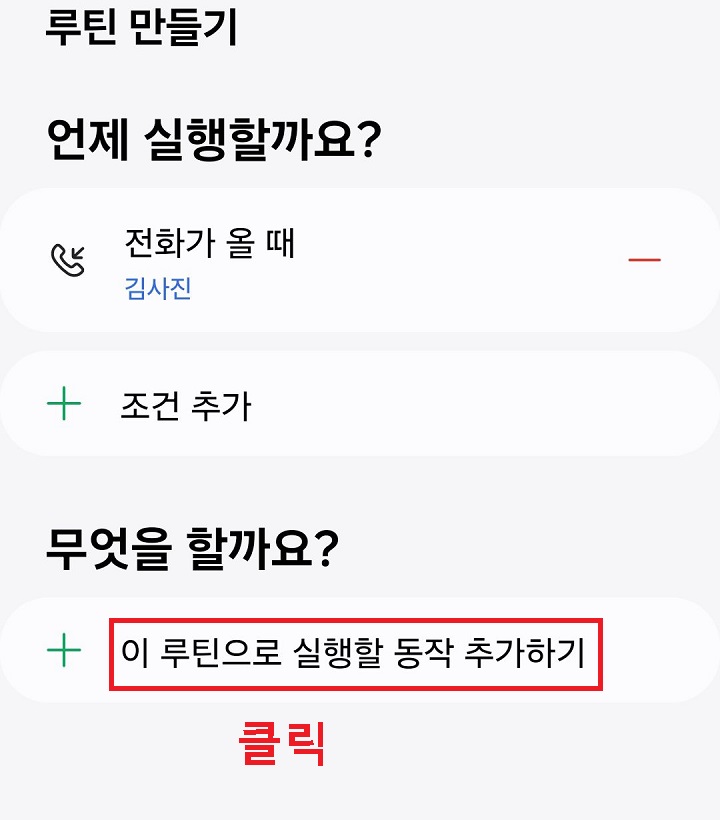
10. 무엇을 할까요? 페이지에서 화면을 아래로 내리다 보면 접근성 메뉴가 보이는데 클릭한다.

11. 카메라 플래시로 알림을 클릭한다.
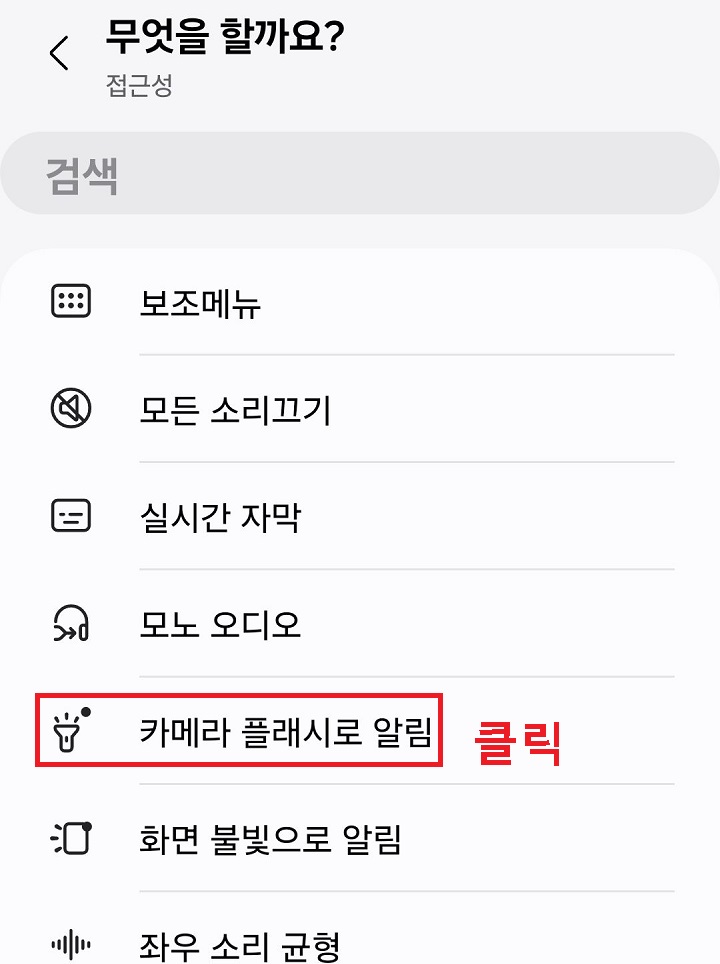
12. 그럼 선택창이 생기는데 사용에 선택 후 완료를 클릭한다.
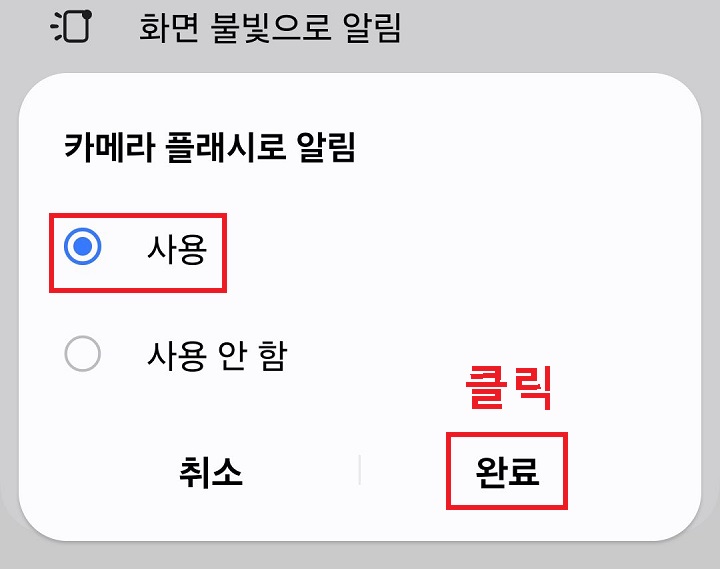
13. 이제 다시 동작추가를 클릭한다.
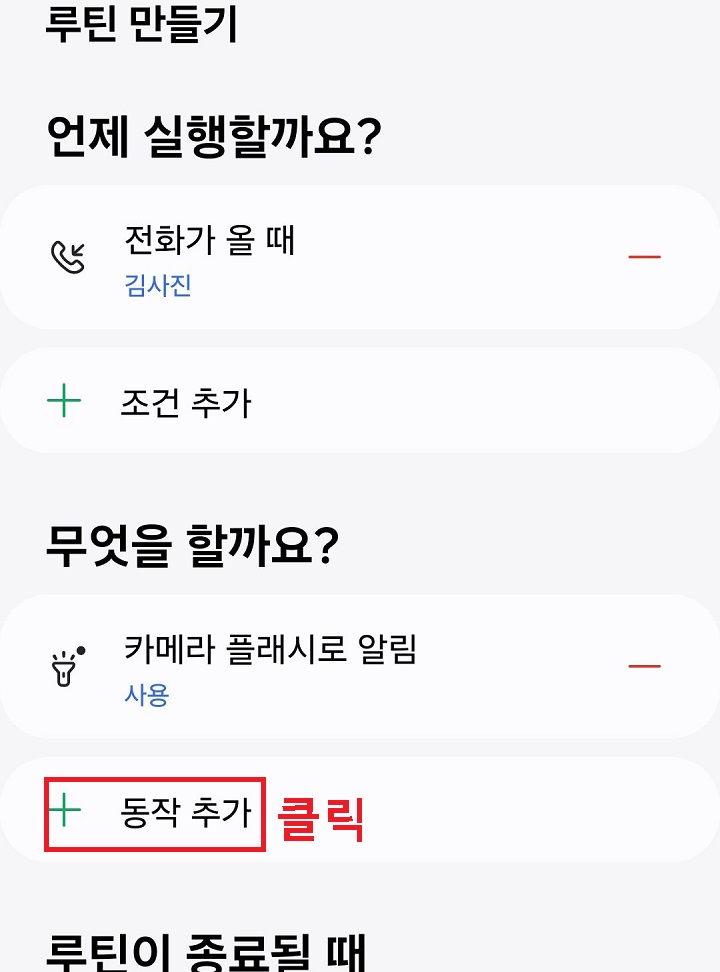
14. 무엇을 할까요?에서 다시 한번 접근성 메뉴를 클릭한다.
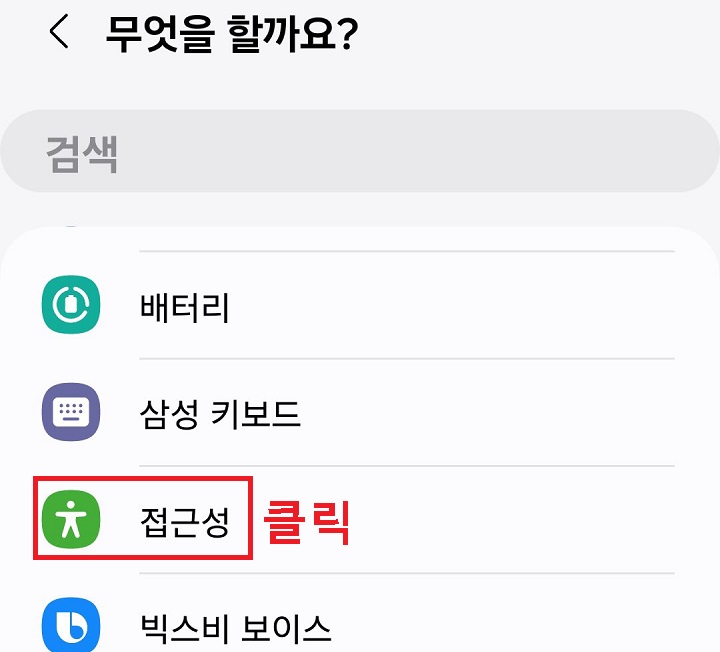
15. 화면 불빛으로 알림을 클릭한다.
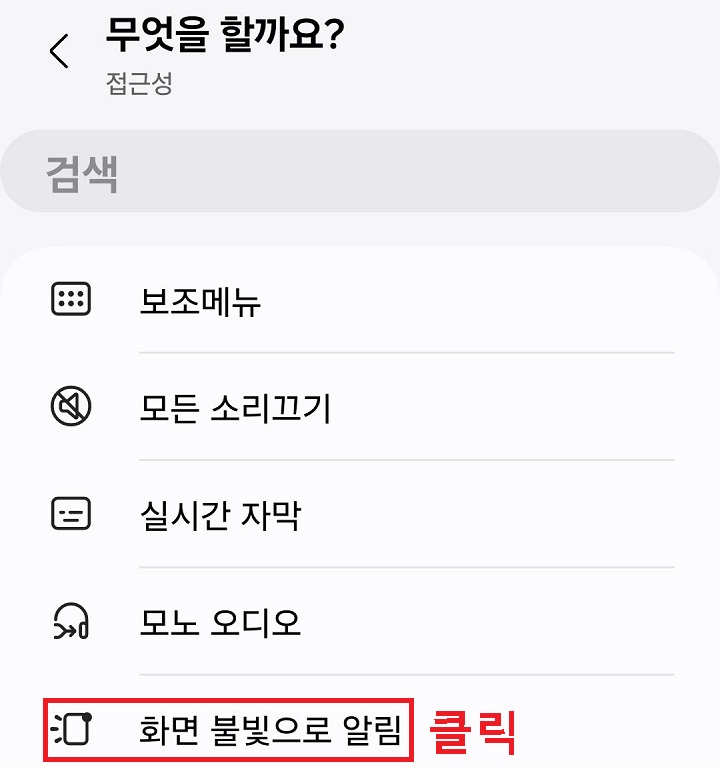
16. 그럼 화면 하단에 선택창이 생기는데 화면 불빛으로 알림 사용을 선택 후 완료를 클릭한다.
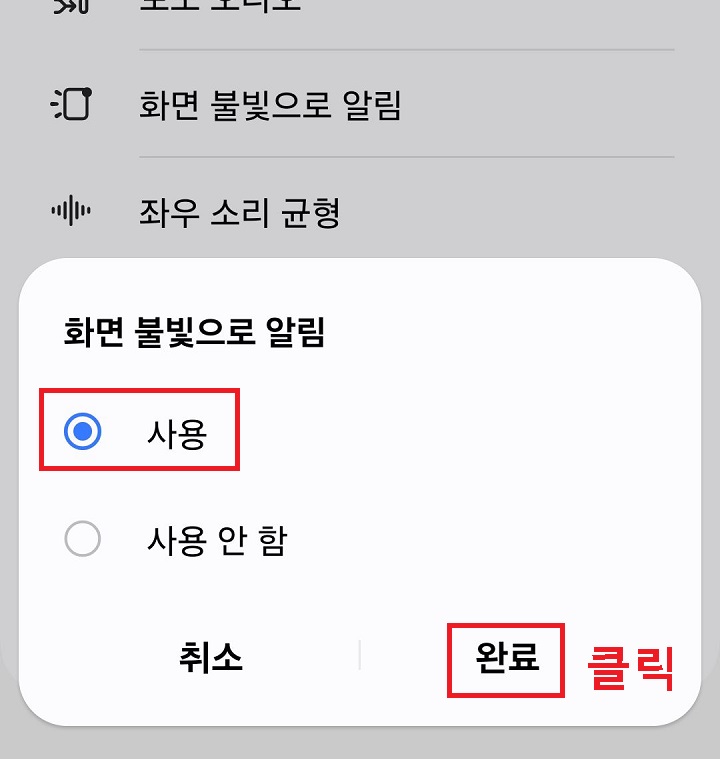
17. 위에서 선택한것이 추가되었는지 확인 후 화면 하단의 저장을 클릭한다.
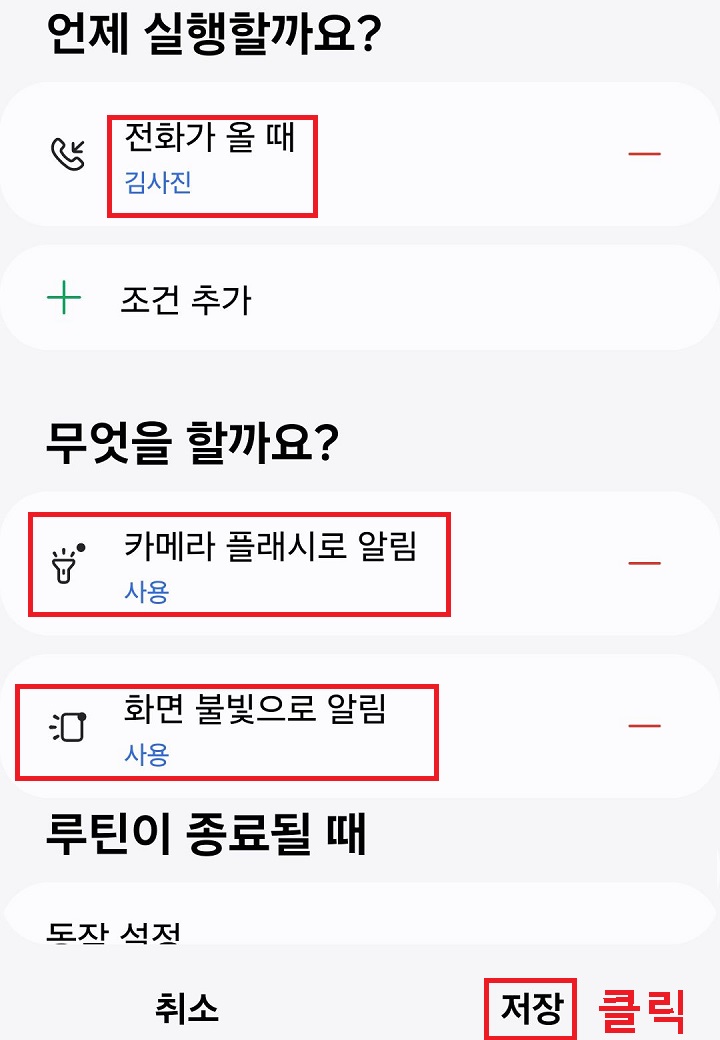
18. 루틴 이름 기재 후 완료를 클릭한다.
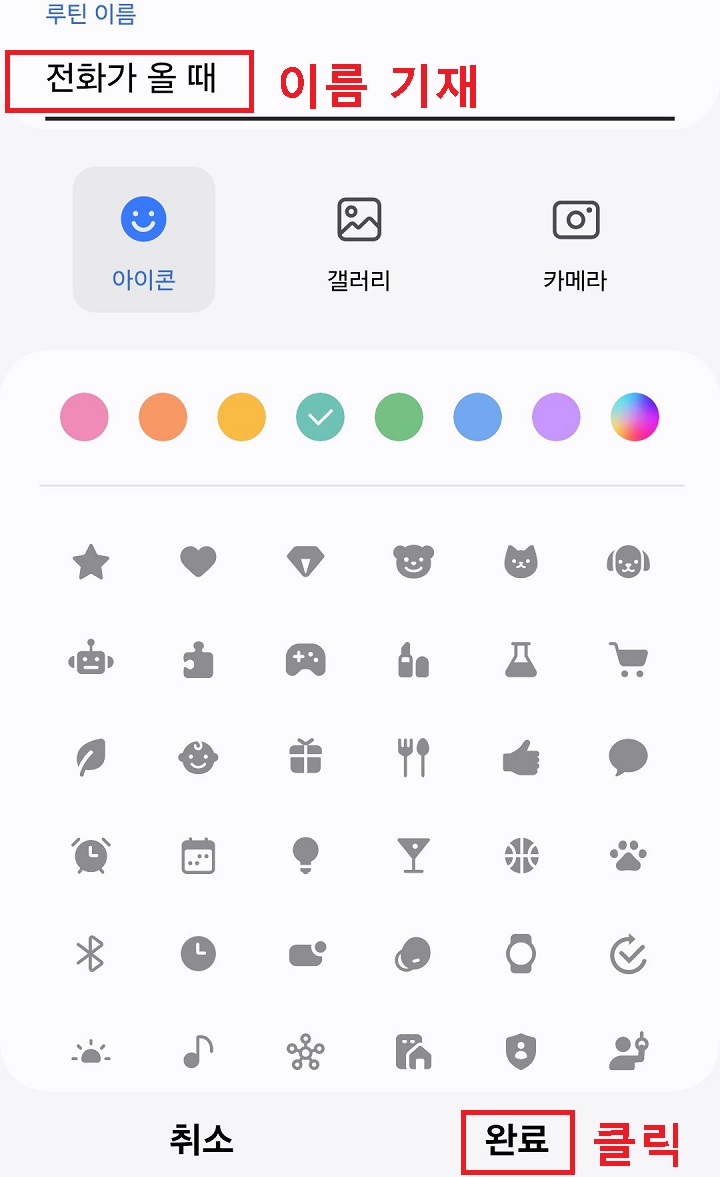
19. 그럼 루틴탭에 위에서 설정한 루틴이 추가된 것이 보인다.
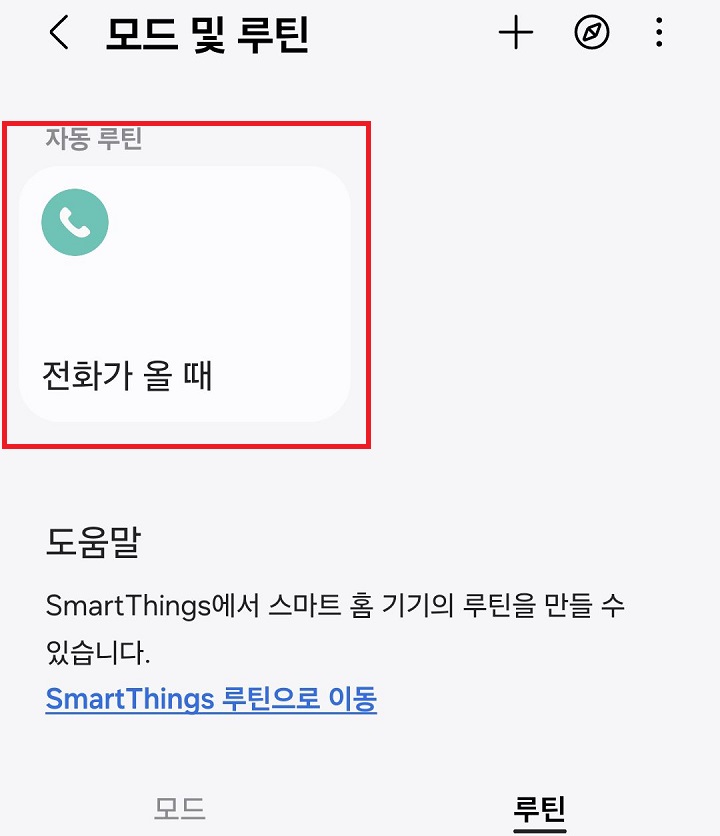
지금까지 갤럭시 핸드폰에서 전화가 올때 카메라 플래시나 화면 불빛으로 알려주게하는 방법을 알아보았다. 위의 글 19번까지 진행해 두기만 하면 원하는 대로 작동한다. 따라서 진동모드나 무음모드에서도 전화가 오고 있다는 것을 쉽게 인지할 수 있다. 다만 한 가지 주의할 점이 있다. 사람들이 많은 환경에서는 카메라 플래시는 다른 사람들에게 불편함을 줄수도 있다는 점이다. 이점 유의하고 핸드폰 드는 위치를 조정한다던가의 방법으로 불편을 끼치는 일이 없어야 한다. 어렵지 않은 방법이므로 위의 글을 보면서 적용해 보도록 하자.
'공부하자' 카테고리의 다른 글
| 갤럭시 핸드폰 측면 볼륨 조절 버튼 눌러서 전화 받기 방법 (0) | 2024.07.31 |
|---|---|
| 갤럭시 다크모드 예약 시간에 자동 켜기 방법 (0) | 2024.07.30 |
| 갤럭시 핸드폰 들어서 화면 켜기 방법 (0) | 2024.07.29 |
| 갤럭시 핸드폰 전화올때 뒤집어서 소리 진동 쉽게 끄기 (0) | 2024.07.27 |
| 유튜브 뮤직 음악 장르에 맞는 소리 설정 방법 (0) | 2024.07.26 |



